Operaciones preliminares
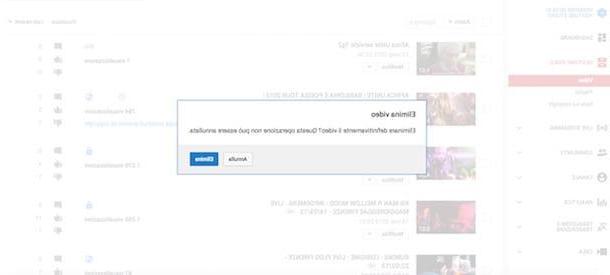
Antes de llegar al corazón de esta guía y descubrir, juntos, cómo rotar un video en youtube, Te sugiero que elimines el metraje invertido que subiste a tu canal. Si no sabes cómo hacerlo, echa un vistazo a mi tutorial donde explico cómo eliminar vídeos de YouTube: es una operación muy sencilla. Una vez hecho esto, puede tomar medidas rotando sus videos sin conexión y luego cargándolos nuevamente en el portal propiedad de Google.
Rotar un video de YouTube desde la PC
Si quieres rotar un video para subirlo a YouTube desde tu computadora, puedes contar con una amplia gama de aplicaciones: aquí tienes algunas de las más interesantes, todas sin costo.
Avidemux (Windows / macOS / Linux)

El primer software que te recomiendo que pruebes es Avidemux: es uno de los mejores editores de video gratuitos disponibles. Es de código abierto, multiplataforma (es compatible con Windows, macOS y Linux) y es compatible con los principales formatos de archivos de audio y video.
Para conseguirlo, conéctese a su sitio web oficial y, si utiliza un PC con Windows, haga clic en el elemento win64 [número de versión] Instalación final (64 bits), FossHub que se encuentra en el medio de la página o en la entrada win32 [número de versión] Instalación final (32 bits), FossHub si todavía usa una versión de 32 bits de Windows. Si, por el contrario, utiliza un Mac, haga clic en el elemento [número de versión] HighSierra 64bits QT5 (dmg), FossHub mail en la parte inferior de la página.
Una vez que se completa la descarga, si tiene un PC con Windows, haga doble clic en el archivo .exe recién descargado y, en la ventana que se abre, complete la configuración presionando los botones en secuencia Siguiente página, Estoy de acuerdootra vez Siguiente página tres veces consecutivas e Instalar. Si usa un MacEn su lugar, abra el paquete dmg obtenido, arrastre Avidemux a la carpeta aplicaciones macOS, luego haga clic con el botón derecho en el icono del programa y seleccione el elemento Abri dos veces seguidas, para iniciar el software evitando las restricciones de macOS en aplicaciones de desarrolladores no certificados (esto solo es necesario en el primer inicio).

Ahora, los pasos a seguir son los mismos tanto en Windows como en macOS. Luego abra Avidemux e importe la película para rotarla, arrastrándola a la ventana del programa o seleccionando el elemento Abri del menú Archivo ubicado en la parte superior izquierda.
En este punto, elija el formato en el que guardar la película una vez que se haya girado. Para hacer esto, expanda el menú desplegable Salida de video a la izquierda y elija una de las opciones disponibles (p. ej. MPEG4 ASP (XviD4), luego elija también el formato de contenedor a usar (p. ej. MP4) en el menú desplegable Salida de contenedor.
Una vez que haya establecido sus preferencias para el archivo de salida, puede cambiar a la rotación real de la película. Así que ve al menú Video> Filtros Avidemux (arriba), seleccione el elemento Transformar en la barra lateral de la ventana que se abrió, haga doble clic en la opción Rotación y, en la nueva ventana que aparece, establezca una opción para elegir entre Grados 90, Grados 180 o Grados 270 en el menú desplegable ubicado junto al elemento esquina. Alternativamente, si lo prefiere, también puede elegir opciones Volteo horizontal (voltear horizontalmente) e Volteo vertical (voltear verticalmente) en el menú Transformar.
En este punto, solo debes hacer clic en el botón OK, A continuación, Avance (para obtener una vista previa del video de salida) y en cerca. Una vez hecho esto, puede exportar el video girado haciendo clic en el icono disco flexible (arriba a la izquierda) y seleccionando el nombre del archivo y la carpeta de destino. Fue fácil, ¿no?
Reproductor de Quicktime (macOS)
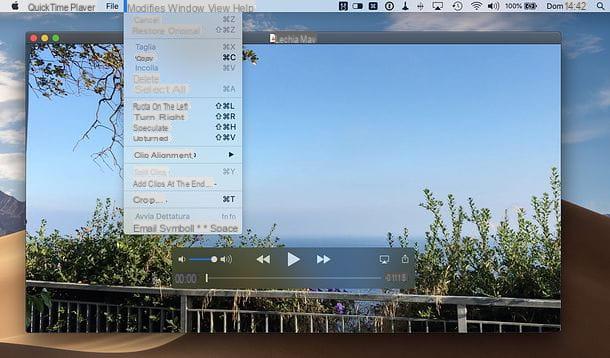
Si tienes uno Mac y lo que necesitas rotar es un video en MP4, M4V o MOV, puede confiar en Quicktime Player: el reproductor multimedia incluido "estándar" en todas las versiones de macOS. Usarlo es realmente muy sencillo.
Para empezar, ubique el video para rotar, selecciónelo haciendo clic derecho y seleccione los elementos Abrir con> QuickTime Player en el menú que aparece. En este punto, haga clic en el elemento Modificación presente en la barra de menú de QuickTime (arriba) y seleccione una de las opciones de rotación disponibles entre Girar a la izquierda, Gira a la derecha, Especular o Al revés.
Una vez hecho esto, ve al menú Archivo> Exportar como e indique el formato en el que desea exportar el video eligiendo entre 4K, 1080p, 720p e 480p. Finalmente, indique el nombre y carpeta de destino del archivo y presione el botón Ahorrar para empezar a exportar. La duración del procedimiento depende de la duración de la película y de la potencia de la computadora en uso (se requiere una codificación completa, por lo que no se puede guardar "sobre la marcha").
Gire un video de YouTube desde su teléfono inteligente y tableta
Si el video que necesita rotar está en la memoria de un teléfono inteligente o tableta, sepa que no es necesario importarlo a la PC para editarlo: puede hacer todo a través de aplicaciones convenientes, como las que se enumeran aquí.
Google Foto (Android / iOS)
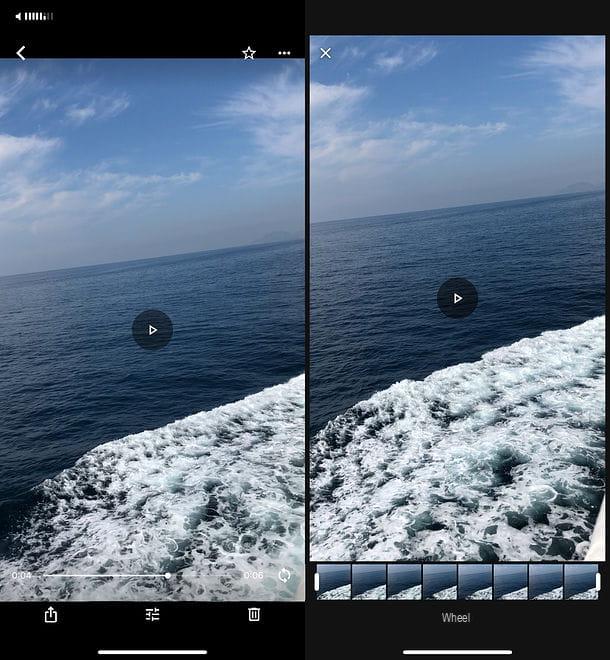
Google Photos es la aplicación oficial del famoso servicio de almacenamiento y administración de fotos y videos en línea de Google. Está disponible tanto en Android (donde a menudo se instala "estándar") como en iOS y, como te expliqué en mi tutorial dedicado, te permite almacenar fotos y videos ilimitados en Google Drive, siempre que aceptes una reducción en la resolución de 16MP para imágenes y 1080p para películas. Si quieres eliminar esta limitación, puedes activar la carga de contenido en resolución original, pero con la erosión del espacio disponible en Google Drive (por lo tanto con la necesidad, muy probable, de tener que suscribirte a uno de los planes de pago de el servicio). Dicho esto, Google Photos también te permite realizar pequeños cambios en fotos y videos y, entre estos, está la función de rotación.
Para rotar un video de Google Photo, por lo tanto, inicie la aplicación en su teléfono inteligente o tableta, inicie sesión en su cuenta de Google y presione el botón Confirmación. Luego seleccione el video a rotar, presione el botón ☰ ubicado en la parte inferior y presione el botón Rueda para girar la película en la dirección deseada. Cuando se complete la operación, presione el botón Guardar una copia para guardar el video girado en la memoria de su dispositivo.
RFV (iOS)
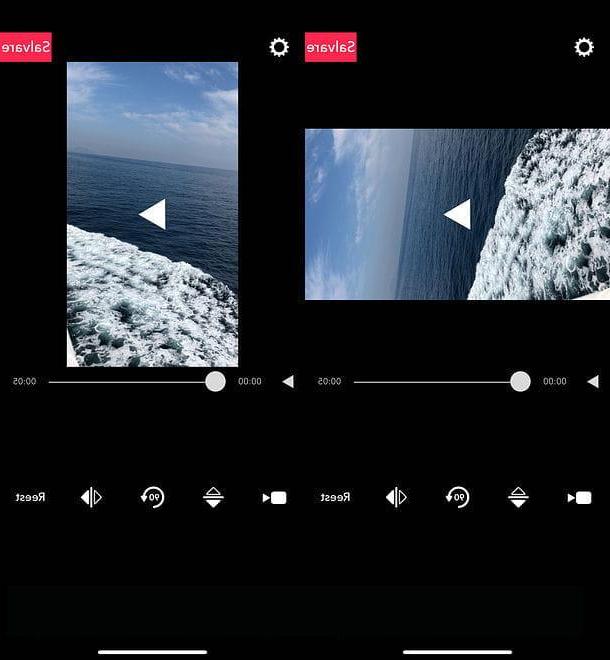
RFV, corto para Girar y voltear su video, es una aplicación gratuita para iPhone y iPad que te permite rotar y voltear videos con un par de toques. No incluye compras dentro de la aplicación y, aparte de algunos contenidos publicitarios pequeños y mínimamente invasivos, no tiene limitaciones de ningún tipo.
Para usarlo, descárguelo de la App Store (autenticándose, si es necesario, a través de ID de la cara, tocar ID o la contraseña ID de Apple), inícielo y presione el icono de camara de video ubicado en el centro de su pantalla principal. Dale, por tanto, acceso al carrete, ve al álbum Cámara rollo y seleccione el video que desea rotar.
En este punto, use el botón con el dos flechas hacia arriba y hacia abajo para voltear la película verticalmente, el botón con el dos flechas izquierda y derecha para voltear la película horizontalmente o el botón con el semicírculo y el número "90" para girar la película 90 grados. Luego presione el botón guardar (arriba a la derecha) y espere a que se complete el procesamiento. Encontrarás la película rotada en la aplicación. Foto de iOS.
Rotar un video de YouTube en tiempo real

¿Tu intención no es rotar un video subido a tu canal de YouTube, sino un video de otros presentes en el famoso portal de Google? En este caso, puede actuar a través de VLC, el famoso reproductor multimedia gratuito para Windows, macOS y Linux (también para teléfonos inteligentes y tabletas, donde, sin embargo, no hay soporte para videos de YouTube) que, entre sus innumerables funciones, también ofrece la de rotar videos de YouTube en tiempo real, es decir, mientras mira.
Si VLC aún no está presente en su PC, arréglelo inmediatamente siguiendo las instrucciones dedicadas a la instalación del software que encontrará en mi guía dedicada. Luego, inícielo, vaya al menú Medios> Transmisión de red abierta (o en el menú Archivo> Abrir red si tiene una Mac), pegue la dirección del video de YouTube que desea ver y proporcione Envío.
Ahora, si usa un PC con Windows, ve al menú Herramientas> Efectos y filtros (arriba), luego seleccione las pestañas Efectos de video e Geometría desde la ventana que se abrió, coloque la marca de verificación junto al elemento transformación y elija una de las opciones de rotación disponibles en el menú desplegable a continuación (p. ej. Girar 90 grados o Girar 90 grados).
Si usas un Macen su lugar, vaya al menú del elemento Ventana> Efectos de video (arriba), seleccione la pestaña Geometría desde la ventana que se abrió, coloque la marca de verificación junto al elemento transformación y elija una de las opciones de rotación disponibles en el menú desplegable a continuación (p. ej. Girar 90 grados o Girar 90 grados). Fácil, ¿verdad? Si algunos pasos no le quedan claros, intente leer también mi análisis en profundidad sobre cómo rotar videos con VLC.
Cómo rotar un video en YouTube

























