Durante tus últimas vacaciones, hiciste de tu teléfono inteligente y / o cámara digital un fiel compañero de viaje: las fotografías tomadas con estos dispositivos representan los mejores momentos del viaje fuera de la ciudad recién completado, por lo que no puedes esperar para catalogarlas correctamente, pasa Transmítelos a tus amigos o, por qué no, compártelos con orgullo en las redes sociales. Para facilitar estas operaciones, ha decidido mover las imágenes en cuestión directamente a su computadora, de modo que ciertamente puede actuar de una manera más sencilla de lo que lo haría con un teléfono inteligente o, peor aún, una cámara digital.
El problema es que, tras sacar la tarjeta de memoria del dispositivo en cuestión, te diste cuenta de que no tenías ni la menor idea de cómo conectarla a tu ordenador correctamente y, sobre todo, sin hacer daño. Y es precisamente aquí donde entro en el juego, firmemente dispuesto a echarte una mano: en las próximas líneas, de hecho, te explicaré cómo reconocer correctamente el formato de tarjeta que tienes, cómo identificar al lector (interna o externo) que mejor se adapte a tu necesidad y, finalmente, cómo transferir fotos desde la tarjeta SD a la PC de forma sencilla y sin utilizar técnicas complejas y engorrosas.
Así que, sin más preámbulos, tómate unos minutos de tiempo libre para ti, ponte cómodo y lee con mucha atención todo lo que tengo que decirte sobre el tema: estoy seguro de que, al final de esta lectura, habrás adquirido los conocimientos necesarios. habilidades para triunfar brillantemente en la intención y, por qué no, para enseñar todo a su vez a quienes lo necesiten. Habiendo dicho eso, no me queda nada por hacer más que desearle una buena lectura y que se divierta.
Identificar el formato de la tarjeta SD
Hasta la fecha, no existe un formato de tarjeta de memoria único: por esta razón, debería poder reconocer el formato de la tarjeta en su poder, incluso antes de intentar insertarlo en su computadora para transferir imágenes. De esta forma, adquirirás los conocimientos necesarios para poder utilizar la ranura correcta del lector disponible, sin ningún peligro: un error de evaluación, en esta etapa, podría dañar (incluso irreversiblemente) el lector o, peor aún, la tarjeta. sí mismo.
microSD

La microSD representa uno de los formatos de tarjeta de memoria más populares, gracias sobre todo a su tamaño compacto (15 x 11 x 1 mm), lo que lo hace ideal para su uso en teléfonos inteligentes modernos (y, en general, en dispositivos "pequeños") que admiten la expansión de memoria.
En la práctica, la microSD es más o menos del tamaño de una uña, está disponible en diferentes tamaños de memoria (hasta 400 GB) y tiene varios tipos de velocidades. Aunque este formato ha tenido éxito gracias a la expansión de los teléfonos inteligentes Android, es bastante común usarlo en dispositivos como cámaras digitales compactas, cámaras réflex o videocámaras con soporte para el formato de tarjeta SD (la microSD se inserta gracias a un adaptador especial, a menudo incluido en el paquete de venta).

Dado el tamaño compacto, no es difícil reconocer la ranura microSD dedicada en un lector de tarjetas de computadora: generalmente es la más pequeña (teniendo en cuenta que la tarjeta tiene solo 11 milímetros de ancho) y se puede distinguir por la redacción microSD, TransFlash o TF cerca de la "grieta".
SD Card

El formato SD Card (también conocido como Tarjeta SD) también se caracteriza por unas dimensiones especialmente reducidas, aunque superiores a las de microSD (estamos hablando, en este caso, de 32 x 24 x 2,1 mm). Las tarjetas SD, sin embargo, pueden tener velocidades de escritura y lectura muy altas y se distribuyen en diferentes denominaciones de memoria, hasta 1 TB. Estas características los hacen especialmente adecuados para su uso en cámaras y videocámaras digitales profesionales, así como para todos aquellos escenarios en los que la velocidad de grabación / lectura juega un papel importante.
Hasta la fecha, las tarjetas SD representan los mejores dispositivos del mercado para aquellos que necesitan los requisitos enumerados anteriormente, ya que, con el tiempo, han superado en gran medida las categorías de tarjetas rivales (MultiMediaCard, CompactFlash Card, xD Card y Memori Stick Pro Card, que Te lo contaré en breve).

La ranura dedicada a las tarjetas SD es reconocible por el ancho específico (24mm) y se caracteriza por la redacción SD o SD Card: preste mucha atención si va a operar desde un reproductor "clásico", ya que las tragamonedas son muy similares entre sí. Además, en algunos dispositivos de lectura puede encontrar la redacción SD / MMC junto a la “ranura” dedicada a las tarjetas SD, ya que el formato MultiMediaCard también es compatible con la misma ranura.
Además, como ya te he explicado anteriormente, puedes utilizar la misma ranura para leer una microSD insertada en el adaptador correspondiente. No intente insertar la tarjeta microSD sin ella, ya que podría caer en la ranura grande y es posible que ya no se pueda recuperar de manera segura (por ejemplo, puede dañar los contactos o, peor aún, recibir una descarga eléctrica).
Tarjeta de memoria nano (NM) / nanoSD

La nanoSD (o Tarjeta de memoria nano o de nuevo NM), es el tipo de tarjeta de memoria más reciente: tiene el mismo tamaño que una nano SIM (12,30 x 8,80 mm), está disponible en tamaños de memoria a partir de 128 GB y se caracteriza por velocidades de lectura / escritura muy altas.
En el momento de redactar este tutorial, no existen lectores en el mercado compatibles con este tipo de tarjeta, que actualmente solo se puede utilizar en dispositivos Huawei 20 mate e Mate 20 Pro (y, probablemente, más tarde).
Otros tipos de tarjetas de memoria

Los que he enumerado hasta ahora representan los formatos de tarjeta de memoria más utilizados hasta la fecha. Esto no quiere decir, sin embargo, que no haya otras: hay, de hecho, otro tipo de tarjetas que, aunque menos utilizadas, todavía se podían encontrar en los dispositivos en uso hasta hace unos años. Éstos son algunos de ellos.
- Tarjeta CompactFlash - son tarjetas con dimensiones iguales a 42,8 x 36,4 mm, con espesor variable según el tipo (3,3mm para la Tipo i, 5mm para la tipo II) y cortes de memoria variable de 16 MB a 128 GB.
- xD Picture Card - estas tarjetas tienen dimensiones iguales a 20 x 25 x 1,78 mm y capacidad máxima igual a 2 GB. Por esta razón, puede considerarlos bastante obsoletos.
- MultiMediaCard - son los antepasados de las tarjetas SD y, en su formato estándar, tienen un tamaño igual a 32 x 24 x 1,4 mm. Sin embargo, también hay versiones más pequeñas: RS-MMC (18 x 24 x 1,4 mm) y MMC móvil (14 x 11 x 1,1 mm). En la mayoría de los casos, estas tarjetas se pueden conectar a la misma ranura que lee tarjetas SD, ya que tienen los mismos contactos.
- Memory Stick - característica de los dispositivos Sony, este formato de tarjeta tiene una capacidad máxima de 64 GB está disponible en varias versiones: Memory Stick (estándar y Pro), desde 50 x 20 x 2,5 mm, Y Memory Stick Duo (estándar y Pro), desde 30 x 20 x 1,5 mm. Con el tiempo, el formato Memory Stick ha dejado de utilizarse, ya que Sony ha preferido adoptar los formatos SD y microSD más comunes.
Si en el transcurso de tu viaje te encuentras frente a una tarjeta desconocida, lee atentamente su etiqueta y compárala con la información que te he facilitado anteriormente: estoy seguro de que, de esta forma, podrás reconocerla.
Cómo leer la tarjeta SD en la PC
Ahora que tiene los conocimientos necesarios para identificar correctamente la ranura más adecuada para la tarjeta de memoria que posee, es el momento de explicar cómo leer la tarjeta SD en su computadora, si está "naturalmente" predispuesta a la conexión de tarjetas de memoria, ambos si no tiene el lector necesario de serie.
PC con lector integrado

Leer la tarjeta SD en una PC con lectores integrados es realmente muy sencillo: ¡simplemente ubique la posición del lector! Por lo general, sui computadora de escritorio, se coloca en el frente del cuerpo, con ranuras dedicadas fácilmente reconocibles; en algunos casos, el reproductor puede estar protegido por una cubierta para evitar la acumulación de polvo. Una vez que haya encontrado el lector, busque la entrada más adecuada para la tarjeta que tiene en su poder y, con cuidado y sin forzar, insértela en ella.
En cuanto a, en cambio, yo cuaderno, normalmente solo hay una ranura dedicada a Tarjetas SD: una vez que haya identificado la entrada apropiada (generalmente presente en los lados de la computadora portátil o en la parte frontal, justo debajo del panel táctil), inserte suavemente la tarjeta SD (o la tarjeta microSD con el adaptador), hasta que escuche un pequeño "clic" ”.
Nota: en algunos modelos de portátiles, es posible que encuentre una tarjeta "ficticia" insertada en la ranura, colocada allí con la intención expresa de protegerla del polvo. Esta "tarjeta" debe retirarse cada vez que se utiliza la ranura.
PC sin lector integrado

Si su computadora no tiene un lector incorporado, o el que tiene no es compatible con la tarjeta de memoria que desea usar, puede solucionar fácilmente el problema comprando un lector de tarjetas externo.
Los dispositivos de este tipo se pueden conectar cómodamente al ordenador a través de Cable USB, son compatibles con la mayoría de los sistemas operativos de escritorio (Windows, MacOS e Linux) y se instalan automáticamente, por lo que no necesitan controladores adicionales para funcionar correctamente.
A continuación indico algunos disponibles en Amazon: antes de proceder con la compra, sin embargo, te recomiendo que verifiques la presencia de la ranura adecuada para la tarjeta de memoria que tienes, y el tipo de puerto USB disponible en tu computadora (USB-A, que es el más "común" en este momento, o USB-C, el “más pequeño” que requiere la inserción del conector en ambas direcciones).
Ver oferta en Amazon Ver oferta en Amazon Ver oferta en AmazonCómo transferir fotos desde la tarjeta SD a la PC
Ahora que tiene todo lo que necesita para leer la tarjeta de memoria a través de su computadora, es hora de ponerse manos a la obra y averiguarlo. cómo transferir fotos desde la tarjeta SD a la PC. A continuación, explicaré cómo actuar utilizando elExplorador de archivos di Windows y Finder macOS: no te preocupes, ¡es así de simple! Antes de continuar, si es necesario, recuerde conectar el reproductor externo con el cable USB suministrado.
Windows
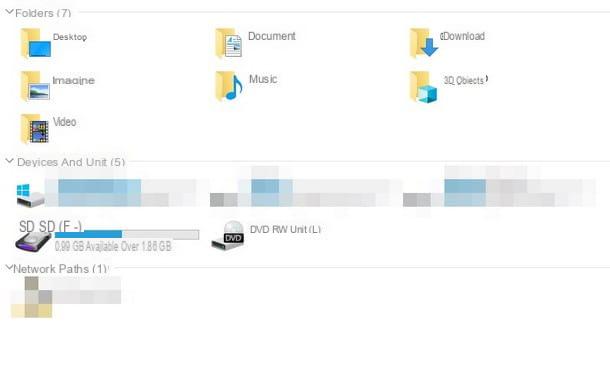
En cuanto a las computadoras con Windows, para leer las tarjetas de memoria no es necesario instalar nada: los controladores necesarios, de hecho, ya están instalados en el sistema operativo, incluso en versiones más antiguas como Windows 7 e Windows 8.1.
Entonces, para continuar, inserte la tarjeta de memoria en el lector, espere unos segundos para que sea reconocida por el sistema y comience Explorador de archivos / Explorador de Windowshaciendo clic en el icono en forma de carpeta amarilla residente en la barra de tareas de Windows (o haciendo doble clic en el icono Computadora / Esta PC colocado en el escritorio).
Una vez hecho esto, presione el icono Computadora / Esta PC ubicado en la barra lateral de la ventana que se abre y haga doble clic en elicono de tarjeta recién insertado, para acceder a su contenido. Por lo general, las fotos y los videos tomados con cámaras / videocámaras digitales, o los de teléfonos inteligentes y tabletas, residen en la carpeta DCIM; las imágenes obtenidas a través de aplicaciones de terceros, como WhatsApp, suelen residir en carpetas del mismo nombre (en el caso de WhatsApp, por ejemplo, debes acceder al directorio WhatsApp > Media).
Una vez que llegue a la carpeta o los archivos de su interés, puede cortarlos o copiarlos exactamente como lo haría con cualquier otro dispositivo de almacenamiento (por ejemplo, una memoria USB). Fue muy simple, ¿no?
Nota: si, una vez transferidos los archivos, necesita recuperar rápidamente todo el espacio de la tarjeta, haga clic con el botón derecho en su icono en el Explorador de archivos / Explorador de Windows y elija el elemento formato en el menú que se abre. Puedes encontrar más información en mi tutorial dedicado al tema.
MacOS

Si tienes un Mac, el procedimiento para acceder a los contenidos de la tarjeta de memoria es aún más sencillo: introducir, por tanto, la tarjeta en el lector correspondiente integrado en el ordenador (o en un adaptador externo, si es necesario) y esperar el relativo icono en su escritorio (generalmente en la esquina superior derecha).
Cuando esto suceda, haga doble clic en el icono que acaba de aparecer para acceder a los archivos contenidos en la tarjeta: también en este caso, las fotos tomadas con dispositivos de captura (incluidas las cámaras de teléfonos inteligentes y tabletas) deben residir en la carpeta DCIM, mientras que debería poder encontrar los recibidos o tomados a través de aplicaciones de terceros en carpetas con el mismo nombre.
Si, por alguna razón, el icono de la tarjeta de memoria no aparece automáticamente, haga clic en el Finder adjunto a la barra Dock (el que tiene forma de sonrisa), identifica la sección Posiciones en la barra lateral de la pantalla que se abre y, finalmente, presiona el icono de la tarjeta ubicada en su correspondencia.
Al igual que Windows, una vez que haya identificado los archivos que le interesan, siéntase libre de cortarlos o copiarlos, como lo haría con cualquier otra ubicación de su computadora.
Cuando haya terminado, si lo desea, puede formatear rápidamente la tarjeta de memoria en la Mac a través delDiscoteca de utilidad, que puedes recordar de Launchpad (el icono de cohete ubicado en el Dock): una vez que el programa esté abierto, haga clic en el icono de la tarjeta de memoria y seleccione el elemento Inicializar / Cancelar para entrar en el submenú apropiado.
Cuando esto suceda, indique un nombre para la tarjeta, especifique el sistema de archivos a usar y, para comenzar a formatear, presione el botón Inicializar / Cancelar. Si tiene alguna duda sobre este procedimiento, le sugiero que consulte mi guía sobre cómo formatear una memoria USB con Mac, que puede readaptar tranquilamente incluso para tarjetas de memoria.
Cómo transferir fotos desde la tarjeta SD a la PC

























