Tienes un teléfono inteligente o una tableta Samsung, le gustaría transferir las fotos en la Galería del dispositivo a la suya Mac pero no sabes como hacerlo? ¿Ha intentado conectar su teléfono inteligente Samsung a una Mac pero no se reconoce el dispositivo? No te preocupes, este es un problema menor: solo unos clics y te aseguro que podrás obtener el resultado deseado de una forma muy sencilla.
Necesita saber que hay varias formas de transferir fotos de Samsung a Mac: Puede administrar la transferencia de imágenes mediante un cable USB o de forma inalámbrica, y para cada uno de estos modos existen diferentes aplicaciones y procedimientos en los que puede confiar. Por ejemplo, si decide confiar en la conexión de su teléfono mediante un cable USB, puede recurrir a soluciones como la aplicación Apple Photos, la utilidad Image Capture o el programa de transferencia de archivos de Android de terceros. Si, por el contrario, opta por la transferencia a través de Wi-Fi, puede confiar en aplicaciones como Google Photos y AirDroid.
Si está de acuerdo, le diría que comience de inmediato y vaya al corazón del tutorial. Créame: en poco tiempo aprenderá a enviar sus fotos (y videos) a su Mac sin el menor problema. Ya sea que tengas una Galería llena de fotos o solo unas cuantas tomas para importar a tu computadora, gracias a mis indicaciones seguramente tendrás éxito en tu negocio hoy. ¡Disfruta de tu lectura y diviértete!
- Google Photos
- Air Droid
- Bluetooth:
Transfiere fotos de Samsung a Mac mediante un cable USB

Si ha elegido el cable USB como modo de conexión para enviar sus fotos de Samsung a Mac, lo primero que debe hacer es conectar su teléfono o tableta a la computadora, luego expandir el menú de notificaciones de Android y cambiar el modo de conexión USB por seleccionando uno de los elementos disponibles. Dependiendo del caso, tendrás que poner la marca de verificación en el artículo. PTP (Protocolo de transferencia de imágenes).
Como solución alternativa, puede verificar la configuración USB antes de conectar su teléfono o tableta a su Mac. Sin embargo, para hacer esto, deberá activar el Opciones de desarrollo en Android yendo a ajustes (el icono de engranaje) y tocando el elemento primero Información en el dispositivo, luego en eso Software de información y finalmente en eso Versión de compilación por 7 veces consecutivas.
Una vez activado, ingrese ajustes (icono de engranaje), seleccione el elemento Opción de desarrollador y toca el elemento Configuración USB, luego presiona la voz PTP (Protocolo de transferencia de imágenes) presente en la nueva pantalla emergente y eso es todo.
Foto
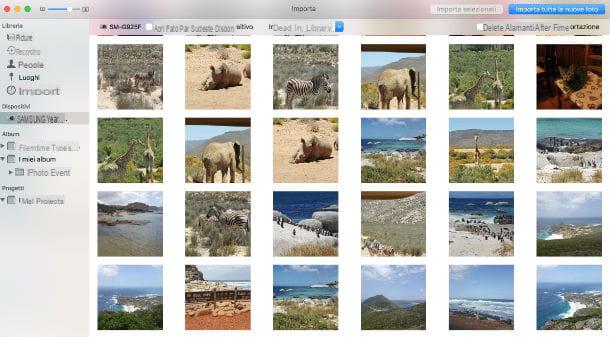
Una vez que haya configurado correctamente el modo USB de su teléfono inteligente o tableta Samsung, conecte el dispositivo a Mac. Espere unos segundos, hasta que la aplicación se abra automáticamente Foto. Si no se abre automáticamente, seleccione la aplicación directamente desde la barra del Dock (es el icono de la flor de color).
Si la conexión entre su dispositivo Samsung y Mac está activa, verá aparecer todas las fotos almacenadas en la memoria interna. La aplicación Foto Mac te permite importarlos a tu biblioteca seleccionando el elemento Importar todas las fotos nuevas, ubicado en la parte superior derecha. También puede marcar la casilla junto al comando Eliminar elementos después de la importación, si desea eliminar fotos de su teléfono o tableta.
Por otro lado, si no desea continuar con la importación completa pero tiene la intención de transferir solo una o ciertas imágenes a la biblioteca de la aplicación Fotos de Mac, simplemente debe seleccionarlas una por una (usando la combinación cmd + clic), luego haga clic en el elemento Importar la "x" seleccionada. Puede obtener más información sobre el tema consultando la guía sobre cómo conectar el móvil Samsung a Mac.
Captura de imagen
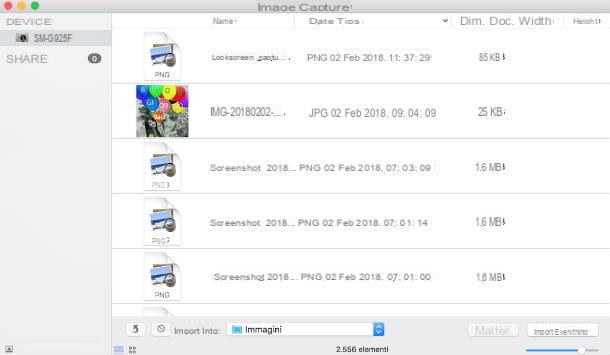
Si desea importar las imágenes de su móvil / tableta directamente a Mac, sin vincularlas a la biblioteca de la aplicación Fotos, debe utilizar la aplicación Captura de imagen. Para encontrarlo, abra el Launchpad seleccionando el icono del cohete en la barra del Dock, luego vaya a la carpeta Más y presiona el icono de la aplicación.
En la ventana que se abre, selecciona tu nombre dispositivo Samsung en la barra lateral izquierda, seleccione las imágenes que desea copiar a su computadora (usando la combinación cmd + clic) y arrástrelos a una carpeta de su elección. Alternativamente, si desea importarlos todos, seleccione la carpeta a la que desea copiarlos a través del menú desplegable Importar a (abajo a la izquierda) y presiona el botón Importar todo ubicado en la parte inferior derecha.
Transferencia de archivos de Android

Si lo desea, también puede transferir fotos a su Mac mediante el uso del programa Transferencia de archivos Android (en español Transferencia de archivos de Android), que te permite copiar archivos desde cualquier dispositivo Android a macOS: es un completo administrador de archivos, por lo que no te permite administrar solo fotos y videos.
Para descargar Android File Transfer en su computadora, conéctese al sitio web oficial del programa y haga clic en el botón Descargar Ahora, luego abra el archivo androidfiletransfer.dmg y arrastra el icono Transferencia de archivos de Android en la carpeta y Aplicaciones, para completar la instalación del programa en Mac.
Antes de que pueda comenzar a transferir fotos desde su dispositivo Samsung a Mac, debe iniciar la aplicación Transferencia de archivos de Android por primera vez. Si omite este paso, la aplicación no se iniciará automáticamente cuando conecte su teléfono a su Mac. Para el primer inicio de Transferencia de archivos de Android, haga clic derecho en su icono, luego seleccione el elemento Abri desde el menú contextual, responda Abri el aviso que aparece en la pantalla y cierre la aplicación haciendo clic en el elemento Salir.
Otra operación que debes hacer es activar el modo de conexión USB MTP (Protocolo de transferencia de medios) en Android mediante el menú de notificaciones o mediante el Opciones de desarrollador (como te expliqué antes).
Ahora puede conectar su dispositivo Samsung a Mac usando Cable USB: recuerde esperar unos segundos para que se reconozca el dispositivo. Una vez que el programa haya reconocido el smartphone o tableta, se abrirá una pantalla en la que aparecerán todos los archivos y carpetas almacenados dentro del dispositivo. Encontrarás las fotos en la carpeta DCIM: Para copiarlos a su computadora, simplemente arrástrelos a una carpeta de su elección.
Si alguno de los pasos no le resulta claro, puede leer mi tutorial sobre cómo transferir archivos de Android a Mac. Si, por otro lado, tiene dificultades para que Android File Transfer reconozca su dispositivo, intente activar el Debug USB en el menu Opciones de desarrollador de Android.
smart Switch

también smart Switch, El software oficial de Samsung para administrar teléfonos inteligentes y tabletas desde computadoras, le permite copiar fotos a la Mac. Si aún no lo ha instalado, conéctese a su sitio web oficial y haga clic en el botón Descarga para Mac OS X. Ahora espere a que se complete la descarga y luego abra el archivo DescargarSmartSwitch4Mac_xx.dmg. En la pantalla que aparecerá más adelante, haga doble clic en el archivo ejecutable SmartSwitchMac.pkg y espere a que se cargue la nueva ventana, donde tendrá que seleccionar el elemento Continuar.
Ahora puede continuar instalando el programa seleccionando el elemento dos veces consecutivas Continuar. Luego haga clic en el botón Aceptar en la nueva pantalla que aparecerá unos momentos más tarde, y luego haga clic en el elemento Instalar. Ahora debería ver el aviso de inserción del la contraseña de la cuenta con la que inicias sesión en tu Mac: después de escribirla correctamente en el campo Contraseña, presiona el botón Envío. Ha llegado al último paso de la instalación. Una vez completado, haga clic en el botón reanudar.
Después de que su Mac se reinicie, conecte su teléfono o tableta a su computadora mediante un cable USB. El reconocimiento del dispositivo por Smart Switch puede tardar unos segundos, así que tenga paciencia hasta que aparezca una nueva pantalla de programa con todas las carpetas dentro del dispositivo Samsung.
En este punto, puede proceder con la transferencia a la Mac de una o más fotos, pero también de toda la carpeta que contiene todas las imágenes almacenadas en la memoria interna del teléfono inteligente o tableta: solo necesita ubicar la carpeta donde están las fotos están presentes (DCIM) y simplemente arrástrelo a una carpeta de su elección. Encuentre un estudio completo en profundidad sobre el programa en cuestión en mi guía sobre cómo funciona Samsung Smart Switch.
Transfiere fotos de Samsung a Mac de forma inalámbrica
Como alternativa a la conexión mediante un cable USB, puede transferir fotos cómodamente desde su dispositivo Samsung a Mac de forma inalámbrica. Ahora explicaré cómo proceder mediante el uso de varias aplicaciones y tecnologías fáciles de usar.
Google Photos

La forma más fácil de transferir fotos de Samsung a Mac de forma inalámbrica es mediante el servicio Google Photos, que requiere instalar la aplicación en el dispositivo Samsung y conectarse a la página web oficial en Mac. Google Photos, recuerde iniciar sesión en la misma cuenta de Google con la que usa la aplicación Google Photos en su teléfono inteligente o tableta.
Si es la primera vez que utiliza la aplicación de Google, debe asegurarse de activar las funciones de copia de seguridad y sincronización. Luego abra la aplicación, presione el botón ☰ ubicado en la parte superior izquierda y seleccione el elemento ajustes. En la nueva pantalla que aparece, toque el elemento Copia de seguridad y sincronización, luego verifique la entrada Copia de seguridad y sincronización. Por último, asegúrese de que bajo el encabezado Cuenta de respaldo aparece la cuenta de Google con la que quieres ver las fotos en la página web de Google Fotos desde Mac y que en Tamaño de carga la opción está seleccionada calidad alta (para que tenga una copia de seguridad gratuita de sus fotos y videos). Puede leer la guía sobre cómo funciona Google Photos si se queda atascado.
Una vez finalizadas estas operaciones preliminares, accede al sitio web oficial de Google Photos en tu Mac, donde encontrarás las mismas fotos que tienes almacenadas en la aplicación para smartphone o tableta Samsung (siempre que la copia de seguridad de las mismas haya finalizado , puede tardar un poco en tiempo). Luego, seleccione una o más fotos y toque el botón ⋮, luego presiona la voz descarga y las imágenes seleccionadas se descargarán a su computadora.
Alternativamente, si desea descargar todas las fotos de Google Photos y siempre sincronizarlas con su Mac, puede descargar la aplicación gratuita Copia de seguridad y sincronización de Google, que le permite sincronizar archivos en Google Drive (el servicio de almacenamiento en la nube de Google, que también incluye Google Photos) en Windows y macOS. Para obtener más información al respecto, lo invito a leer el tutorial sobre cómo funciona Google Drive.
AirDroid
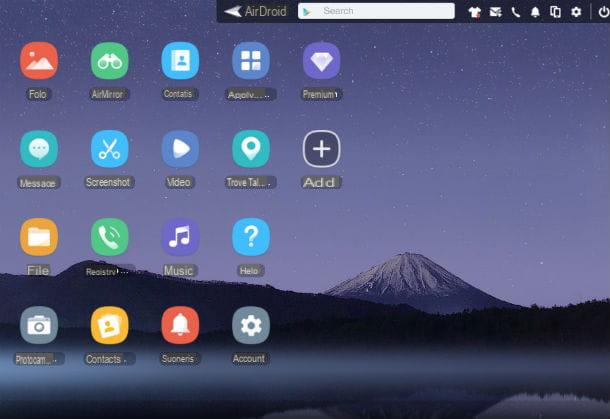
Otra forma de descargar fotos de Samsung a Mac de forma inalámbrica es mediante el servicio AirDroid. Si nunca ha oído hablar de él, AirDroid es una solución completa que le permite transferir archivos de forma inalámbrica desde su teléfono inteligente (o tableta) a su computadora, ver notificaciones de Android en Windows y macOS, ver y enviar SMS desde su PC y, en casos de dispositivos sometidos al procedimiento de root, incluso controlando Android desde el ordenador. Es gratis, pero con limitaciones: le permite transferir archivos grandes de hasta 30 MB para un total de 200 MB de almacenamiento. Para eliminar estas limitaciones, debe suscribirse a un plan pago, a partir de $ 1,99 / mes. Más info aquí.
Lo primero que debe hacer para usar AirDroid es instalar su aplicación oficial en su teléfono inteligente / tableta (puede encontrarla en Play Store) y su cliente en macOS. Luego conéctese al sitio web oficial de AirDroid y haga clic en el icono Mac OS X. Una vez que se complete la descarga, abra el archivo AirDroid_Desktop_Client_xx.dmg y copia el icono AirDroid en la carpeta y Aplicaciones de su computadora. Si aún no lo ha hecho, continúe con el registro para el servicio. Abre AirDroid de la carpeta y Aplicaciones de su Mac, luego haga clic en el botón Regístrate ubicado en la parte superior derecha y complete los campos requeridos correctamente, donde deberá ingresar eldirección de correo electrónico quieres registrarte, el la contraseña y apodo para usar
Una vez que se complete el registro, acceda al buzón de la cuenta de correo electrónico previamente seleccionada y abra el correo electrónico que acaba de recibir de AirDroid, luego Verifica tu cuenta haciendo clic en el enlace del correo electrónico. Una vez que haya completado el proceso de verificación de la cuenta, regrese a la pantalla principal del programa para poder comenzar a transferir sus fotos.
Inicialmente, AirDroid le pedirá que agregue uno o más dispositivos móviles a su cuenta. Todo lo que tienes que hacer es abrir la aplicación. AirDroid en su dispositivo Samsung, toque el botón Iniciar sesión o Registrarse e ingrese los datos utilizados para el registro anterior. En este punto, presione el icono Transferencia, seleccione el nombre de su computadora (p. ej. Android de escritorio) en la pantalla que se abre, vaya a Imagenes seleccione las fotos para copiar a la Mac y presione el botón Enviar.
Si no desea instalar programas en su computadora, también puede usar AirDroid desde un navegador usando la interfaz web de AirDroid, a la que puede acceder usando los datos de su cuenta.
Bluetooth:

Como se comprende fácilmente, puede transferir fotos desde su dispositivo Samsung a Mac también usando el enlace Bluetooth:. Lo primero que debe hacer es asegurarse de tener Bluetooth habilitado en ambos dispositivos: en Mac, abre Preferencias del Sistema, haga clic en el icono Bluetooth: presente en la ventana que se abre y, si está disponible, haga clic en el botón Enciende bluetooth presente en la barra lateral izquierda. En un teléfono inteligente o tableta Samsung, por otro lado, llame al centro de notificaciones haciendo una deslice desde la parte superior de la pantalla hacia la parte inferior y presiona el icono del Bluetooth: (si está "desactivado").
Una vez que Bluetooth esté activado, abra el Galería de imágenes del dispositivo Samsung y seleccione la foto que desea transferir a Mac, luego presione el botón cuota y toca el elemento Bluetooth:. Pasados unos segundos, aparecerá una nueva pantalla en tu smartphone o tableta, donde tendrás que seleccionar el elemento correspondiente al dispositivo al que quieres transferir tus fotos.
Una vez hecho esto, recibirás el aviso de aceptación o rechazo de la imagen en la nueva pantalla que apareció en la Mac. Pulsa el botón Aceptar para completar la transferencia, o en Rifiuta si tiene la foto incorrecta y desea repetir la selección. Si encuentra algún problema en este último paso, lo invito a leer la guía sobre cómo activar Bluetooth.
Cómo transferir fotos de Samsung a Mac

























