Los últimos modelos de iPad cuentan con excelentes cámaras que te permiten sacar fotos de más que buena calidad: sería una verdadera lástima no salvaguardarlas creando copias de seguridad en tu PC, además porque es una operación sumamente sencilla que no requiere ninguna Conocimientos avanzados de informática.
¿Cómo se dice? ¿Eres un deslizamiento de tierra con los dispositivos tecnológicos y no sabes cómo "juguetear" con el iPad y el ordenador? No hay problema, a continuación encontrará una guía paso a paso sobre cómo transferir fotos de iPad a PC que está a la espera de ser consultado y puesto en práctica. Independientemente del sistema operativo que tengas instalado en tu computadora, ya sea Windows o macOS, te aseguro que encontrarás respuestas a todas las dudas que puedas tener sobre la transferencia de fotos y videos de la memoria del iPad a tu computadora.
Entonces, ¿puedes saber qué estás esperando? Tómate cinco minutos de tiempo libre e intenta poner en práctica toda la información que te voy a dar. Te aseguro que todo saldrá tan suave como el aceite. Las instrucciones se aplican a todos los modelos de iPad y a todas las últimas versiones del sistema operativo iOS. ¡Disfruta de tu lectura y diviértete!
Transfiere fotos desde iPad a una PC con Windows
Si tu quieres saber cómo transferir fotos de iPad a PC y estás usando Windows, todo lo que necesitas hacer es conectar tu iPad a tu computadora usando el cable Lightning / Dock suministrado. Para que el dispositivo sea reconocido correctamente, debe estar instalado en su PC iTunes, El software multimedia de Apple. Si aún no lo ha hecho, conéctese a Windows 10 Microsoft Store y descargue iTunes desde allí.
Alternativamente, conéctese al sitio web de Apple y haga clic en el enlace para descargar la versión clásica del programa en su PC. Cuando se complete la descarga, en este segundo caso, abra el paquete de instalación de iTunes (p. Ej. iTunes6464Setup.exe) y primero haga clic en adelante y luego Instalar, Sí, Sí e final para completar la instalación del software.

En este punto, conecte el iPad a la computadora y espere a que se muestre una ventana con las opciones de reproducción automática, luego haga clic en el elemento Importar imágenes y videos y espere unos segundos hasta que aparezca el cuadro de importación de fotos.
Si no aparece la ventana de reproducción automática, abra elExplorador de archivos Windows (el ícono de la carpeta amarilla ubicado en la parte inferior izquierda de la barra de tareas), seleccione el elemento Computadora / Esta PC en la barra lateral izquierda, haga clic derecho en eliPad y seleccione el artículo Importar imágenes y videos en el menú que aparece.
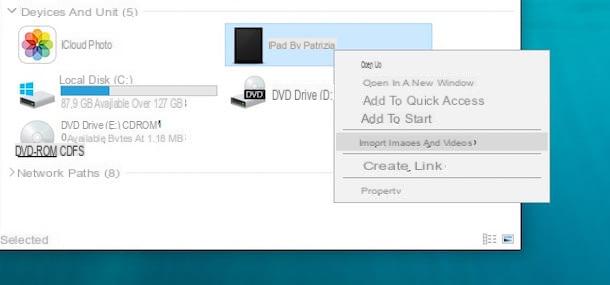
Ahora, coloque la marca de verificación junto al elemento Revise, organice y agrupe los elementos para importar y haga clic en el botón Siguiente / Importar para ver todas las fotos en el iPad divididas en grupos. Por lo tanto, elija si desea personalizar los nombres de los grupos de fotos, si desea cambiar el criterio de tiempo según el cual se organizan los grupos de fotos (usando la barra de ajuste Ajustar grupos) y, si lo desea, asigne dioses etiqueta a las fotos escribiéndolas en el campo de texto correspondiente. Para concluir, haga clic en el botón Importar y espere a que se complete la transferencia de la imagen.
El procedimiento puede tardar varios minutos, dependiendo de la cantidad de fotos (y videos) que se copiarán a su computadora. Si al final de la operación desea eliminar las imágenes de la memoria de la tableta, coloque la marca de verificación junto al elemento Eliminar después de la importación.
También puede personalizar la configuración para importar fotos desde iPad a PC haciendo clic en el elemento Otras opciones que se encuentra en la parte inferior izquierda. De esta forma puedes elegir la carpeta donde copiar las imágenes, los nombres para asignar a las fotos y mucho más. De forma predeterminada, las imágenes se guardan en la carpeta Imágenes Ventanas en carpetas nombradas con la fecha actual.
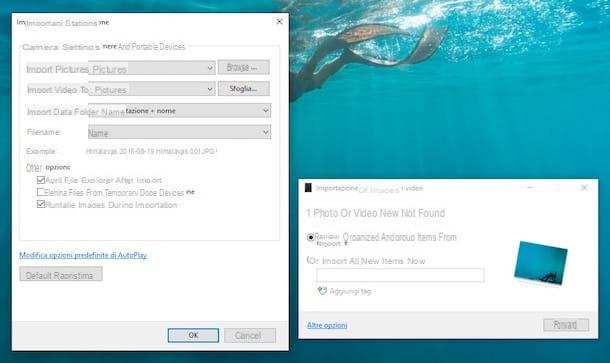
Metodos alternativos
Si tiene una PC equipada con Windows 10, también puedes importar fotos desde iPad usando la aplicación Foto Sistema operativo Microsoft (que puede encontrar fácilmente buscando en el menú Inicio). Para importar fotos a través de la aplicación del mismo nombre, haga clic en el icono flecha que ubicado en la parte superior derecha, seleccione las imágenes y videos que desea copiar a su PC y presione el botón Continuar.
Alternativamente, si no está interesado en catalogar y organizar fotos de forma precisa, también puede abrir elExplorador de archivos, ir a Computadora / Esta PC y copie "manualmente" las imágenes que encuentre en la carpeta a su computadora iPad> Almacenamiento interno> DCIM> 100APPLE.

Nota: La primera vez que conecte el iPad a la PC, debe autorizar la comunicación entre los dos dispositivos presionando el botón correspondiente que aparece en la pantalla de la tableta.
Transferir fotos de iPad a Mac
Transferir fotos del iPad a la computadora cuando se usa una Mac es aún más fácil, ya que las computadoras Apple tienen iTunes preinstalado y, lo más importante, un programa como Foto que le permite importar y administrar fotos fácilmente en dispositivos portátiles (no solo iPads sino también iPhones, cámaras digitales y otros dispositivos).
¿Qué significa esto? Que todo lo que necesita hacer para transferir fotos de iPad a Mac es conectar la tableta a la computadora a través del cable Lightning / Dock suministrado y esperar a que se abra Foto (de lo contrario, puede iniciarlo manualmente haciendo clic en el icono de la aplicación en la barra del Dock). Luego espere a que se carguen las imágenes en el iPad y haga clic en el botón azul Importar todas las fotos nuevas ubicado en la parte superior derecha para iniciar el proceso de importación de fotos a su computadora. Poniendo la marca al lado del artículo Eliminar elementos después de la importación puede eliminar automáticamente todas las fotos transferidas a Mac desde iPad.
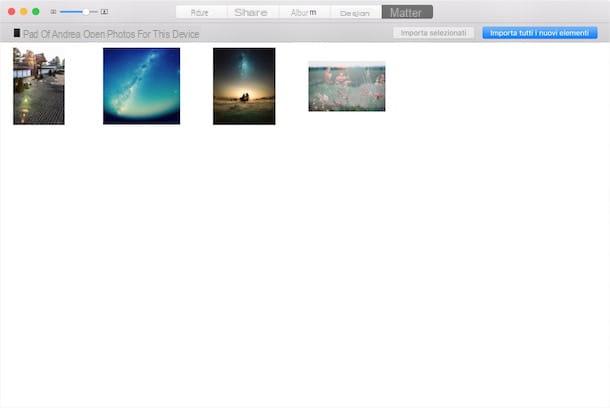
Si no desea importar todas las fotos del iPad a su Mac, sino solo algunas, selecciónelas con la combinación cmd + clic e impórtelos a su computadora haciendo clic en el botón Importar seleccionados. Si las fotos de su iPad no se muestran automáticamente, seleccione la pestaña Importar ubicado en la parte superior derecha de la aplicación Fotos.
Metodos alternativos
Al importar fotos a su Mac a través de la aplicación Fotos, se guardan en un archivo que solo pueden usar Fotos y programas compatibles. Si desea guardarlos como simples archivos JPG y PNG para guardarlos en una carpeta de su computadora, debe recurrir a la utilidad Captura de imagen ubicado en la carpeta Más del Launchpad.
El funcionamiento de la utilidad Captura de imágenes es extremadamente sencillo. Después de seleccionar elicono de iPad desde la barra lateral izquierda, todo lo que tiene que hacer es arrastrar las fotos en la tableta a una carpeta de su preferencia o, alternativamente, seleccionar un destino en el menú desplegable Importar a y haga clic en el botón Importar todo para importarlos todos.
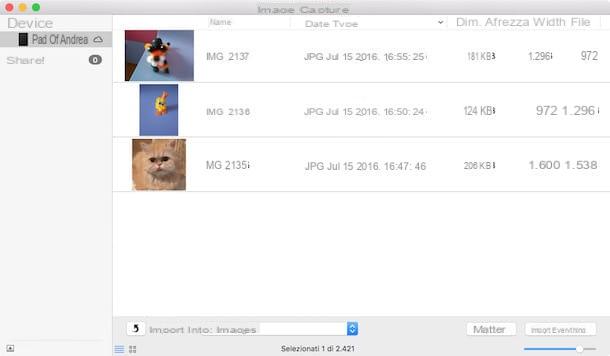
Transfiere fotos desde iPad a PC a través de iCloud
El servicio debe estar habilitado en su iPad de forma predeterminada Transmisión de fotos, que almacena automáticamente todas las fotos tomadas con la tableta en iCloud (por lo tanto, en Internet). Es una solución completamente gratuita y no erosiona el espacio de almacenamiento disponible en la cuenta de iCloud. Sin embargo, tiene limitaciones severas: las fotos solo se almacenan por un período total de 30 días y con límites numéricos de 1.000 fotos por hora, 10.000 fotos por día y 25.000 fotos por mes. Además, los videos no se almacenan y, por lo tanto, permanecen solo en la memoria del iPad.
Para tener un almacenamiento en línea permanente de sus fotos (y videos) debe comunicarse con el Biblioteca de fotos de iCloud. Este es otro servicio de Apple que, a diferencia de Photo Stream, no elimina imágenes después de un cierto período de tiempo, sino que erosiona el espacio en iCloud. Esto significa que para activarlo tienes que suscribirte a un plan de pago para iCloud Drive (50GB por 0,99 € / mes; 200GB por 2,99 € / mes y 2TB por 9,99 € / mes). Puede encontrar más información sobre ambos servicios de Apple en mi tutorial sobre cómo almacenar fotos en iCloud.

Una vez que haya activado Photo Stream o iCloud Photo Library en su iPad (simplemente vaya al menú Configuración> [Nombre]> iCloud> Fotos de iOS o Configuración> iCloud> Fotos en versiones anteriores del sistema operativo Apple) puede sincronizar automáticamente las fotos entre el iPad y la computadora a través de Internet, sin necesidad de conectar los dos dispositivos juntos. ¿Cómo? Te lo explicaré enseguida.
- Si usas un PC con Windows, instale el cliente oficial de iCloud en su computadora desde Windows 10 Microsoft Store o, si está utilizando una versión anterior del sistema operativo de Microsoft, desde el sitio web de Apple (haciendo clic en el enlace En Windows 7 y Windows 8, puede descargar iCloud para Windows desde el sitio web de Apple, inicie sesión con sus datos ID de Apple (el mismo que configuró en el iPad) y coloque la marca de verificación junto al elemento Foto. Las fotos de iCloud se descargarán automáticamente a su PC, en una versión optimizada, en la carpeta Fotos de iCloud.
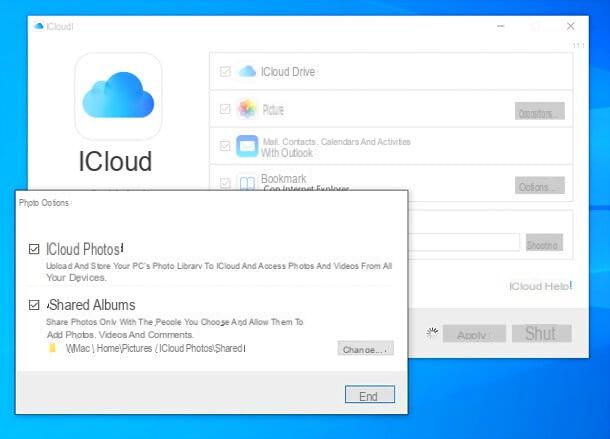
- Si usas un Mac, abre Preferencias del Sistema, haga clic en el icono ID de Apple / iCloud y asegúrese de que la función de sincronización esté activada Foto y que el ID de Apple configurado en la computadora y el iPad es el mismo. ¡Eso es todo! Ahora abre la aplicación Foto y las fotos almacenadas en iCloud se importarán automáticamente a iCloud.

También señalo que al activar la biblioteca de fotos de iCloud, puede conectarse al sitio de iCloud.com desde su computadora (usando cualquier navegador) y acceder a toda su biblioteca de fotos haciendo clic en el icono Foto. Obviamente, el acceso al sitio debe realizarse con el mismo ID de Apple que se usa en el iPad. Puede descargar las fotos seleccionándolas (puede presionar Ctrl + a o cmd + a para seleccionarlos todos) y presionando el icono nuvola ubicado en la parte superior derecha.
Soluciones alternativas para transferir fotos desde iPad a PC
También hay soluciones para transferir fotos de iPad a PC. Algunos de ellos implican el uso de sistemas en la nube, mientras que otros se basan en la comunicación inalámbrica directa entre la tableta y la computadora. Aquí hay algunos que te recomiendo que pruebes.
- Google Photos: esta es una aplicación de Google que le permite sincronizar automáticamente todas las fotos y videos tomados con el iPad a Google Drive. Una especie de fototeca de iCloud, pero gratuita y sin límites de almacenamiento. El único límite que impone el plan gratuito del servicio está relacionado con la resolución de las fotos, que no puede superar los 16MP, y de los videos, que no pueden pasar de 1080p.
- Lanzamiento desde el aire - Si tiene un iPad y Mac bastante recientes, puede pasar fotos de la tableta a la computadora usando AirDrop. Si nunca ha oído hablar de él, es un sistema inalámbrico para compartir archivos que usa Bluetooth y Wi-Fi para conectar dispositivos Apple. Para comprender mejor cómo funciona, lea mi guía sobre cómo funciona AirDrop.
- Send Anywhere: este es un servicio similar a AirDrop, pero multiplataforma y que también funciona mediante la explotación de Internet. Es compatible con iPad, iPhone, Android, Windows y macOS. Para que funcione, simplemente copie el código generado por el dispositivo que envía el archivo y péguelo, o mejor, escríbalo en el dispositivo receptor.


























