¿Necesitas reducir el tamaño de algunas fotos guardadas en tu ordenador para que se ajusten perfectamente a tu blog y luego poder publicarlas online sin problemas? ¿Te gustaría poder "aclarar" todas las fotos tomadas este verano para poder compartirlas fácilmente con tus amigos? Si la respuesta a estas y otras preguntas similares es "sí" y si está interesado, averigüe cómo hacerlo. reducir foto ¡Sepa que ha venido al lugar correcto, de hecho, a la guía correcta! En las siguientes líneas de hecho iré a mostrarte las mejores herramientas para tener éxito en tu inteno.
Sin embargo, antes de que puedas asustarte y pensar en lo peor, me gustaría señalar de inmediato que, contrariamente a las apariencias, reducir las fotos no es nada complicado. Solo necesita saber con precisión qué recursos usar y cómo usarlos y eso es todo, créame. Actualmente hay varios en la plaza software e servicios web que te permitan reducir fotos, personalmente iré a proponer las que en mi opinión son dignas de mención por más gratis.
¿Listo para comenzar? ¿Sí? Muy bien, luego siéntese cómodamente frente a su computadora, tómese unos minutos de tiempo libre y concéntrese en leer este tutorial. Estoy seguro de que al final podrás decirte a ti mismo más que satisfecho y que estarás listo para decir que la reducción de fotos fue realmente una brisa.
Imágenes de FILEminimizer (PC con Windows)
Si tienes un PC y si está interesado en comprender cómo reducir las fotos actuando sobre el peso de las imágenes, le sugiero que recurra al uso de FILEminimizer Imágenes. Es un programa gratuito para sistemas operativos Windows gracias al cual es posible optimizar todos los principales formatos de imagen reduciendo su peso de una forma muy sencilla y rápida.
Para poder reducir fotos con FILEminimizer Pictures, lo primero que debe hacer es hacer clic aquí para que pueda conectarse inmediatamente a la página web de descarga del programa. Luego, desplácese hacia abajo en la página mostrada y luego presione el botón Descargue la versión gratuita y espere a que se inicie y complete la descarga del programa.
Cuando se complete la descarga, abra el archivo FILEminimizerPictures-Free-Setup.exe que se ha descargado en su computadora haciendo doble clic en él y luego presiona primero en Si y luego adelante. Luego ponga una marca de verificación junto a la voz Acepto los términos del contrato de licencia. y haga clic en adelante cinco veces seguidas. Finalmente, primero presiona Instalar y luego final.

Ahora espere a que la ventana del programa sea visible en la pantalla, luego haga clic en el botón Abrir documento para seleccionar las fotos a reducir, seleccione el tipo de optimización que prefiere para las fotos usando la barra ubicada debajo del elemento Configuración de compresión presente en la parte inferior izquierda y haga clic en el botón Optimizar archivo para iniciar el procesador, reduzca la foto.
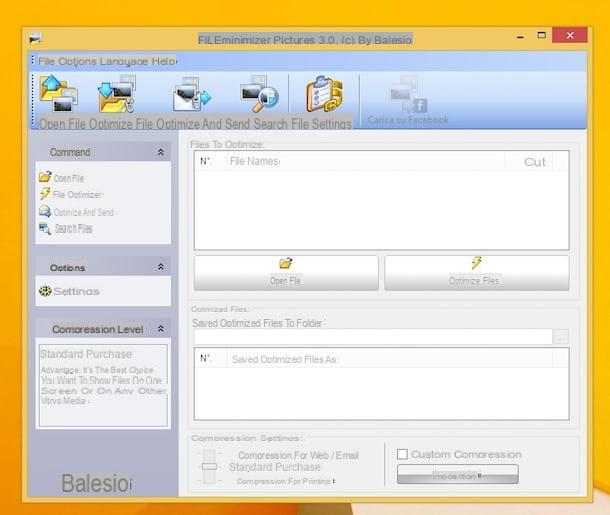
Cuando se complete el procedimiento, las imágenes optimizadas se guardarán en la misma ubicación que las originales. Para acceder a él rápidamente puedes presionar el botón Ver archivos adjunto a la ventana del software.

Vista previa (Mac OS X)
Si tienes un Mac y quieres reducir fotos actuando tanto en las dimensiones como en el peso de las mismas, te sugiero que contactes Avance, el programa incluido "estándar" en OS X gracias al cual se pueden visualizar imágenes y realizar innumerables cambios de una manera sencilla pero efectiva.
Para poder reducir fotos con Vista previa, lo primero que debe hacer es abrir la imagen sobre la que desea ir y actuar presionando sobre ella con el botón izquierdo del mouse dos veces seguidas. Ahora espere a que la ventana de la aplicación sea visible en la pantalla, luego proceda de la siguiente manera.
Si desea reducir las fotos actuando sobre el tamaño, presione el elemento Instrumentos ubicado en la parte superior derecha de la barra de menú, seleccione el elemento Ajustar tamaño ... y luego complete los campos ubicados junto a los elementos Anchura: e altura: como veas conveniente. Si lo considera oportuno, puede hacer que la imagen cambie de tamaño proporcionalmente marcando la casilla junto al elemento Cambiar el tamaño proporcionalmente. También puede especificar la resolución completando el campo junto al artículo Resolución: y puede cambiar la unidad de medida utilizada para cambiar el tamaño utilizando los menús desplegables correspondientes. Una vez que se hayan completado todos los cambios, presione el botón OK. Antes de hacer clic en Aceptar puoi tener una idea de cuál será el tamaño final del archivo una vez que se hayan realizado los cambios, echando un vistazo a lo que se informa en la sección debajo de la escritura Tamaño de los resultados ubicado en la parte inferior de la ventana mostrada.

Si, por el contrario, desea reducir la foto actuando sobre el peso, deberá proceder exportando la imagen. Para hacer esto, presiona su voz Archivo adjunto en la parte superior izquierda de la barra de menú y luego haga clic en Exportar .... Ahora seleccione el formato en el que prefiere exportar la imagen para reducir su peso usando el menú desplegable ubicado al lado del elemento formato:, si está disponible, también ajusta la calidad del archivo usando el control deslizante al lado del elemento calidad:, luego indica la posición en la que pretendes guardar la imagen en el nuevo formato y una vez obtenido el resultado final deseado, presiona el botón Ahorrar. Antes de hacer clic Ahorrar puede tener una idea de cuál será el tamaño final del archivo al final del procedimiento si echa un vistazo a lo que se informa junto al elemento Oscuro. expediente ubicado en la parte inferior de la ventana mostrada.
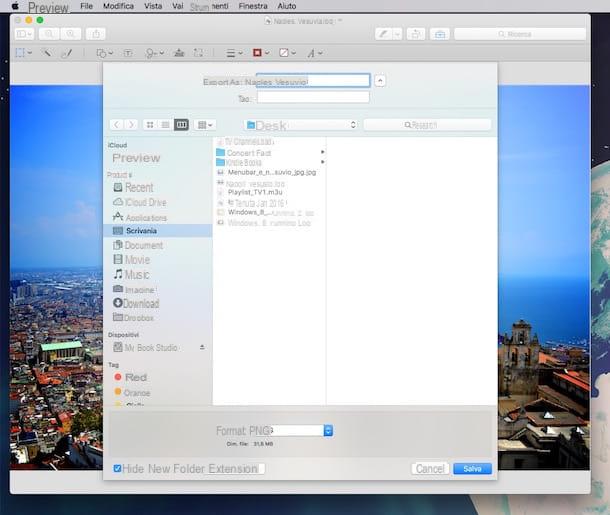
Luego de realizar todos los cambios y luego poder completar el procedimiento mediante el cual reducir fotos con Vista previa, simplemente cierre la vista previa de la imagen presionando el botón correspondiente ubicado en la parte superior izquierda de la misma para guardar todo.
GIMP (PC con Windows / Mac OS X)
Como alternativa a las soluciones que ya te he propuesto sabes que puedes intentar reducir fotos también usando GIMP. En caso de que nunca haya oído hablar de él, sepa que GIMP es una de las mejores alternativas gratuitas a Photoshop. El software se puede utilizar tanto en su Windows ambos OS X y además de permitirte reducir fotos, te permite mejorar la apariencia de las imágenes, aplicar efectos especiales y mucho más.
Si quieres intentar reducir fotos con GIMP descarga el programa. Para hacer esto, haga clic aquí para que pueda conectarse a la página web principal del software y luego haga clic en el elemento Descarga 2.x.x y luego haga clic en el botón naranja para iniciar el procedimiento mediante el cual descargar el software en su computadora.
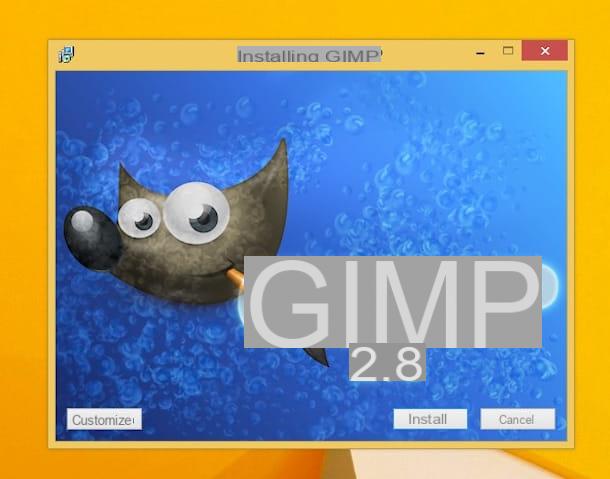
Una vez que se complete la descarga, haga doble clic en el archivo que acaba de descargar para iniciar el procedimiento de instalación rápida del software.
Una vez que se complete el procedimiento de instalación, espere a que se inicie GIMP. Luego verás aparecer tres ventanas: a la izquierda la barra de herramientas con las herramientas para editar imágenes, sus ajustes avanzados y la paleta de colores, en el centro una ventana vacía en la que se mostrarán las fotos a editar una vez abiertas y a la derecha otra barra de herramientas con comandos avanzados para administrar capas, editar el historial y otras herramientas que aprenderá a usar a medida que practique más con GIMP.

Ahora abra la imagen sobre la que desea actuar haciendo clic en el elemento Abre… adjunto al menú Archivo y luego seleccionando la foto en su computadora.
En este punto, para reducir la foto actuando tanto en las dimensiones como en el peso, una vez que se muestra la imagen, haga clic con el cursor del mouse sobre el elemento. Imagen adjunto al menú en la parte superior de la ventana de GIMP y luego seleccione el elemento Escala de imagen ....
En la nueva ventana que se abre, cambie los valores en los campos ubicados junto a los elementos Espesor e Altura. Haga clic en el símbolo que representa una cadena para guardar o ignorar la proporción entre los valores ingresados. En su lugar, use el menú ubicado junto al elemento Interpolación adjunto a la sección Consultoría sobre la para determinar el nivel de interpolación (sugiero dejar el conjunto de opciones predeterminado). Para concluir, presione el botón Scala. Si el resultado final devuelto no es de su agrado, simplemente haga clic en el botón reajustar para restaurar la visualización correcta de la imagen.
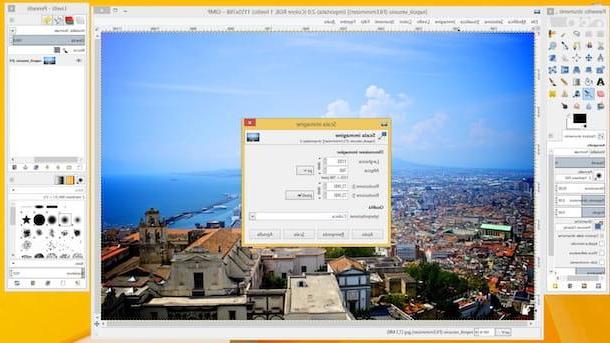
Cambios finales para guardar los cambios realizados en las prensas fotográficas del artículo. Archivo presente en la parte superior izquierda de la ventana de GIMP y luego presiona Ahorrar en el menú que se muestra.
Si está interesado en opciones aún más avanzadas para reducir fotos con GIMP, también puede instalar Reajuste líquido. Es un complemento gratuito para GIMP que te permite cambiar el tamaño y recortar imágenes de forma "inteligente", es decir, dejando intactas las partes más importantes de las fotos y llenando automáticamente las partes agregadas o recortadas de la imagen.
Para descargar Liquid Scale haga clic aquí para conectarse inmediatamente al sitio web oficial y luego haga clic en el botón correspondiente al sistema operativo que se utilizará en la computadora y luego en instalación estándar de GIMP ed aquí para descargar el complemento. Cuando se complete la descarga, abra el archivo obtenido, siga el sencillo procedimiento de instalación que se muestra en la pantalla, luego seleccione la carpeta en la que está instalado GIMP y complete la configuración presionando los botones correspondientes.
Una vez que se completa la instalación, puede iniciar el filtro Reajuste líquido llamarlo desde el menú Livello por GIMP. En la ventana que se abre, escriba el tamaño al que desea reducir su foto y haga clic en el botón OK para dejar que el complemento cambie automáticamente el tamaño de la imagen. Cuando esté satisfecho con el resultado, puede guardar su foto redimensionada como se ve arriba.
Si está interesado en aprender más sobre cómo funciona GIMP y las funciones disponibles para reducir fotos, también lo invito a leer mi guía sobre cómo usar GIMP.
Comprimir JPEG e PNG (en línea)
Si necesitas reducir fotos actuando sobre el tamaño de las mismas pero no tienes ningún deseo de recurrir al uso de programas específicos, debes saber que puedes tener éxito en tu intento incluso directamente. y en línea. gracias a Comprimir JPEG e PNG. Es un servicio web que funciona directamente desde el navegador y permite reducir fotos actuando sobre el peso de las imágenes en formato JPG y PNG de forma totalmente automática. El servicio le permite procesar hasta 20 imágenes al mismo tiempo.
Para empezar, para reducir fotos con Comprimir JPEG y PNG, haga clic aquí para conectarse al sitio web del servicio, luego haga clic en la etiqueta JPEG o en eso PNG en la parte superior derecha según el tipo de imágenes que pretenda tratar. Luego, arrastre las fotos sobre las que desea actuar en el campo. Suelta tus archivos aquí o selecciónelo "manualmente" presionando el botón Subir archivos.
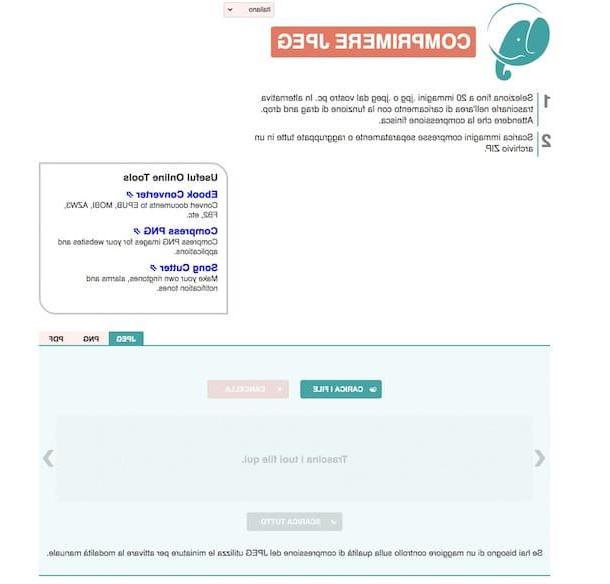
Ahora espere unos momentos para que el procedimiento para reducir las fotos se inicie y luego se complete, luego haga clic en el botón Tutto Scarica para descargarlos a su computadora.

Tenga en cuenta que el servicio web va a reducir las fotos automáticamente. Si desea ajustar la configuración según la cual se realiza esta operación antes de iniciar la descarga de las imágenes comprimidas, mueva el cursor del mouse sobre cada una de ellas, luego haga clic en el ítem ajustes luego use el cursor apropiado que se muestra en la pantalla y haga clic en OK para confirmar los cambios realizados
Cómo reducir fotos

























