Traducir documentos con Word
Puede que no lo hayas notado todavía, pero es posible traducir un documento de Word utilizando el famoso software de procesamiento de textos de Microsoft directamente. Desafortunadamente, el texto traducido no se guarda directamente en un nuevo archivo DOC o DOCX, se muestra en el navegador, pero puede copiarlo y pegarlo en un nuevo documento de Word sin perder demasiados detalles de su formato original. Si tiene una versión reciente de Office (usaré 2016, que en el momento de escribir este artículo es la más reciente) y su PC está equipada con Windows, siga leyendo para conocer todos los detalles.
El primer paso que debe dar para traducir un documento con Word es abrirlo (haciendo doble clic en su icono o usando el menú Archivo> Abrir programa), seleccione la pestaña Revisione de la barra de herramientas en la parte superior y haga clic en el botón primero Traducir y luego en la voz Elija el idioma de traducción presente en el menú que aparece.
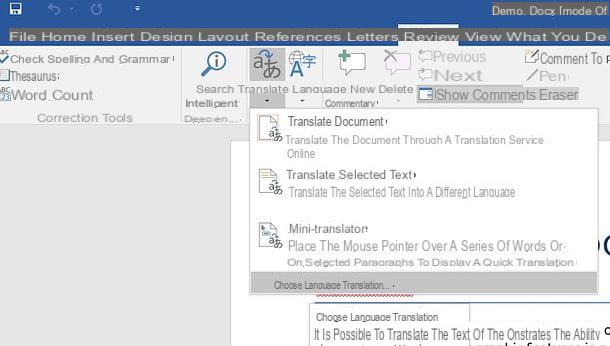
En la ventana que se abre, use los menús desplegables Traducción de e Traducción en para indicar los idiomas de origen (p. ej. Inglés) y destino (ej. ciudad) del documento a traducir, asegúrese de seleccionar el idioma de su elección (p. ej. ciudad) también en el menú desplegable Elección del idioma del mini traductor y haz clic en el botón OK para guardar la configuración.
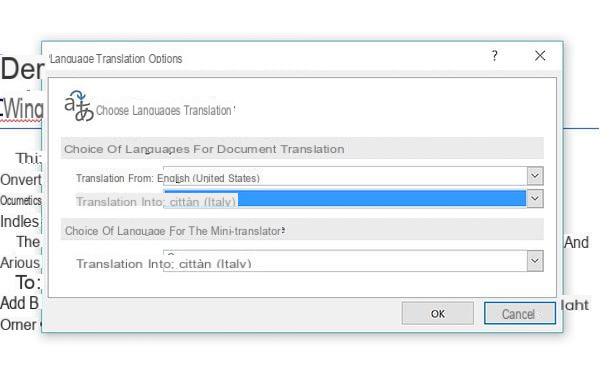
Si los menús desplegables relacionados con la elección del idioma están vacíos y encontrará la escritura dentro de ellos no hay servicio disponible, pruebe las siguientes soluciones.
- Seleccione la pestaña Revisione Word y haga clic en el botón primero Traducir y luego en la voz Elija el idioma de traducción presente en el menú que se abre. Responda afirmativamente a la advertencia que se muestra en la pantalla, haga clic en el elemento Detectar nuevos servicios de búsqueda de la barra emergente a la derecha y responda Sí a la solicitud de Word para la verificación periódica de nuevos servicios de investigación.
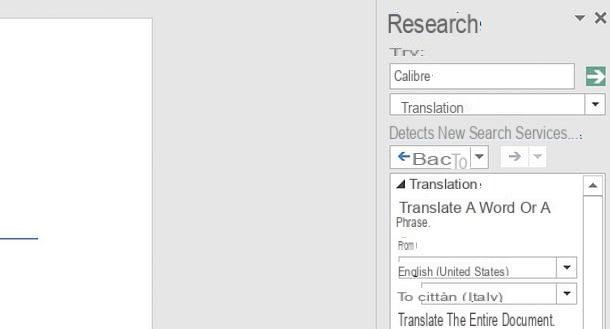
- Haga clic en el botón Inicio Windows (la bandera ubicada en la esquina inferior izquierda de la pantalla), busque "Panel de control" en el menú que se abre y seleccione el icono Panel de control de los resultados de la búsqueda. En la ventana que se abre, ve a Desinstalar un programa, seleccione el elemento para Microsoft Office 2016 y haz clic en el botón Cambiar que se encuentra en la parte superior. En este punto, presione el botón Sí, coloque la marca de verificación junto al elemento Agregar / quitar funciones, ir adelante, expande el artículo Funciones compartidas, haga clic en la flecha ▼ ubicada junto al artículo Herramientas de corrección, elige la opción Ejecución completa desde la computadora local en el menú que se abre y finalice la configuración haciendo clic primero en Continuar y luego cerca.

Los servicios de traducción de Word ahora deberían funcionar correctamente. Después de seleccionar los idiomas de origen y destino del documento en el menú Revisar> Traducir> Elegir idioma de traducción, luego vuelve a la pestaña Revisione del programa, presiona el botón Traducir y seleccione el artículo Traducir el documento [de (idioma de origen) a (idioma de destino)] en el menú que aparece.

Así que responde afirmativamente a la advertencia que se muestra en pantalla, elige el navegador en el que ver la traducción (si es necesario) y espera unos segundos: se abrirá una página web con la versión traducida de tu documento dentro.
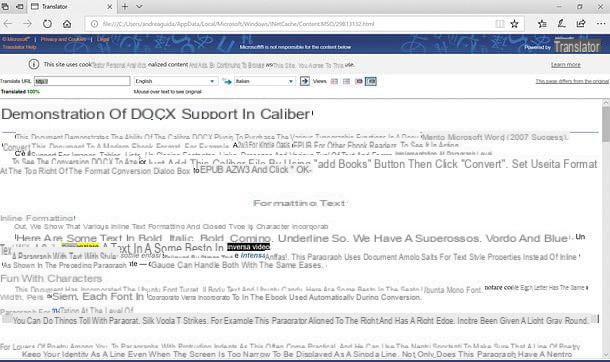
Si desea crear un documento DOC o DOCX con la versión traducida del documento, seleccione todo el texto que se muestra en el navegador (puede usar el mouse o la combinación de teclas Ctrl + A), cópielo y péguelo en un nuevo documento de Word; su formato no será idéntico al del archivo original, pero debería estar cerca de él. Finalmente, guarde el documento traducido yendo al menú Archivo ¡Palabra, y eso es todo!
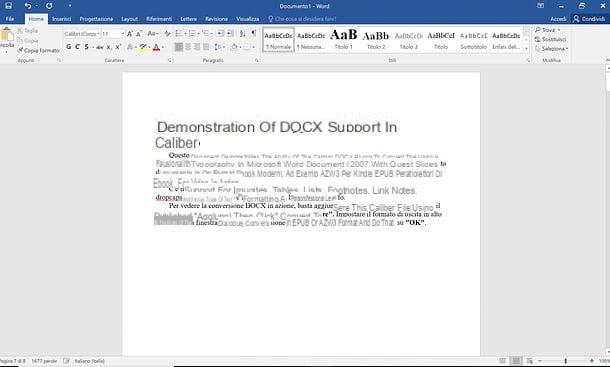
Si lo desea, también puede traducir palabras o frases sueltas dentro del documento haciendo clic en el botón Traducir Word y selección de opciones Traducir el texto seleccionado (traducir las porciones de texto seleccionadas) e Mini traductor (para traducir las palabras debajo del puntero del mouse) en el menú que se abre.
Nota: Office 2016 también está disponible para macOS pero, al menos por el momento, la función de traducción de texto no está disponible en la plataforma de Apple.
Traducir documentos de Word con Google Drive
Google ofrece uno de los servicios de traducción más avanzados y completos del mundo: Google Translate, que le permite traducir palabras, oraciones completas y documentos en formatos DOC, DOCX y PDF. Sin embargo, mi consejo es no usar Google Translate directamente, que proporcionaría una traducción de los archivos directamente en el navegador (como Word), sino que google Drive, que le permite obtener una versión traducida de los archivos sin perder el formato original.
Para traducir un documento de Word con Google Drive, conéctese a la página de inicio del servicio e inicie sesión con su cuenta de Google. Si aún no tiene una cuenta de Google, créela haciendo clic en el elemento correspondiente y siguiendo las instrucciones de mi tutorial sobre cómo crear una cuenta de Google.
Una vez que haya iniciado sesión, arrastre el archivo DOC o DOCX para traducirlo al campo carpetas de Google Drive, espere a que se cargue el documento y ábralo haciendo doble clic en su miniatura en la sección reciente o en su nombre en caja que aparece en la parte inferior derecha.

En la página que se abre, seleccione el elemento Documentos de Google en el menú desplegable Abrir con (ubicado en la parte superior) y espere a que el documento se muestre en el editor en línea "gran G".
En este punto, seleccione el elemento Traducir documento del menú Instrumentos ubicado en la parte superior, seleccione el idioma en el que desea traducir el archivo en el menú desplegable Traducir a, escriba el nombre que desea asignar al documento traducido en el campo Nuevo título del documento y presiona el botón traductor para obtener su archivo de salida (que se guardará automáticamente en Drive).

Si desea descargar la versión traducida de su documento de Word, ábralo en Google Drive, vaya al menú Archivo ubicado en la parte superior izquierda y seleccione los elementos Descargar como> Microsoft Word (.docx) de la caja que se abre.
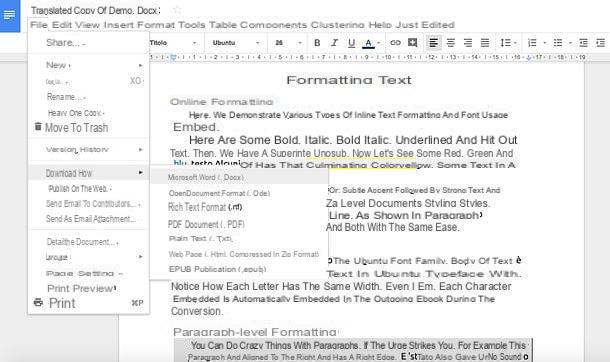
Nota: Todos los servicios de traducción mencionados en esta publicación implican cargar documentos en la nube: esto significa que se cargan en Internet y esto podría suponer un riesgo potencial para la privacidad (ya que no puede tener control directo sobre lo que se hace con los archivos después de la carga). Mi consejo, si tiene la intención de trabajar con documentos que contienen información altamente confidencial, es que no los utilice con servicios de traducción basados en la nube.
Cómo traducir un documento de Word

























