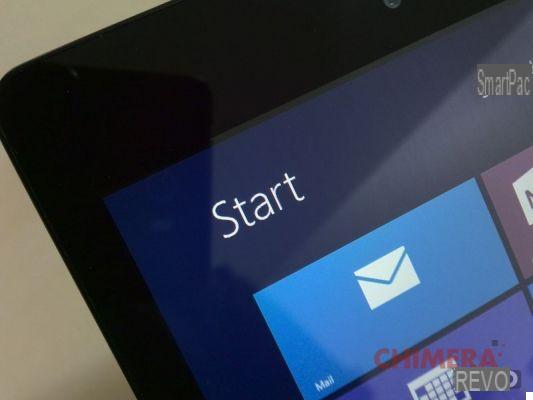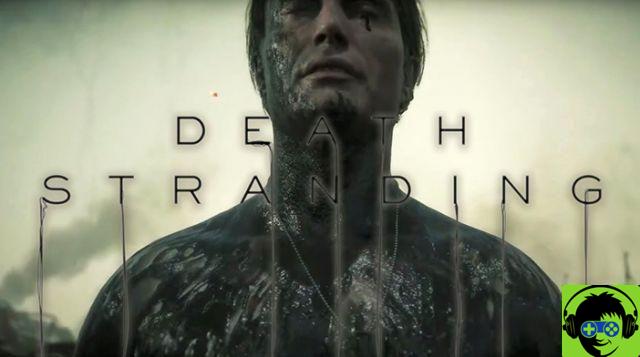Recuperar contraseñas guardadas en Internet Explorer
Si todavía usa Internet Explorer como su navegador predeterminado (¡malo! ¡Este es un navegador desactualizado!), puede ver las contraseñas almacenadas en su computadora haciendo clic en el botón Inicio (el icono de la bandera ubicado en la esquina inferior izquierda de la pantalla), buscando el panel de control en el menú que se abre y seleccionando el icono Panel de control de los resultados de la búsqueda. Si está utilizando una versión de Windows posterior a Windows 7, asegúrese de elegir el panel de control clásico, el que tiene el ícono azul, y no el panel llamado "Configuración", que en cambio se refiere al panel de control de estilo moderno introducido en Windows 8.

En la ventana que se abre, haga clic en campo de búsqueda ubicado en la parte superior derecha, busque el término la contraseña y seleccione el icono Gestión de credenciales de los resultados de la búsqueda.
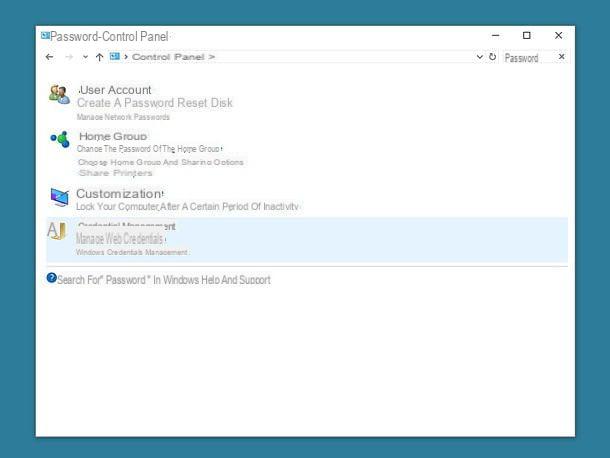
Ahora debería estar frente a una ventana a través de la cual ver el Credenciales web, es decir, las contraseñas almacenadas en Internet Explorer, y la Credenciales de Windows, es decir, los datos de acceso a aplicaciones y servicios del sistema.
Para averiguar la contraseña de un sitio web almacenado en Internet Explorer, haga clic en su nombre, seleccione la opción exposición que está al lado del artículo Contraseña, escriba la contraseña que usa para iniciar sesión en Windows y eso es todo.

Si lo desea, desde la misma pantalla, haciendo clic en el nombre de un sitio y luego en el elemento Eliminar, puede eliminar la contraseña de la memoria de Internet Explorer.
Recuperar contraseñas guardadas en Firefox
Si utiliza Firefox y desea ver las contraseñas guardadas en su PC, haga clic en el botón ≡ ubicado en la parte superior derecha de la ventana del navegador y seleccione el elemento opciones o Pref Renze en el menú que se abre.

A continuación, seleccione el elemento Seguridad de la barra lateral izquierda, haga clic en el botón Inicios de sesión guardados y localice el sitio para el que desea ver la contraseña.
Luego haga clic en la dirección del sitio de su interés, presione el botón Mostrar contraseña que está en la parte inferior derecha y responde Sí al mensaje que aparece en la pantalla. Verá que el nombre de usuario y la contraseña del sitio seleccionado aparecen junto a la dirección del sitio.
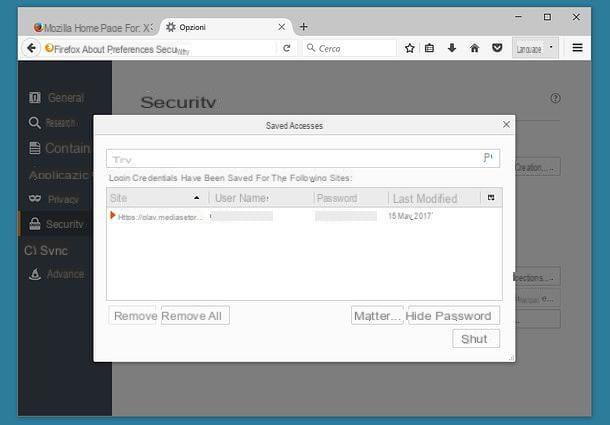
Desde el mismo menú también puedes eliminar una contraseña almacenada en Firefox, seleccionándola y presionando el botón Eliminar ubicado en la parte inferior izquierda, e importe contraseñas y otros datos de navegadores como Edge, Chrome e Internet Explorer, haciendo clic en el botón Importar que se encuentra en la parte inferior izquierda y siguiendo el sencillo procedimiento guiado que se le propone.
También señalo que al activar la función Sincronizar del menú ≡ y al crear una cuenta de Mozilla (o al iniciar sesión en una cuenta de Mozilla que ya haya creado anteriormente), puede sincronizar las contraseñas y todos los demás datos de navegación de Firefox en todos sus dispositivos conectados a la misma cuenta.
Su teléfono inteligente e tableta
Si utiliza Firefox en un dispositivo Android, puede ver la lista de credenciales de acceso almacenadas en el navegador presionando el botón (...) colocado en la parte superior derecha y entrando ajustes. Después de eso tienes que subir Privacidad y seleccione el artículo Gestión de Acceso en el menú que se abre.

Si está utilizando un iPhone o un iPad, puede acceder al mismo menú presionando el botón ≡seleccionando el icono ajustes del menú que aparece y subiendo Accesos.
Recuperar contraseñas guardadas en Chrome
Chrome es uno de los navegadores más utilizados del mundo y, por supuesto, también incluye una función para guardar contraseñas. Si usa Chrome y desea saber qué contraseñas están almacenadas en la memoria del programa, haga clic en el botón (...) ubicado en la parte superior derecha y seleccione el elemento ajustesen el menú que se abre.

En este punto, desplácese hacia abajo en la página que se ha abierto hacia arriba y hacia abajo y haga clic en el elemento Mostrar opciones avanzadas para ver la configuración avanzada de Chrome. Luego ubique la sección sobre Contraseña y módulo y haga clic en el elemento Gestionar contraseñas para ver la lista de contraseñas almacenadas en el navegador.
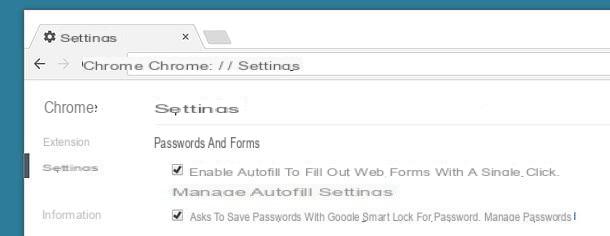
Ahora puede ver y administrar las contraseñas almacenadas en Chrome. Para ser más precisos, para ver el nombre de usuario y la contraseña necesarios para acceder a un sitio en texto claro, debe hacer clic en la dirección de este último y luego en el botón exposición que aparece a la derecha.
Actuando de la misma forma, pero haciendo clic en "X" en lugar del botón "Mostrar", puede eliminar la contraseña almacenada por Chrome.

Como seguramente sabes bien (y como también te expliqué en mi tutorial sobre cómo almacenar contraseñas en Google Chrome), al asociar Chrome con una cuenta de Google, puedes almacenar tus contraseñas en línea en el servicio Google Smart Lock por contraseña y puedes sincronizarlos en todos tus dispositivos.
Para ver (y administrar) las contraseñas almacenadas en línea en Google Smart Lock, conectado a esta página web, inicie sesión en su cuenta de Google y haga clic en elojo colocado junto a la dirección de un sitio para ver su contraseña o en el "X" para eliminarlo de Smart Lock.

Su teléfono inteligente e tableta
Chrome también está disponible para Android e iOS, donde te permite guardar contraseñas y sincronizarlas con otros dispositivos conectados a la misma cuenta de Google, pero lamentablemente no te permite verlas en texto sin cifrar.
Para ver los sitios para los que Chrome mantiene contraseñas, "toque" el botón (...) ubicado en la parte superior derecha y seleccione el elemento ajustes en el menú que aparece. Entonces sube Guardar contraseña y en la pantalla que se abre encontrarás la lista de accesos guardados en Chrome.
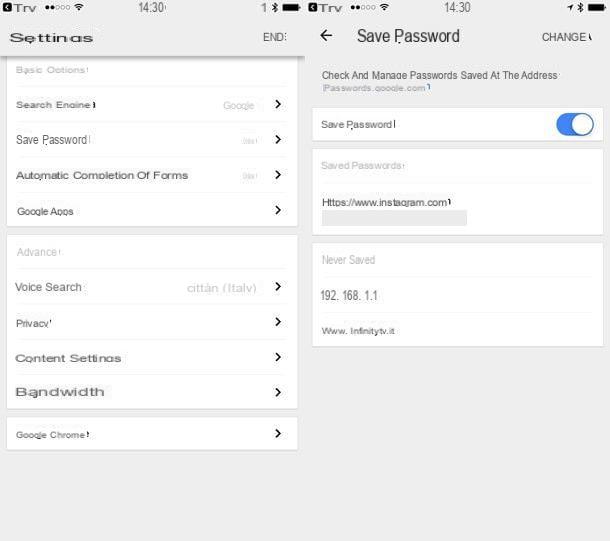
Para ver las contraseñas en texto claro, puede ir al sitio Google Smart Lock por contraseña mencionado anteriormente (suponiendo que haya sincronizado Chrome con su cuenta de Google y habilitado el guardado de contraseña en línea).
Programa para recuperar contraseñas de Internet Explorer, Firefox y Chrome
¿No tiene ganas de navegar por la configuración de Internet Explorer, Firefox y Chrome? No hay problema. Si usa una PC con Windows, puede descargar WebBrowserPassView: un programa gratuito que examina las contraseñas almacenadas en Internet Explorer (versiones 4.0 - 11.0), Firefox, Chrome y Opera y las muestra en texto sin cifrar. No requiere instalaciones para funcionar y también le permite exportar datos de acceso a sitios de Internet como un archivo de texto o una página HTML.
Para descargar WebBrowserPassView en su PC, conectado a su sitio web oficial, desplácese por la página casi hasta el final y haga clic en el elemento Descargar WebBrowserPassView (en archivo zip). Entonces abre el paquete zip que contiene el programa, extraiga el contenido en cualquier carpeta y ejecute el ejecutable WebBrowserPassView.exe.
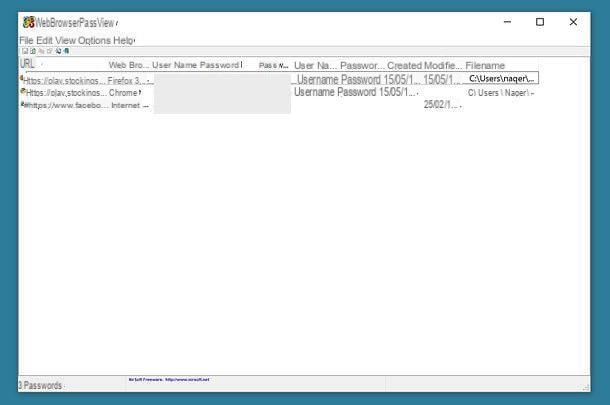
Se abrirá una ventana con las contraseñas almacenadas en todos los navegadores instalados en la PC (entre los admitidos por el programa). Para exportar todas las contraseñas a un archivo de texto, presione la combinación de teclas Ctrl + A en el teclado de la PC (para seleccionarlos todos, de lo contrario, selecciónelos individualmente haciendo Ctrl + clic sobre ellos) y haga clic en el icono disco flexible ubicado en la parte superior izquierda.
Si, por el contrario, desea guardar las contraseñas en forma de archivo HTML, vaya al menú Ver> Informe HTML - Todos los elementos y guarde la página web que se abre usando la función apropiada de su navegador predeterminado.
Nota: algunos antivirus pueden reconocer WebBrowserPassView como una amenaza potencial. Esto se debe a que el programa analiza las contraseñas almacenadas en los navegadores, al igual que lo hacen algunos programas maliciosos. En realidad es un falso positivo, el software es razonablemente seguro, pero para eliminar por completo los riesgos es mejor seguir el procedimiento "manual" para la recuperación de contraseña que he ilustrado anteriormente (discurso que se aplica tanto a WebBrowserPassView como a cualquier otro programa de este tipo).
Programas para administrar contraseñas
Como acabamos de ver juntos, recuperar contraseñas guardadas en Internet Explorer, Firefox y Chrome es muy sencillo. Solo tenga acceso físico a su computadora y todo se hace con dos clics. Es por eso que le aconsejo que no confíe completamente en la función de memorización de contraseña incluida en su navegador, sino que utilice un administrador de contraseñas.
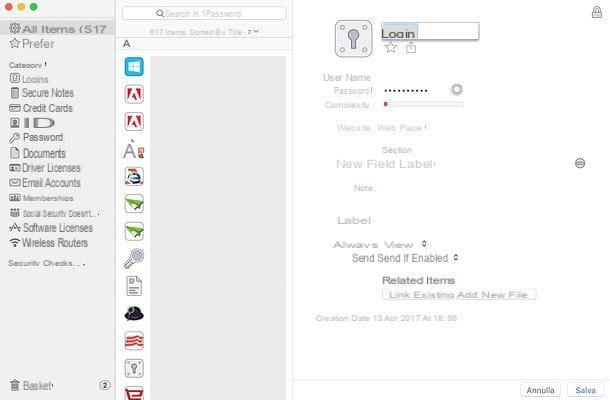
Si nunca ha oído hablar de ellos, los administradores de contraseñas son software que le permiten mantener las contraseñas, números de tarjetas de crédito y otros datos importantes en cajas fuertes digitales protegidos, a su vez, por contraseñas. Esto significa que solo necesita recordar una contraseña (llamada contraseña maestra) para tener acceso a todas sus contraseñas, que en ese momento pueden ser largas y complejas, tal como dictan las reglas de seguridad más básicas. Otra cosa importante a destacar es que los administradores de contraseñas se integran con todos los navegadores más importantes, lo que le permite completar automáticamente los formularios de inicio de sesión y guardar los datos de acceso de todos los sitios web. También pueden sincronizar datos no solo entre más navegadores, sino también entre múltiples sistemas operativos y dispositivos (computadoras, teléfonos inteligentes y tabletas).
Hay administradores de contraseñas para todos los gustos y necesidades, algunos incluso son gratuitos. Si quieres saber más, echa un vistazo a mi publicación sobre cómo administrar las contraseñas y elige la que te parezca más cómoda para tus necesidades.
Recuperare contraseña salvate su Internet Explorer, Firefox y Chrome