Le gustaría guardar una captura de pantalla en su computadora agregando tal vez un efecto de sombra pero desafortunadamente no sabe qué solución utilizar, ya que las herramientas integradas en el sistema operativo no le permiten hacerlo. Dentro de este tutorial de hoy explicaremos cómo tomar capturas de pantalla de sombra en Windows 10 usando un software simple llamado Greenshot.
Para aquellos que no están familiarizados con él, este es un programa gratuito y liviano que le permite capturar rápidamente capturas de pantalla de ventanas, áreas específicas o toda la pantalla, e incluso capturar páginas web completas desde navegadores. Una vez que haya capturado la captura de pantalla, podrá insertar notas, resaltar partes del texto u ocultar información que no desea revelar a otras personas. Aparte de esto, Greenshot le permite exportar la pantalla de varias formas: guardarla en su computadora, enviarla a la impresora, adjuntarla a un correo electrónico, etc.
Cómo tomar capturas de pantalla de sombra en Windows 10
El primer paso para tomar capturas de pantalla sombreadas con Greenshot es obviamente continuar con la descarga y la instalación. Abra el navegador predeterminado en su PC con Windows, conéctese a la página de descarga de software en el sitio web oficial y luego haga clic en el botón Últimos Estable.
Aunque es un software en idioma inglés, durante la fase de instalación es posible agregar el Paquete de idioma en tu idioma. Una vez que la instalación se haya completado correctamente, le recomendamos que la configure de inmediato. Para hacer esto, haga clic derecho en elicono de Greenshot presente en el área de notificación en la parte inferior derecha y elija Preferencias ... en el menú que se muestra. Una vez hecho esto, haga clic en el menú desplegable junto a Corrección del lenguaje. y seleccione ciudad. Confirme el cambio simplemente presionando OK.
 Cómo tomar capturas de pantalla de sombra en Windows 10 1">
Cómo tomar capturas de pantalla de sombra en Windows 10 1">
Una vez que el idioma en tu idioma esté configurado correctamente, ¡estará listo para tomar una captura de pantalla con sombra! Para comenzar, haga clic derecho en elIcono de Greenshot en el área de notificación de Windows y seleccione la opción Captura ventana da lista. Una vez hecho esto, presione en el programa que desea capturar una captura de pantalla sombreada a través de la lista propuesta (p. Ej. calculadora).
En este punto, usando el menú desplegable que aparece en la pantalla, seleccione la opción Abrir en Gest. Imagenes para abrir la captura de pantalla capturada en el editor de imágenes integrado en Greenshot.
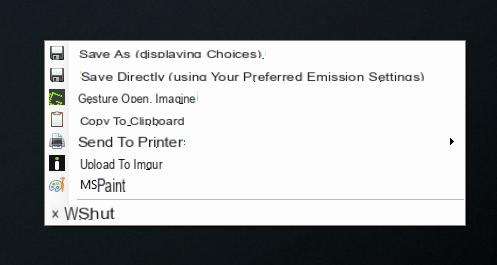 Cómo tomar capturas de pantalla de sombra en Windows 10 2">
Cómo tomar capturas de pantalla de sombra en Windows 10 2">
Ahora, para aplicar elefecto de sombra en la pantalla capturada, haga clic en el botón effetti presente en la barra lateral izquierda (elicono que representa una varita mágica y un sombrero) y presione Ombra en el menú que aparece. Haga clic en la última opción varias veces para expandir el área de sombra alrededor de la ventana.
Después de realizar los cambios apropiados, deberá continuar guardando la captura de pantalla modificada. Para mantener el efecto de sombra, la captura de pantalla debe almacenarse en el Formato PNG y no en JPEG o BMP. Para hacer esto, haga clic en el menú. Archivo in administración Imágenes de Greenshot y seleccione Guardar como (opciones de visualización). A través de la ventana del Explorador de archivos, configure la carpeta de destino para el archivo y asegúrese de que el Formato PNG en el menú desplegable junto a Ahorrar cómo. Concluya el procedimiento simplemente presionando el botón Ahorrar.
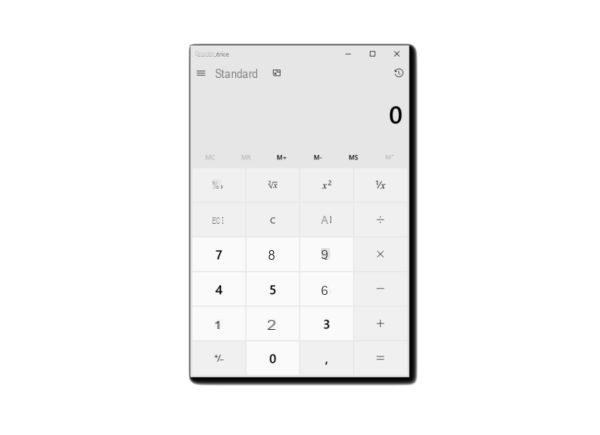 Cómo tomar capturas de pantalla de sombra en Windows 10 5">
Cómo tomar capturas de pantalla de sombra en Windows 10 5">
¿Dudas o problemas? Te ayudamos
Si quieres estar al día, suscríbete a nuestro canal de Telegram y síguenos en Instagram. Si desea recibir soporte para cualquier pregunta o problema, únase a nuestra comunidad de Facebook.


























