Gracias a sus muy avanzadas habilidades fotográficas, el iPhone se ha convertido para muchos usuarios en el dispositivo favorito en el que concentrar todas sus tomas para mostrárselas a los amigos y compartirlas en las redes sociales. Obviamente no eres una excepción pero ahora te enfrentas a un problema que te parece insuperable: tienes fotos tomadas con tu vieja cámara, te gustaría transferirlas a tu "iPhone por" para tenerlas siempre contigo pero no las tienes. No sé cómo hacerlo.
Bueno, no se preocupe. Gracias a iTunes, puedes sincronizar una o más carpetas de fotos entre tu computadora y tu iPhone de una manera tan simple que te sorprenderás. Además, dado que ahora vivimos en la era de la nube, sepa que puede crear una gran biblioteca de fotos en línea y personalizarla desde cualquier dispositivo. Esto significa que puede cargar fotos a su biblioteca en línea usando su PC o iPad y encontrar mágicamente todas las fotos sincronizadas en el iPhone.
¿Desea saber más? Así que no pierdas más tiempo, arremángate ahora y descúbrelo cómo subir fotos a iPhone siguiendo las instrucciones que estoy a punto de darte. Ya sea que tenga una PC con Windows, Mac u otro dispositivo iOS, tenga la seguridad de que podrá cargar nuevas fotos en su iPhone en poco tiempo.
Sube fotos al iPhone usando iTunes
Comencemos con el procedimiento más "tradicional", es decir, desde cómo subir fotos a iPhone conectando el teléfono inteligente a la computadora y usando iTunes.
iTunes es el famoso software multimedia de Apple que le permite administrar dispositivos iOS desde su computadora. Está disponible tanto para Mac, donde se instala "de serie" en todos los ordenadores, como para Windows, donde está disponible como descarga gratuita.
Si tiene una PC con Windows y aún no ha instalado iTunes, conéctese al sitio web de Apple y haga clic en el botón Descargar para descargar el programa. Cuando se complete la descarga, abra el paquete de instalación llamado iTunes6464Setup.exe y haga clic en los botones adelante, Instalar, Sí, Sí e final para completar la configuración.
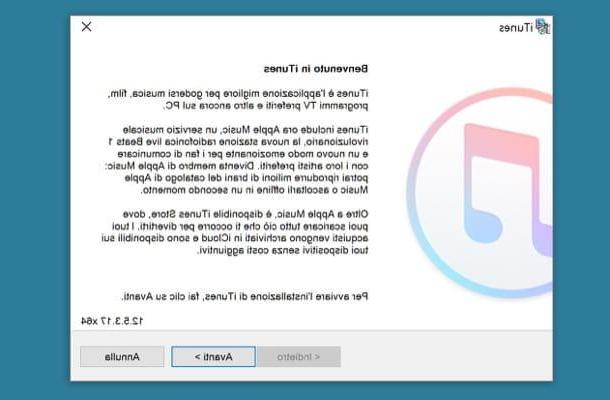
En este punto, conecte su iPhone a la computadora usando el cable Lightning / Dock suministrado, comience iTunes (si no se inicia automáticamente) y seleccione elicono del "iPhone de" que aparece en la parte superior izquierda. Si es la primera vez que conecta el iPhone a la computadora, debe autorizar la comunicación entre los dos dispositivos respondiendo afirmativamente a la advertencia que aparece en ambos.
En este punto, seleccione el elemento Foto en la barra lateral izquierda, coloque la marca de verificación junto al elemento Sincronizar fotos y elige las fotos para subir al iPhone. Para hacer esto, debe seleccionar las carpetas en su computadora que contienen las imágenes que desea sincronizar con su teléfono inteligente. Por defecto, la carpeta está seleccionada Imágenes y todas las subcarpetas de este último, pero puede personalizar esta configuración muy fácilmente.

Puede elegir si desea copiar fotos de otra carpeta al iPhone seleccionando la opción Elegir la carpeta en el menú desplegable ubicado junto al elemento Copiar fotos de, o si desea copiar solo ciertas subcarpetas de la carpeta Imágenes, colocando la marca de verificación junto al elemento Carpetas seleccionadas y el nombre de las carpetas para sincronizar con el "iPhone por". Para guardar la configuración e iniciar la transferencia de imágenes, haga clic en el botón Aplicar ubicado en la parte inferior derecha.
Si está utilizando una Mac, también puede sincronizar toda la biblioteca de la aplicación Foto con el iPhone seleccionando el icono correspondiente en el menú desplegable Copiar fotos de. También señalo que poner la marca de verificación junto al elemento incluir videos puede asegurarse de que no solo las fotos, sino también los videos, se copien en el "iPhone".
Cuando se complete la operación, las carpetas de imágenes sincronizadas con el iPhone estarán disponibles dentro de la aplicación Foto teléfono inteligente. Aquí encontrará la estructura completa de carpetas y todas las fotos contenidas en ellas listas para ser examinadas en la pantalla del teléfono móvil.

Recuerda que cuando elijas subir fotos a iPhone, las carpetas que seleccione para sincronizar en iTunes también se sincronizarán la próxima vez que conecte su teléfono a su computadora. Para evitar que esto suceda, puede volver a la pestaña Foto iTunes, anula la selección de la opción Copiar fotos de y elija mantener las fotos sincronizadas previamente en el iPhone.
Sube fotos al iPhone usando la biblioteca de fotos de iCloud
Como se mencionó al comienzo de la publicación, es posible transferir fotos desde la computadora al iPhone (o incluso desde otro dispositivo iOS a iPhone) utilizando servicios en la nube. Entre los mejores servicios en la nube para administrar fotos en iOS se encuentra Biblioteca de fotos de iCloud que es ofrecido directamente por Apple y le permite crear una única biblioteca de fotos que se sincroniza automáticamente en todos los dispositivos del usuario: iPhone, iPad, PC con Windows y Mac.
La fototeca de iCloud es gratuita, sin embargo, para aprovecharla, los 5GB de almacenamiento gratuito que ofrece Apple para los planes básicos de iCloud no son suficientes. Esto significa que debes llevar tu billetera y suscribirte a uno de los planes pagos de iCloud, que tienen precios a partir de 2,99 euros / mes por 200GB de almacenamiento.
Para registrarse en un plan pago de iCloud, abra la aplicación ajustes en tu iPhone, selecciona el Tu foto en la pantalla que se abre y primero vaya a iCloud, luego en carta espacial disponible en su cuenta y finalmente en la opción Cambiar plan de almacenamiento. Para activar la fototeca de iCloud, vuelva a impostazioni de iOS, presiona Tu foto, sube iCloud> Foto luego activa las opciones Biblioteca de fotos de iCloud e Optimiza el espacio del iPhone.
Nota: Si usa un dispositivo equipado con una versión de iOS anterior a la 10.3, debe seguir un camino ligeramente diferente. Esto es lo que debe hacer: vaya al menú iCloud> Almacenamiento y seleccione el artículo Compra mas espacio desde la pantalla que se abre. Para activar la biblioteca de fotos de iCloud, en su lugar, vaya al menú Configuración> iCloud> Fotos y activa las opciones Biblioteca de fotos de iCloud e Optimizar el espacio del iPhone.
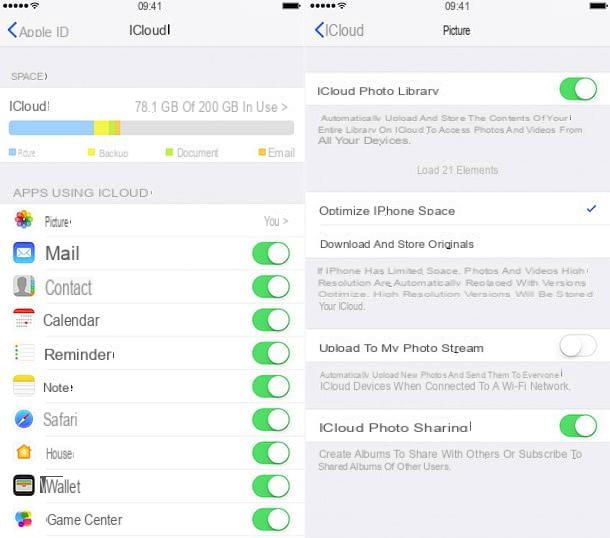
En este punto, tiene una biblioteca de fotos y videos sintonizados automáticamente en todos sus dispositivos (a través de Internet) y puede cargar nuevas fotos desde cualquier dispositivo. Otro dato importante a destacar es que al activar la función Optimizar el espacio del iPhone le ha dejado a iOS la tarea de administrar inteligentemente el espacio reservado para fotos y videos en la memoria del teléfono. Esto significa que solo el contenido más reciente se mantendrá en la resolución más alta, los demás se mantendrán en baja resolución y se descargarán con la mejor calidad solo cuando sea necesario (es decir, solo cuando se recuerde en la aplicación Fotos).
Habiendo hecho estas aclaraciones necesarias, veamos cómo transferir fotos y videos al iPhone usando la Biblioteca de fotos de iCloud. Estos son los pasos que debe seguir según el dispositivo y el sistema operativo que utilice.
- Si usas un PC con Windows, debe instalar el cliente iCloud gratuito, configurarlo con la misma ID de Apple que se usa en el iPhone y asegurarse de que la opción para sincronizar fotos esté activa (haciendo clic en el botón opciones que está al lado de la redacción foto). Una vez que el cliente esté configurado correctamente, copie las fotos que desea transferir a la biblioteca de iCloud en la carpeta elegida en la configuración del cliente y la carga se realizará automáticamente en unos segundos.
- Si usas un Mac, abre la aplicación Foto y arrastre las fotos que desea copiar a la biblioteca de iCloud. Para que la operación sea exitosa, la Mac debe estar asociada con el mismo ID de Apple que el iPhone (puede verificar esta configuración en Preferencias del sistema> iCloud) y en las preferencias de la aplicación Fotos debe haber una marca de verificación junto al elemento relacionado con Biblioteca de fotos de iCloud.

- Si usas un iPad o un altro iPhone, simplemente tiene que tomar una foto o guardarla en el rollo del sistema. Obviamente, la biblioteca de fotos de iCloud debe estar activa en el dispositivo y se debe usar la misma ID de Apple utilizada en el iPhone en el que desea copiar las imágenes.
Si alguno de los pasos no le resulta claro, consulte mi tutorial sobre cómo archivar fotos de iCloud: allí le expliqué con mucho más detalle cómo funciona la sincronización de fotos y videos con iCloud. Si por el contrario estás buscando soluciones en la nube completamente gratuitas, prueba Google Photos que te permite tener una fototeca online sin coste y sin límites de espacio sincronizada incluso con Android.
Otras soluciones para cargar fotos en iPhone
Para concluir, me gustaría señalar otras soluciones, más o menos intuitivas y más o menos económicas, que permiten copiar fotos al iPhone.
- Lanzamiento desde el aire - Es un sistema de transferencia de datos inalámbrico compatible con los últimos dispositivos de Apple: iPhone, iPad y Mac. Puede usarlo para copiar una cantidad modesta de fotos de un dispositivo a otro sin tener que esperar los tiempos de carga de los sistemas en la nube. y sin necesidad de utilizar cables. Te lo conté en detalle en mi tutorial sobre cómo funciona AirDrop.
- Enviar cualquier lugar - Es una especie de AirDrop universal, que es una aplicación gratuita para dispositivos PC, Mac, iPhone, iPad y Android que le permite enviar archivos de un dispositivo a otro de forma inalámbrica mediante el uso de códigos. Para obtener más información, visite su sitio web oficial.
- Chiavette Lightning-USB - La memoria del iPhone no se puede ampliar con microSD, sin embargo, es posible comprar lápices Lightning-USB que le permiten intercambiar datos rápidamente (incluidas fotos) entre su computadora y dispositivos portátiles de Apple. Aquí hay un par que se pueden encontrar a buen precio en Amazon.


























