Cómo rotar un texto en Word para PC y Mac

El primer paso que debe dar antes de descubrirlo cómo rotar texto en word es obviamente escribir su documento normalmente o abrir un documento preexistente cuyo texto desea rotar, usando la voz Abri presente en el menu Archivo / Oficina Palabra (arriba a la izquierda).
Luego seleccione con el mouse la porción de texto o el párrafo que desea rotar, vaya a la pestaña entrar Word, haga clic en el botón Caja de texto ubicado en la parte superior derecha y seleccione el elemento Dibujar cuadro de texto en el menú que aparece. De esta forma incluirás el texto seleccionado en un cuadro llamado, de hecho, cuadro de texto y adquirirás la capacidad de rotarlo en varias direcciones.
En este punto, para saber cómo rotar un cuadro de texto en Word, haga clic en el que acaba de crear y vaya a la pestaña Herramientas de dibujo que aparece en la barra de herramientas de Word.
Luego haga clic en el botón Orientación del texto (ubicado en la parte superior central) y seleccione del menú que aparece la opción relativa a la orientación que desea darle al texto: Horizontal, Gire todo 90 ° o Gire todo 270 °. Repita la operación para todos los párrafos y partes de texto que desee, reordene los distintos cuadros de texto según sus preferencias moviéndolos con el mouse.
Si quieres, tu tambien puedes sesgar el texto y colóquelo en diagonal haciendo clic en el icono flecha circular que aparece junto al cuadro de texto y moverlo con el mouse. Al hacer clic en el icono en su lugar semicírculo colocado al lado de cada cuadro de texto, puede establecer el diseño de este último y elegir si desea mantenerlo en línea con el texto, colocarlo sobre este último, en segundo plano, etc.

Otra cosa que te recomiendo que hagas es eliminar el bordes negros presente alrededor de todos los cuadros de texto. Para hacer esto, todo lo que tiene que hacer es hacer clic en el cuadro de texto, seleccionar la pestaña Herramientas de dibujo Word, haga clic en el botón Forma de contorno ubicado en la parte superior izquierda y seleccione el elemento Sin contorno en el menú que se abre. Luego repita la operación para todos los cuadros de texto que creó dentro de su documento y eso es todo.
Cuando haya completado el trabajo y esté satisfecho con el resultado, puede guardar su documento con el texto girado seleccionando el elemento Guardar como del menú Archivo / Oficina Word (ubicado en la parte superior izquierda). Eso es todo. Te dije que era tan fácil, ¿verdad?
Si usa en su lugar Palabra en linea, tenga en cuenta que no puede rotar texto en un documento. Tus únicas opciones son importar un documento de texto en el que ya has rotado el texto (siguiendo las instrucciones que te di en los párrafos anteriores) o utilizar la solución alternativa en la que encontrarás toda la información en el siguiente capítulo.
Solución alternativa
Si desea voltear un pequeño fragmento de texto y encuentra que el procedimiento para crear cuadros de texto en Word es demasiado complejo, puede escribir su texto en un sitio como Flip Text y voltearlo usando la función Voltear al revés.
De esta manera obtendrá un escrito al revés (por lo tanto compuesto por caracteres especiales que se muestran al revés con respecto al resto del texto) para ser copiado desde el navegador y pegado en Word con un simple copiar y pegar.
Esta no es una solución particularmente refinada o elegante, pero funciona. Pero, por favor, utilícelo solo si tiene que voltear algunos textos y solo si estos textos no son muy largos.
Cómo rotar una inscripción en Word para teléfonos inteligentes y tabletas
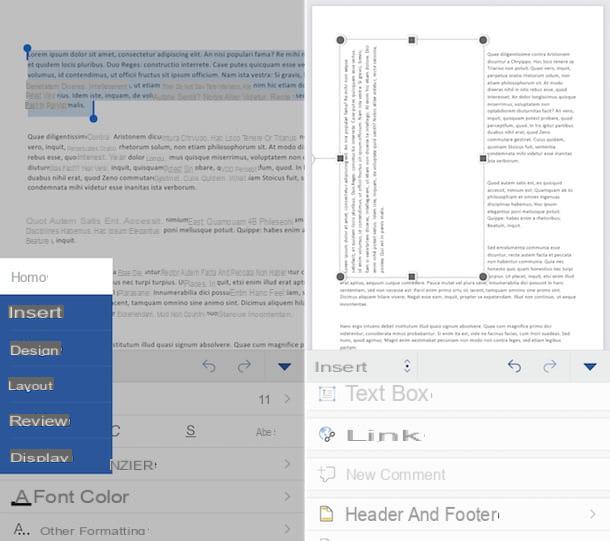
Como probablemente ya sepas, Word también está disponible como una aplicación para teléfonos inteligentes y tabletas. Es compatible con todos los principales sistemas operativos del mundo móvil (Android (también en tiendas alternativas) e iOS / iPadOS) y se puede usar sin costo en todos los dispositivos de menos de 10.1 ". En terminales más grandes, sin embargo, solo permite visualizar documentos: para modificarlos es necesario suscribirse al servicio Microsoft 365.
Dicho esto, si tiene un teléfono inteligente o tableta equipado con uno de los sistemas operativos enumerados anteriormente y desea saber cómo rotar texto en word con este último, siga las instrucciones que estoy a punto de darle. Les aseguro que son al menos tan simples como los que les di anteriormente para la versión de escritorio del programa.
El primer paso que debe dar es abrir el documento de su interés usando la función apropiada de Word (puede abrir documentos previamente guardados localmente o archivos de Word en servicios como OneDrive o Dropbox). Luego tienes que usar tu dedo para seleccionar el texto a rotar y tienes que ir a la pestaña entrar aplicación.
Si está usando una tableta, la pestaña entrar se encuentra en la parte superior izquierda. Si, por el contrario, estás utilizando un smartphone, para acceder a él tienes que pulsar en el menú Inicio que está en la parte inferior izquierda y tienes que seleccionar la opción entrar de este último.
A continuación, debes subir caja de texto y tienes que usar el flecha circular que aparece junto al cuadro de texto para organizar el texto en la posición deseada.
Para eliminar los bordes negros del cuadro de texto, vaya a la pestaña Forma, toca el botón Límite y seleccione el artículo Sin contorno en el menú que se abre. Cuando esté satisfecho con el resultado, presione flecha ubicado en la parte superior izquierda para guardar los cambios realizados en el documento y eso es todo.
Cómo rotar texto en Word

























