Programas para transformar un archivo de Word en PDF en Mac
Comencemos revisando qué programas le sugiero que se comunique para realizar sus conversiones de archivos DOC o DOCX a PDF. Como se anticipó al principio, se trata de herramientas bastante sencillas de utilizar, gratuitas y que no requieren ningún desembolso económico. Para obtener más información, siga leyendo, encontrará tres información que necesita a continuación.
Avance
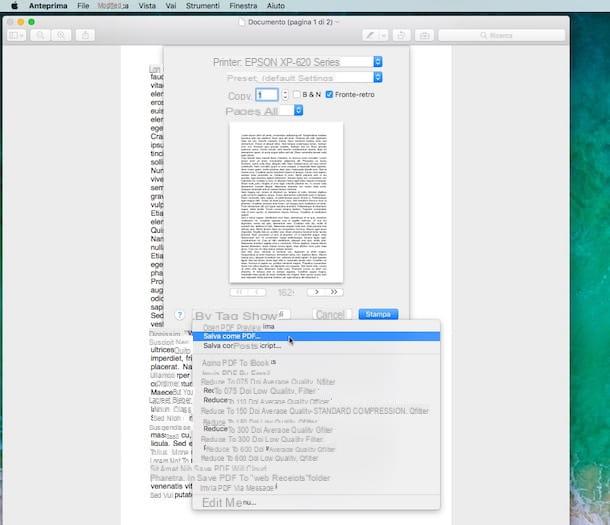
La primera herramienta que le recomiendo que intente convertir un archivo de Word a PDF es Avance, el visor de imágenes y documentos incluidos en todos los ordenadores de la "manzana mordida".
¿Me preguntas cómo usarlo? Nada más sencillo. Primero localice el archivo de Word sobre el que desea actuar, haga clic derecho en su icono, seleccione Abrir con en el menú que se le muestra y haga clic en Avance. En este punto, haga clic en el elemento Archivo ubicado en la parte superior izquierda de la barra de menú y seleccione Impresión .... Si prefiere los atajos de teclado, puede invocar la función de impresión pagando cmd + P en el teclado de Mac.
En la ventana que se abre, haga clic en el menú desplegable PDF ubicado en la parte inferior izquierda y seleccione el elemento Guardar como pdf ... en el menú que aparece. Luego elija la carpeta en la que guardar el documento convertido, si desea establecer las propiedades del archivo (título, autor y tema) completando los campos correspondientes y haga clic en el botón Ahorrar para completar la operación.
También puede convertir un archivo de Word a PDF en Mac combinando varios documentos DOC o DOCX en un archivo PDF. ¿Cómo? Nada mas facil. Seleccione los documentos para convertir con el mouse (use la combinación cmd + clic para seleccionarlos todos al mismo tiempo) y abrirlos con Vista previa como se ve arriba.
En este punto, utilice las miniaturas de los archivos que se encuentran en la barra lateral Vista previa para reordenar los documentos en la posición en la que desea "imprimirlos" en el PDF y activar la función de imprimir y guardar del documento convertido como se ve arriba. Conveniente, ¿no crees?
iWork / Páginas

Otra herramienta en la que puede confiar para convertir archivos de Word a PDF es iWork, El paquete de productividad de Apple para Mac y, más precisamente, un Páginas disponibles, el software de procesamiento de textos incluido en él. Es una herramienta que pueden descargar, instalar y utilizar de forma gratuita todos aquellos que hayan comprado un ordenador Apple en los últimos años (más información aquí).
Si las páginas aún no están instaladas en su Mac (verifique la carpeta aplicaciones computadora), puede descargarlo conectándose a esta página de la Mac App Store Online, haciendo clic en el botón Ver en la Mac App Store y luego presionando el botón Obtener / Instalar ubicado en la parte izquierda de la ventana de Mac App Store que se abrió en el escritorio.
Ahora, haga clic con el botón derecho en el archivo que desea convertir y en el menú que se abre primero elija el elemento Abrir con y, a continuación Páginas disponibles. Haga clic en el elemento ahora Archivo ubicado en la parte superior izquierda de la barra de menú Páginas, seleccione Exportar cómo y luego elige PDF.
Luego indique la calidad de la imagen que desea usar usando el menú apropiado adjunto a la ventana que se le muestra y haga clic en adelante. Finalmente, indique la ubicación donde prefiere guardar el archivo convertido en su computadora y luego haga clic en el botón Exportar.
LibreOffice / Writer
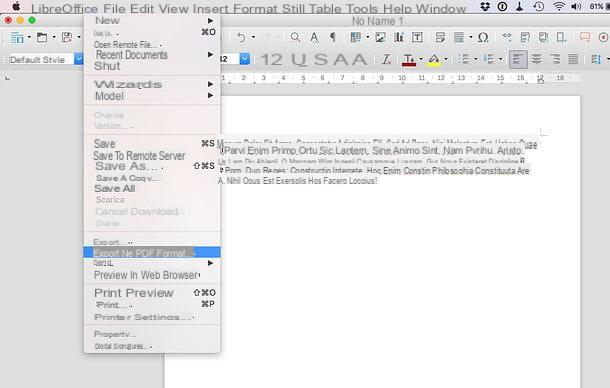
También puedes usar LibreOffice, el paquete de código abierto y gratuito comúnmente identificado como la mejor alternativa al paquete de Office en circulación. LibreOffice también incluye una herramienta llamada Escritor que te permite trabajar en archivos de Word sin problemas y exportarlos en formato PDF.
Para descargar LibreOffice en su Mac, conéctese a su sitio web y haga clic en el botón primero Descarga la versión xx (para descargar el archivo de instalación del programa) y luego Interfaz de usuario traducida (para descargar el paquete de traducción al tu idioma del software).
Cuando se complete la descarga, abra el paquete en .dmg que descargó anteriormente y mueva el icono de LibreOffice a la carpeta aplicaciones macOS / OS X. Luego, inicie LibreOffice haciendo clic con el botón derecho en su icono y seleccionando el elemento Abri desde el menú que aparece (de esta forma evitará las restricciones impuestas por Apple en cuanto a aplicaciones de desarrolladores no certificados) y vuelva a cerrar el software utilizando la combinación de teclas cmd + q.
En este punto, abra el paquete .dmg con el Traducción de tu país LibreOffice, haga clic derecho en el archivo Paquete de idioma de LibreOffice, elige el artículo Abri en el menú que se abre y luego presiona el botón Instalar dos veces seguidas, luego en Si identifícame e ingrese la contraseña de su cuenta de usuario en Mac para instalar el paquete de idioma.
Luego inicie LibreOffice, haga clic en el botón Escritor de documentos, haga clic en el elemento Archivo en la parte superior izquierda de la barra de menú, seleccione Abre… e indique el archivo guardado en su computadora que desea convertir. Luego vuelve al menú Archivo y haga clic en Exportar a formato PDF para guardar el resultado final como un archivo PDF.
Servicios en línea para transformar un archivo de Word a PDF en Mac
Puede transformar un archivo de Word en PDF con Mac también actuando desde la Web, sin tener que usar ninguna herramienta instalada en su computadora y sin tener que descargar otras nuevas. Aproveche los servicios en línea adecuados y listo. ¿Me preguntas cuáles? Sigue leyendo y lo descubrirás.
ZamZar

Si necesita transformar muchos archivos de Word a PDF al mismo tiempo, le recomiendo que utilice el servicio en línea. ZamZar que admite archivos con una pérdida máxima de 100 MB y también le permite intervenir en otros tipos de archivos.
Para usarlo, conéctese a su página principal y seleccione los documentos a convertir haciendo clic en el botón Seleccionar archivos .... También puede seleccionar los archivos sobre los que desea actuar arrastrándolos directamente a la ventana del navegador. Si, por el contrario, los archivos a convertir ya están en línea, haga clic en la pestaña Convertidor de URL e inserte el enlace relativo en el campo vacío correspondiente.
A continuación, seleccione el formato PDF en el menú desplegable Paso 2:, escriba su dirección de correo electrónico en el campo Paso 3: y haga clic en el botón Convertir para comenzar a convertir sus documentos.
Cuando se complete la operación, recibirá correos electrónicos para descargar sus archivos DOC / DOCX convertidos a PDF por ZamZar. Haga clic en los enlaces en los correos electrónicos recibidos para descargar todo en su computadora.
Go4Covert

Como alternativa al servicio anterior puede contactar Go4Convert, que le permite convertir no solo archivos DOC y DOCX Word a PDF, sino también documentos RTF, textos simples en TXT y varios otros tipos de archivos. No impone ningún límite al tamaño máximo de los documentos y no aplica ningún tipo de marca de agua a los archivos convertidos.
Para usarlo, primero conectado a la página principal de Go4Convert, haga clic en el botón Cargar desde disco ubicado a la izquierda y seleccione los documentos en formato Word para transformarlos en PDF. Si, por otro lado, prefiere usar arrastrar y soltar, arrastre en correspondencia con la escritura Suelta tu archivo aquí los archivos en su computadora en los que desea trabajar y eso es todo. Si, por el contrario, los archivos a convertir se encuentran online, presione el botón Cargar desde web e ingrese la URL del documento.
Luego, espere a que los archivos se procesen y conviertan, luego de lo cual se descargarán automáticamente a su Mac en formato PDF y se guardarán en la carpeta. Descargar (si no ha cambiado la configuración predeterminada del navegador en uso).
Cómo convertir un archivo de Word a PDF en Mac

























