A todos les ha pasado, al menos una vez en la vida, borrar una fotografía por error, dándose cuenta de inmediato del error cometido o quizás buscándola en los días siguientes y no encontrándola más. Le ha sucedido esto a usted? Apuesto a que sí, y estoy seguro de que algún método te hubiera sido útil para recuperar datos eliminados sin mucho esfuerzo. ¿Estoy en lo cierto? Si es así, ¡sepa que está en el lugar correcto! Con esta guía, de hecho, te ilustraré como recuperar fotos perdidas desde todos sus dispositivos usando algunas herramientas simples pero efectivas.
Una vez que hayas puesto en práctica mis consejos, podrás remediar el borrado accidental de tus fotografías en tan solo unos pocos pasos. Al menos si actúas a tiempo. De hecho, debe saber que cuando elimina un archivo de su dispositivo, no se pierde por completo, sino que el sistema operativo lo marca como eliminado. De esta forma, la parte de la memoria que contenía esa imagen queda disponible para otros archivos. Sin embargo, siempre que el sistema operativo no utilice esa parte de la memoria, es posible recuperar la fotografía marcada como eliminada. Por tanto, es importante actuar antes de sobrescribir y evitar en la medida de lo posible utilizar el dispositivo en el que están presentes los datos a recuperar (precisamente para evitar la sobrescritura de datos).
¿Todo está claro? Pues bien, entonces si estás listo para descubrir cómo recuperar imágenes perdidas desde tu móvil o PC, ponte cómodo y tómate cinco minutos para probar las soluciones que estoy a punto de proponerte. Por tanto, debería tener éxito en su "negocio" sin demasiados problemas. ¡Feliz lectura y mucha suerte en todo!
Cómo recuperar fotos perdidas en Android
Tu smartphone Android seguramente estará lleno de fotos y, con tantos datos almacenados, es posible que haya borrado accidentalmente una fotografía. ¿Te pasó a ti? En este caso, no tiene que preocuparse, le llevará muy poco tiempo recuperar fotos perdidas del móvil!
Cómo recuperar fotos perdidas de la Galería
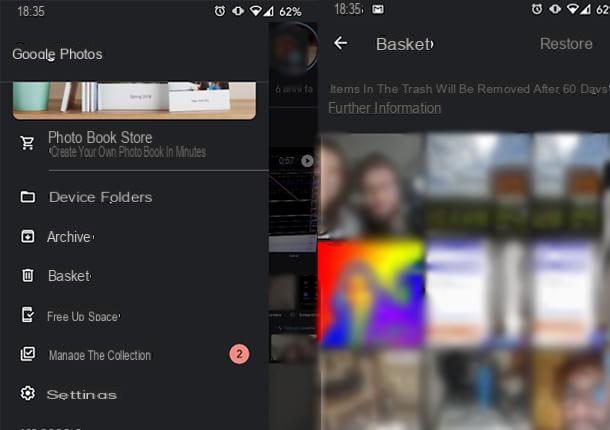
Si está utilizando un teléfono inteligente Android, es muy probable que esté utilizando Google Photos para administrar su galería.
Puede verificar esto abriendo la aplicación que usa para ver sus fotos, en la que verá la palabra "Google Photos" aparecer al inicio o en la barra de búsqueda en la parte superior. El icono, entonces, debería ser el de un molinillo de colores.
Si es así, te daré una gran noticia: Google ha decidido introducir una función muy útil que puede mover las fotos eliminadas a una carpeta temporal, la "Papelera", guardándolas por sesenta dias. Obviamente, esto solo se aplica si ha eliminado la imagen de Google Photos o si, en cualquier caso, ha activado la opción de hacer una copia de seguridad de las fotos en la nube a través de Google Photos (en este último caso, sin embargo, debe encontrar las fotos perdidas directamente en la aplicación de la pantalla principal y no en la Papelera de reciclaje).
Después de abrir Google Photos, por lo tanto, presione el botón ☰ ubicado en la parte superior izquierda. Entre los diversos elementos presentes en el menú abierto, notará que cesta: haga clic en él y verá todas las imágenes eliminadas en los últimos sesenta días. Simplemente abra uno, presionando sobre él, para ver la opción en la parte inferior Restaurar, que devolverá la imagen a donde estaba antes de la eliminación accidental.
Manteniendo presionada una fotografía durante unos segundos, también puede activar la selección de múltiples imágenes: de esta manera, puede restaurar múltiples archivos en un solo paso seleccionando la opción Restaurar, abajo a la derecha.
Aplicación para recuperar fotos perdidas
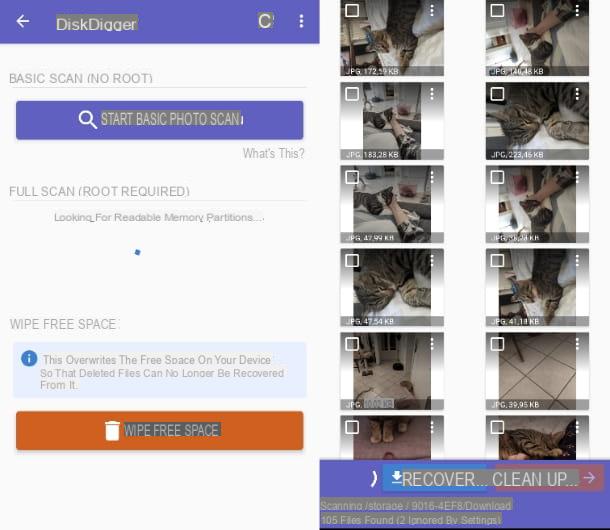
Si no usa Google Photos o si eliminó una imagen hace más de sesenta días, no se desespere, existen otros métodos para recuperar fotografías eliminado de su móvil que puede utilizar para encontrar sus imágenes. Uno de estos métodos es utilizar aplicaciones dedicadas a recuperar datos borrados que te permitan actuar sobre las partes de la memoria que aún no se han sobrescrito, como te expliqué en las barras de apertura del tutorial.
DiskDigger, descargable gratuitamente desde la Play Store de Android, es una aplicación de este tipo, que permite recuperar archivos de forma gratuita JPG e PNG desde memorias de teléfonos inteligentes y tabletas y tarjetas SD. También existe una versión de pago que te permite recuperar otro tipo de archivos, pero de momento no la necesitas.
Si bien funciona en todas las versiones populares de Android, DiskDigger se beneficia enormemente de permisos de root, que le permiten escanear la memoria del dispositivo más a fondo y, por lo tanto, recuperar más datos. Si no sabe de lo que estoy hablando, le sugiero que lea mi guía sobre cómo rootear Android, para obtener más información sobre este tema.
Una vez que haya abierto la aplicación y haya otorgado, si es necesario, permisos de root, simplemente presione el botón central Iniciar el escaneo básico de fotografías, para iniciar la exploración de la memoria. Si ha concedido permisos de root a la aplicación, le recomiendo que utilice la sección Análisis completo (se requiere root), para obtener mejores resultados. En este caso, asegúrese de seleccionar, de las opciones, la ubicación donde estaban presentes las imágenes eliminadas.
Tenga en cuenta que el proceso puede llevar mucho tiempo y es posible que vea fotografías sin eliminar o duplicados. Los resultados se muestran en tiempo real. Simplemente presione una o más fotografías entre las que se encuentran para seleccionarlas, luego puede presionar el botón azul Recuperar, para comenzar el proceso de recuperación.
También puedes presionaricono con engranaje en la parte superior derecha para configurar filtros que le permitan excluir imágenes que son demasiado pequeñas, como vistas previas o íconos. DiskDigger le preguntará si desea guardar las fotos en un servicio como Google Drive, Dropbox o el buzón o guardarlas en dispositivo en sí. Aunque es muy conveniente guardarlos en el dispositivo, siempre recomiendo que utilices otras opciones: esto te permitirá evitar errores de sobrescritura de memoria, especialmente si el espacio de su dispositivo se utiliza poco o poco.
Si ha decidido guardar sus imágenes en un servicio externo, verá aparecer la pantalla para compartir archivos: a través de ella, puede decidir dónde y cómo guardar los archivos recuperados. Si, por otro lado, por alguna razón desea guardar directamente los archivos recuperados en su dispositivo, se le mostrará la lista de carpetas presentes.
Pulsando el botón azul Permitir el acceso seguido del nombre de la ubicación, puede guardar las imágenes en la carpeta seleccionada. También puede decidir crear una nueva carpeta presionando el botón con los tres puntos verticales en la parte superior derecha y seleccionando la opción Nueva carpeta.
Cómo recuperar fotos perdidas en iPhone
Uno de los puntos fuertes de los teléfonos inteligentes iPhone es la excelente calidad fotográfica que le permite tomar y guardar muchas fotos. Si además tienes un “iPhone por error” y has borrado accidentalmente una fotografía o una imagen, no tienes que preocuparte: existen, incluso en este caso, algunos procedimientos sencillos que pueden ayudarte a recuperar fotos perdidas de tu móvil .
Cómo recuperar fotos perdidas de la Galería
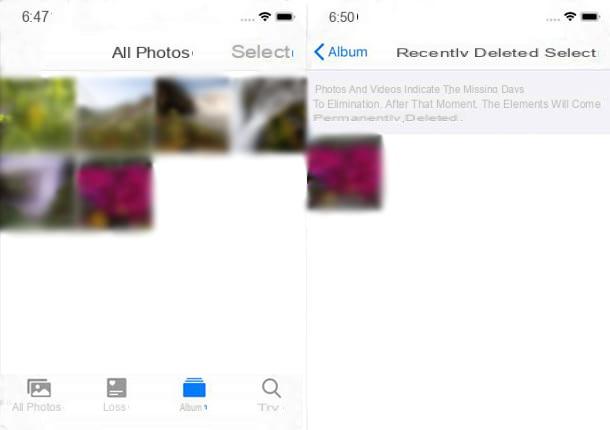
Si tienes un iPhone con iOS 8 o más tarde, puede utilizar una característica interesante introducida integrada en la aplicación Foto. De hecho, cuando borra una fotografía o imagen, el iPhone mueve el archivo a un álbum llamado Eliminado recientemente, manteniéndolo durante cuarenta días antes de su eliminación definitiva. Esto es lo que debe hacer para acceder y recuperar el archivo.
Primero, abra la aplicación Fotos como si estuviera viendo la galería de fotos normalmente, luego toque el panel Álbum en la parte inferior derecha y desplácese hasta encontrar el álbum Eliminado recientemente. Ahora toca la opción Seleccionar y presione sobre las fotos que desea restaurar. Como último paso, toque la opción Recupera y confirma la operación, que devolverá los disparos a su posición original, evitando su borrado definitivo.
Si ha descargado la aplicación Google Fotos en su "iPhone por" y ha activado su función para hacer copias de seguridad de las fotos en la nube o en cualquier caso la usa como la aplicación Galería por defecto, también puede recuperar sus fotos a través de esta última, como se explica. en el capítulo dedicado a recuperar imágenes de Google Photos para Android: los pasos a seguir son los mismos.
Programas para recuperar fotos perdidas
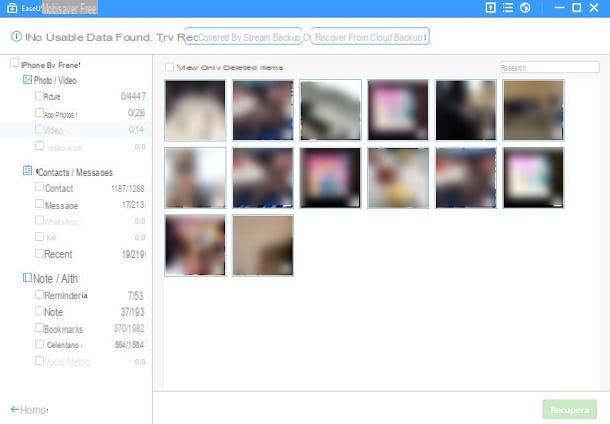
¿No puede encontrar las fotos eliminadas en el iPhone o está buscando una imagen que tiene más de cuarenta días? Puede pensar que no tiene posibilidades de recuperarse, pero no es así. De hecho, hay dioses Programas de PC que le permiten recuperar datos de la memoria del iPhone o de copias de seguridad en su PC o nube.
Desafortunadamente para iOS no existen aplicaciones que te permitan actuar directamente en el dispositivo, como ocurre en Android (esto se debe a las restricciones del sistema operativo iOS), sino conectando el teléfono a la computadora, siempre teniendo en cuenta el discurso. de las porciones de memorias que aún no se han sobrescrito, es posible evitar el problema.
Por ejemplo, EaseUS MobiSaver es un programa para Windows y macOS que te permite recuperar datos borrados del iPhone actuando sobre el dispositivo o sus copias de seguridad: puedes aprender más leyendo la guía que he preparado para ti sobre cómo recuperar archivos borrados en iPhone.
En el mismo artículo también encontrará instrucciones sobre cómo utilizar otro software de recuperación de datos, como Dr.Fone e Teléfono Rescate. Confíe en ellos y debería poder recuperarse al menos un poco.
Cómo recuperar fotos perdidas en PC
Si necesitas recuperar fotos perdidas en PC, le complacerá saber que existen muchas soluciones que pueden ayudarlo a lograr su objetivo. Al igual que en el teléfono móvil, de hecho, incluso en la PC hay programas creados específicamente para buscar archivos borrados y permitir su restauración (siempre y cuando actúes a tiempo, pero a estas alturas ya lo sabes). Déjame contarte algunas, estoy seguro de que te serán útiles.
Disk Drill (Windows / macOS)

Entre los programas más confiables que le permiten recuperar fotos perdidas definitivamente hay Disk Drill: una solución compatible con Windows y macOS que le permite recuperar todos los principales formatos de archivos gráficos (JPG, PNG, BMP, GIF y también yo archivo RAW cámaras) desde dispositivos de todo tipo: disco duro ed SSD (tanto internos como externos), teléfono inteligente e tableta Android, iPhone y iPad Tarjetas SD, cámaras, videocámaras Memorias USB etc. También admite unidades sin formato y es compatible con todos los sistemas de archivos populares. Además de las fotos, se puede utilizar para recuperar y reconstruir muchos otros tipos de archivos: documentos, videos, música, archivos y mucho más.
También tiene la función Bóveda de recuperación, que mantiene los datos más importantes en un área reservada del disco y los protege de cualquier borrado no deseado, y el monitoreo de los discos a través de la tecnología INTELIGENTE, que le advierte de cualquier problema en sus unidades y, por lo tanto, evita la pérdida de datos.
Disk Drill se puede descargar y usar gratis para recuperar hasta 500 MB de datos, debe adquirir la versión completa (con precios a partir de unos 94 euros).
Para descargar Disk Drill gratis, conéctese a la página de descarga del programa para Windows o macOS y haga clic en el botón Descárgalo gratis. Después de eso, si usa Windows, abre el archivo .exe que haya obtenido y complete la configuración haciendo clic en los botones Instalar en pc., Sí e Lancia.
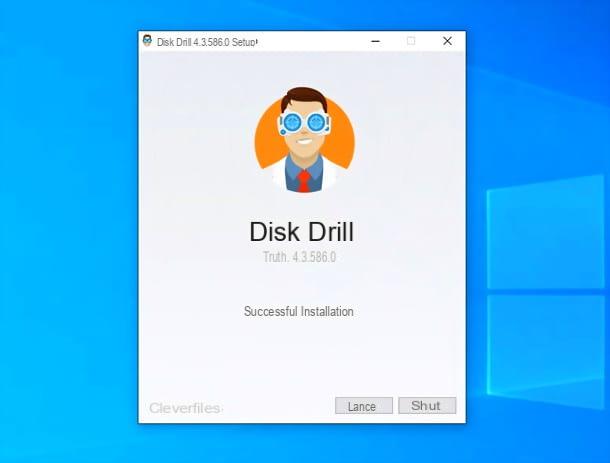
Si, por el contrario, utiliza un Mac, abre el archivo .dmg que descargó y arrastre elIcono de Disk Drill en la carpeta aplicaciones de macOS.

Ahora empezar Disk Drill (los pasos a seguir son los mismos tanto en Windows como en macOS), hacha las condiciones de uso del programa, leer la presentación inicial, elegir si activar el Función de protección de datos de Recovery Vault y / o si compartir datos de uso anónimos con los desarrolladores y presione el botón empezamos.
Si está utilizando una Mac, en este punto tendrá que escribir el contraseña de administración computadora y deberá autorizar Disk Drill en Preferencias del Sistema, haciendo clic en el icono Lucchetto presente en la parte inferior izquierda, escribiendo de nuevo contraseña del Mac y marcando las dos en punto Caselle relacionados con el programa.
Cuando esté listo para continuar, seleccione elunidad y posiblemente el tabique desde el que desea recuperar las fotos, utilice el menú desplegable a la derecha para seleccionar el método de recuperación usar (recomiendo Todos los métodos de recuperación que es el más completo, pero también puedes elegir Análisis rápido, Análisis en profundidad, Buscar particiones perdidas, Asignar datos del sistema de archivos existentes e Los datos protegidos no se eliminan) y haga clic en el botón Buscar datos perdidos para comenzar a escanear.

Se abrirá una ventana con los iconos y el recuento en el centro. Imágenes, Video, Auriculares & Altavoces, Papeles, Archivo e otros archivos que Disk Drill encuentra durante el análisis. Para ver la lista de fotos que ha identificado el programa, haga clic en el icono Imágenes y, para facilitar la búsqueda de los archivos de su interés, utilice el menú Vista colocado en la parte superior para establecer como estilo visual el que tiene Icono y archivos: de esta manera podrá ver directamente las miniaturas de las fotos (de lo contrario, visible haciendo clic en elicono de ojo junto a cada nombre de archivo en la navegación de carpetas predeterminada). Además, desde el menú Filtros (siempre ubicado en la parte superior derecha) puede filtrar los resultados de búsqueda según las dimensiones, fecha de cancelación y otros parámetros.
Una vez que haya identificado las fotos a recuperar, verifique las relativas Caselle, haga clic en el botón Recupera ubicado en la parte inferior derecha y elija el ruta de destino para empezar a ahorrar.
Señalo que puedes detener y reanudar el escaneo de Disk Drill en cualquier momento, usando los botones apropiados en la parte superior izquierda o seleccionando el sesión más reciente desde la barra lateral del programa. En cambio, si está interesado en la función de protección de Datos para evitar la eliminación accidental de fotos y otros archivos, haga clic en la entrada homónima en la barra lateral de Disk Drill, confirme que desea activar la función en cuestión, vaya a ON la palanca en la ventana que se abre y use el botón Añadir para seleccionar los caminos a proteger. Encuentre más detalles sobre Disk Drill y cómo funciona en el sitio web oficial del programa.
Recuva (Windows)
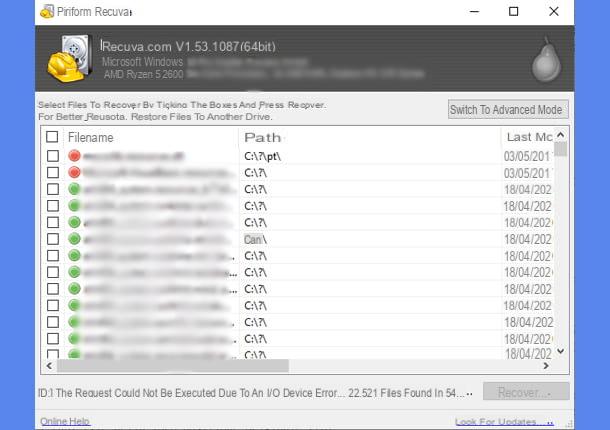
Recuva es un excelente software desarrollado por Piriform que te permite recuperar muchos de los archivos borrados por error del disco de la computadora pero también de unidades externas, como memorias USB, tarjetas SD y más. Gracias a su función de búsqueda y la capacidad de elegir entre un escaneo rápido y uno avanzado, Recuva puede ayudarlo a recuperar imágenes borradas en minutos.
Recuva está disponible en una versión gratuita, más que suficiente para tus propósitos, pero también hay una versión de pago (desde unos 20 euros / año) que te permite recuperar archivos incluso desde discos virtuales y es capaz de actualizarse automáticamente.
Dicho esto, para descargar la versión gratuita de Recuva, visite el sitio web oficial del programa y haga clic en el botón primero Descarga la versión gratuita y luego en eso Descargar. Entonces abre el archivo .exe obtenido, seleccione el Lengua Españana desde el menú ubicado en la parte superior derecha y luego presione el botón Instalar. Una vez finalizada la instalación, presione el botón para iniciar Recuva.
En la ventana que se le propone, puede hacer clic en el botón adelante y elija los tipos de archivo que desea recuperar: en su caso Imágenes. Luego presione de nuevo en adelante y elija la ubicación donde estaban los datos a recuperar. Si no está seguro, puede seleccionar la opción no estoy seguro.
Luego presione el botón adelante dos veces y ponte cómodo: Recuva intentará recuperar tus imágenes. También puede seleccionar la opción Permitir un escaneo a fondo, si el primer escaneo no arroja los resultados deseados.
Una vez finalizado el escaneo, Recuva le mostrará los archivos encontrados. Puede seleccionarlos y presionar el botón Recuperay luego elegir la ubicación en la que guardarlos. Recuerde que los archivos marcados con un punto rojo son archivos muy dañados, que difícilmente podrá recuperar. Por lo tanto, prefiera los que tienen puntos. verde o amarillo.
PhotoRec (Windows / macOS / Linux)
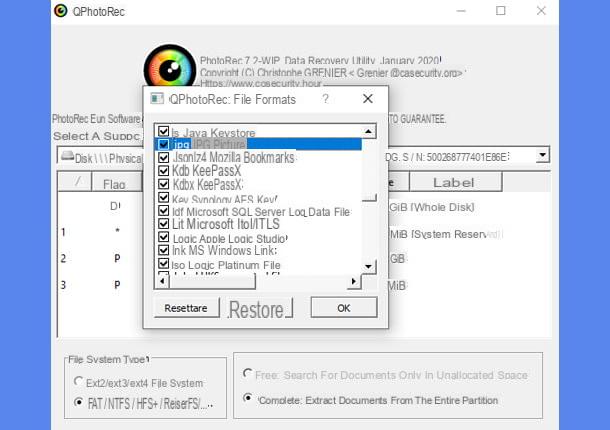
Si la solución mencionada anteriormente no lo convenció o no pudo recuperar sus archivos, puede usar PhotoRec para intentar encontrar las imágenes borradas. Este software gratuito y de código abierto es compatible con Windows, macOS y Linux. Sin embargo, solo en Windows tiene una interfaz gráfica, así que me centraré en esta versión.
Gracias a PhotoRec, podrá realizar un escaneo avanzado del disco de su computadora o unidades externas para recuperar archivos de todo tipo, incluidas fotos e imágenes. El software viene acompañado de TestDisk, un software de recuperación de datos diseñado para la recuperación de particiones perdidas, que no necesita en este momento.
Para descargar PhotoRec, visite el sitio web oficial del programa y presione el botón verde Descarga gratuita de TestDisk. Entonces abre elarchivo zip acaba de descargar y extraer los archivos a una carpeta de su elección. Luego haga doble clic en el archivo qphotorec_win.exe, para iniciar la interfaz de usuario del software.
Si tiene varios discos en su PC, aparecerán en la menú central superior: Asegúrese de seleccionar el correcto antes de continuar. Luego presione el botón Navegar, en la parte inferior derecha, para elegir la carpeta en la que guardar los archivos recuperados. Luego, también haga clic en el botón Formatos de archivo, en la parte inferior central, para elegir los tipos de archivos a recuperar: en el caso de las imágenes, hay que elegir los formatos jpg, png, bmp e gif. Finalmente, inicie el escaneo haciendo clic en el botón Buscar.
Como te expliqué al principio del capítulo, PhotoRec hace un escaneo muy completo, así que ten paciencia hasta el final del proceso. Una vez completado, puede cerrar el programa y buscar las imágenes recuperadas en la carpeta seleccionada a través del botón Navegar.
Otras soluciones para recuperar fotos perdidas en PC

Si bien los programas que te he propuesto en esta guía son muy válidos y seguramente te ayudarán en la búsqueda de tus imágenes, existen muchos otros programas que podrían ser de utilidad para ti.
Por lo tanto, si desea descubrir otros programas para recuperar imágenes y fotos perdidas en su PC, le sugiero que lea mi guía de programas para recuperar fotos borradas, donde encontrará varios para usar tanto en Windows como en macOS.
Cómo recuperar fotos perdidas en WhatsApp

Si ha borrado accidentalmente fotografías o imágenes recibidas en WhatsApp, no te preocupes: lo que te he explicado en esta guía también se puede utilizar para recuperar archivos multimedia recibidos o enviados desde la aplicación de mensajería más popular del mundo.
¡Si, lo tienes bien! Puede seguir los mismos procedimientos enumerados anteriormente y recuperar sus archivos en un abrir y cerrar de ojos. En concreto, si usas un teléfono Android, sigue el capítulo sobre cómo recuperar fotos perdidas en Android, mientras que si usas iPhone, el capítulo sobre cómo recuperar fotos perdidas en iPhone te será útil. Estoy seguro de que poniendo en práctica las soluciones enumeradas en esta guía, podrá recuperar las imágenes que necesita. ¡Buena suerte!
Artículo creado en colaboración con Cleverfiles.
Cómo recuperar fotos perdidas

























