Necesitas recuperar una foto que borraste accidentalmente Google Photos? ¿Quieres descargar algún contenido de Google Photos para compartirlo a través de otras aplicaciones o servicios de terceros? No se preocupe: en todos estos casos, tengo las soluciones adecuadas para usted.
De hecho, en la guía de hoy te mostraré cómo recuperar fotos de google photos en caso de que los haya eliminado accidentalmente. Te explicaré cómo proceder tanto en smartphones y tablets (tanto Android como iOS) y desde un ordenador, utilizando el navegador que usas habitualmente para navegar por la Web. Además, en caso de que quieras descargar una copia de las fotos sincronizadas en Google Photos a través de otros dispositivos, te daré información útil sobre dispositivos móviles y PC.
Ánimo: es el momento de sentarse cómodamente y dedicar unos minutos a consultar todos los consejos que he preparado para ti en esta guía mía. ¿Estás listo? ¿Sí? ¡Muy bien! Solo tengo que desearte una buena lectura y, sobre todo, ¡que lo pases bien!
Recuperar fotos borradas de Google Photos
Si borraste fotos por accidente en Google Photos, no tienes que preocuparte de ninguna manera, porque puedes recuperarlos fácilmente, siempre y cuando aún no hayan terminado. 60 días de su eliminación. De hecho, Google Photos evita la eliminación accidental de elementos multimedia con una papelera de reciclaje virtual, que almacena estos datos para una fácil recuperación dentro del límite de tiempo indicado.
En las próximas líneas, te mostraré por lo tanto cómo recuperar fotos borradas de google photos tanto a través de dispositivos móviles, como teléfonos inteligentes y tabletas, como desde una computadora, cómodamente utilizando el navegador web.
Smartphone y tableta
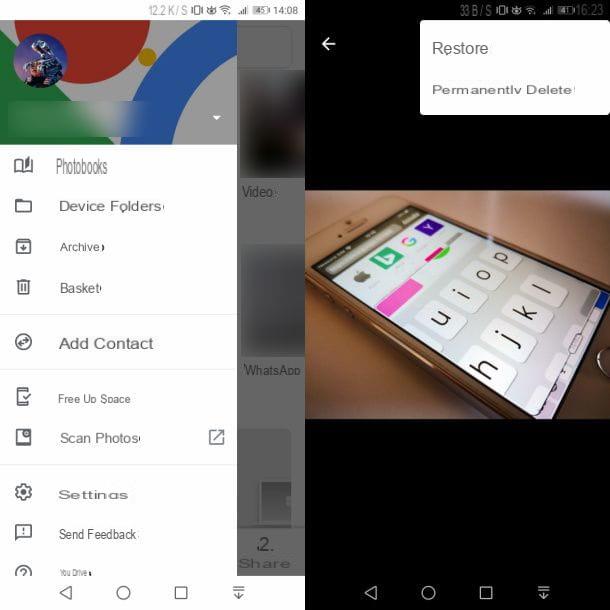
En teléfonos inteligentes y tabletas, puede recuperar todos los archivos multimedia eliminados accidentalmente de Google Photos a través de la sección cesta de la aplicación. Para hacer esto, simplemente abra el Google Foto para Android o iOS (cuyo icono tiene un flor de colores adentro) y toque el icono ☰ ubicado en la parte superior izquierda.
En este punto, en la pantalla que se le muestra, ubique la sección cesta, en el que encontrarás todos los elementos multimedia, como fotos y videos, que hayas borrado accidentalmente. Como ya he mencionado en los párrafos anteriores, un archivo en esta sección estará disponible hasta 60 días para poder recuperarlo; después de este plazo, se eliminará permanentemente de los servidores de Google y, por lo tanto, ya no será recuperable.
Desafortunadamente, no es posible ver el tiempo restante antes de que un elemento multimedia esté presente en la sección cesta se elimina permanentemente. Hablando de eso, si encuentra la foto borrada por error, no se demore más y restaure de inmediato.
Después de identificar la foto en cuestión, para restaurarla, mantenga el dedo presionado en su miniatura y luego toque el botón Restaurar ubicado en la parte inferior derecha. Alternativamente, si usa Android, presione la miniatura para ver la foto en pantalla completa y toque el icono con i tres puntos ubicado en la parte superior derecha; en la pantalla que ves, presiona la redacción Restaurar, para recuperar la foto. Arriba iOSen su lugar, toque la miniatura y presione el botón Restaurar ubicado en la parte inferior derecha.
Si desea recuperar todos los elementos multimedia presentes en el cesta de Google Fotos, solo tienes que presionar el botón Restaurar que se encuentran en la parte superior derecha, para reposicionarlos en sus respectivos álbumes.
Computadora

Google Photos también está disponible a través de panel web, para cargar fotos desde la PC y ver fotos sincronizadas en otros dispositivos. Esta última característica te permite tener una copia de tus archivos multimedia almacenados en la nube (gratis y sin erosión de espacio en Google Drive, si aceptas una limitación de resolución de 16MP para fotos y 1080p para videos, de lo contrario debes aceptar la 'erosión de espacio de almacenamiento en Google Drive para conservar el contenido en calidad original). Si quieres saber más sobre este tema, te sugiero que leas mi guía sobre cómo funciona Google Photos.
Lo primero que debe hacer es iniciar sesión en Google Photos desde el navegador web: luego vaya al sitio web del servicio y presione el botón Ir a Google Photo, luego escribiendo elnombre de usuario y la contraseña La cuenta de Google también se utiliza en teléfonos inteligentes y tabletas.
Una vez hecho esto, habrá llegado a la pantalla principal de Google Photos. Ahora haga clic en el icono ☰ que encuentra en la parte superior izquierda y, en la barra lateral izquierda, seleccione el elemento cesta. En esta sección encontrarás todos los elementos eliminados de Google Fotos tanto a través del panel web como desde dispositivos móviles. De hecho, dado que la sincronización de datos está activa, cualquier operación realizada en un dispositivo se llevará a cabo en todos los demás.
Los archivos multimedia dentro de la sección cesta permanecer disponible solo para 60 días, al final del cual se eliminan definitivamente. Dicho esto, si ha localizado las fotos para restaurar, haga clic en elicono de marca de verificación que encuentre en cada miniatura, para seleccionarlas una por una. En este punto, haga clic en el icono con un flecha giratoria (Restaurar) para recuperar archivos eliminados, que estarán disponibles en sus respectivos álbumes.
Recuperar fotos del archivo de Google Fotos
Activando el Sincronización de Google Fotos, todos los archivos multimedia se pueden transmitir a cualquier dispositivo. Sin embargo, si tuviera la intención de descargar una copia de estos archivos en la memoria del dispositivo, quizás para compartir la foto en otras aplicaciones o servicios, Google Photos te permite hacerlo de una manera realmente simple.
En los próximos párrafos, explicaré cómo recuperar fotos del archivo de Google Fotos tanto en teléfonos inteligentes y tabletas como en computadoras, a través del navegador web.
Smartphone y tableta

En teléfonos inteligentes y tabletas, iniciando el Google Photos puede ver fotos y videos en la memoria de su dispositivo y archivos multimedia respaldados y sincronizados desde otros dispositivos. Para el último tipo de contenido, los archivos se muestran en streaming, pero el archivo no está realmente disponible en la memoria local del dispositivo.
Si desea descargar una copia de las fotos del archivo de Google Photos a su teléfono inteligente o tableta, debe iniciar el Google Photos y toca en miniatura de los medios que desea descargar. Una vez hecho esto, presione el icono con i tres puntos en la parte superior derecha y seleccione el elemento en la pantalla que ve Guardar en el dispositivo (su Android) O descarga (su IOS).
Al hacerlo, se descargará una copia de la foto a la memoria local del dispositivo, para que pueda ser compartida en otras aplicaciones o servicios de terceros.
Computadora
Al acceder a Google Photos desde un navegador web, a diferencia de lo que te expliqué en el capítulo anterior sobre dispositivos móviles, es posible descargar tanto fotos individuales como álbumes completos. Pero vayamos en orden.
Para descargar una sola foto, primero vaya al sitio web oficial de Google Photos, presione el botón Ir a Google Photo y escriba nombre de usuario y la contraseña La cuenta de Google también se utiliza en teléfonos inteligentes y tabletas.
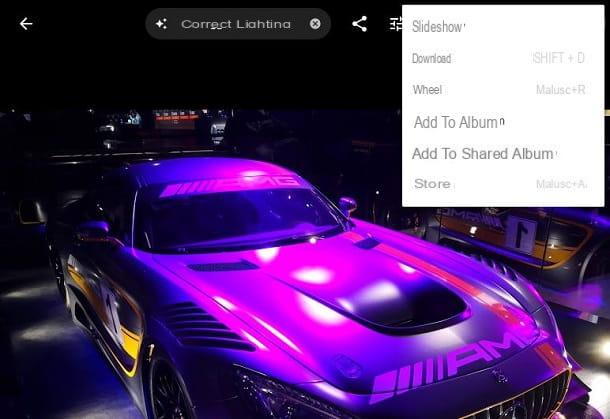
Una vez hecho esto, en la pantalla principal, haga clic en en miniatura de una foto y presione el icono ⋮ ubicado en la parte superior derecha. De los elementos que ve, seleccione el que se llama descarga, para descargar inmediatamente la foto única.
Si, por el contrario, desea descargar un álbum completo, haga clic en la entrada Álbum, ubicado a la izquierda en la barra lateral, luego seleccione un álbum de los que se le presentan y haga clic en el ícono ⋮, ubicado en la parte superior derecha. De los elementos que se le muestran, seleccione el que se llama Tutto Scarica, para descargar el álbum en un archivo comprimido Código postal, que puedes abrir con Explorador de archivos o con uno de los programas que he recomendado en esta guía mía.

Como alternativa a los procedimientos anteriores, también puede decidir exportar todos los archivos multimedia presentes en Google Fotos en google Drive. Puede realizar esta sencilla operación accediendo al panel web Google Drive o mediante la aplicación google Drive para Android e iOS.
Le recomiendo que compruebe si tiene suficiente espacio en Google Drive antes de importar archivos multimedia de Google Photos. Si es así, deberá actualizar su almacenamiento desde 1,99 € / mes para 100GB de espacio en la nube.
Desde el panel web de Google Drive, inicie sesión con las credenciales de su cuenta de Google y haga clic enicono con un engranaje, ubicado en la parte superior derecha. Una vez hecho esto, en el cuadro que ve, seleccione el elemento ajustes y, en la pantalla que se le muestra, ponga una marca de verificación en la casilla Crea una carpeta de Google Fotos.

Su Android, lanza el google Drive, pigia l'icona ☰, ubicado en la parte superior derecha y seleccione el elemento ajustes. Luego mueva la palanca de OFF a ON cerca de la entrada Añadir automáticamente, en la sección Google Photos.
Su iOS, en su lugar, presione el icono ☰, que se encuentra en la parte superior derecha y tocaicono con un engranaje. En la pantalla que se le muestra, toque el elemento Foto y mueva la palanca de OFF a ON cerca de la entrada Carpeta de Google Fotos.
Al hacerlo, se creará una carpeta llamada Google Photos dentro de Google Drive. En su interior, encontrará carpetas divididas por año que contienen todos los archivos multimedia. Si usa el software Copia de seguridad y sincronización, puede descargar todos estos archivos a su computadora, para almacenarlos en el disco duro localmente. Si quieres saber cómo usar Copia de seguridad y sincronización Google para descargar fotos de Google Drive a su PC, le sugiero que lea mi guía dedicada a este tema.
Cómo recuperar fotos de Google Photos

























