¿Estabas limpiando un poco el "rollo de la cámara" de tu teléfono inteligente Samsung y borraste accidentalmente algunas fotos que no querías borrar? No se desespere, aún no se ha dicho la última palabra. Si la parte de la memoria donde se almacenaron las imágenes aún no se ha llenado con nuevos datos, tiene muchas posibilidades de poder recuperar sus tomas.
Para hacer esto, puede confiar en varias aplicaciones, algunas de las cuales se pueden usar directamente en su teléfono móvil y otras se pueden descargar a su PC. Pueden funcionar con todos los modelos principales de teléfonos inteligentes Android y pueden funcionar tanto en la memoria interna del dispositivo como en tarjetas microSD (en caso de que se trate de un teléfono inteligente con memoria ampliable). Su grado de efectividad es bastante bueno pero, siempre es bueno señalar, no hacen milagros. Los resultados que pueden obtener dependen exclusivamente del estado de los recuerdos examinados.
¿Qué más añadir? Si yo fuera usted no perdería más tiempo e inmediatamente intentaría recuperar fotos borradas de Samsung utilizando uno de los programas que se enumeran a continuación. En casos como estos, ¡cada segundo puede ser vital para la recuperación o pérdida permanente de una imagen!
Operaciones preliminares
Antes de entrar en el tutorial y descubrir cómo recuperar fotos borradas de dispositivos Samsung, déjame darte un par de "consejos" que podrían ayudarte a recuperar tus fotos sin tener que recurrir al software de recuperación de datos.
Restaurar fotos de Google Photos
Por trivial que parezca, el primer consejo que me gustaría darte es que te abras Google Photos y compruebe si las fotos que está intentando recuperar desesperadamente no están almacenadas en la papelera de reciclaje de la aplicación. Google Photos, de hecho, mueve todas las fotos borradas a una carpeta temporal (llamada Papelera) que las guarda durante 60 días y solo entonces las borra de forma permanente, tanto de la memoria del teléfono como de Google Drive.
Para acceder a la Papelera de Google Fotos, todo lo que tiene que hacer es iniciar la aplicación, presionar el ícono ? ubicado en la parte superior izquierda y seleccione el elemento cesta de la barra lateral izquierda. Luego, desplácese por la lista de imágenes contenidas en la carpeta, seleccione las que desea recuperar manteniendo el dedo en sus miniaturas y restaurelas presionando en flecha que aparece en la parte superior derecha.
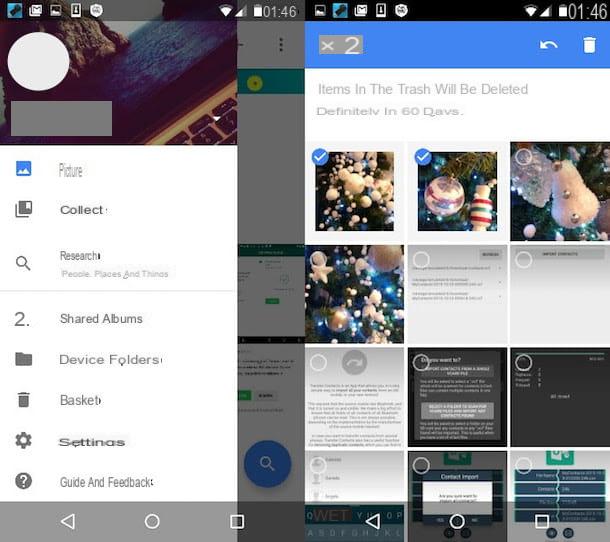
Si ha habilitado la sincronización de fotos en línea (lo cual le recomiendo encarecidamente que lo haga), también puede recuperar sus fotos a través de la PC, utilizando la versión web de Google Photos.
Todo lo que tiene que hacer es abrir el navegador, conectarse a la página de inicio del servicio, presionar el botón ? ubicado en la parte superior izquierda, seleccione el elemento cesta presente en la barra lateral izquierda. En este punto, debes seleccionar las miniaturas de las fotos a recuperar haciendo clic sobre ellas y debes presionar el ícono de flecha que aparece en la parte superior derecha. Las fotos recuperadas se devolverán al álbum principal de Google Photos.

Ripristinare i backup da Smart Switch
Si usa Smart Switch, la aplicación oficial de Samsung para sincronizar dispositivos Android con su computadora, y ha creado una copia de seguridad de su teléfono inteligente o tableta antes de eliminar las fotos, puede usar esta última para restaurar el dispositivo a un estado anterior. Y luego restaurar las fotos que ha eliminado.

Para restaurar una copia de seguridad con Samsung Smart Switch, conecte su teléfono inteligente o tableta a su computadora, inicie el programa y primero haga clic en el botón Restaurar y luego Reiniciar ahora para comenzar a restaurar los datos (incluidas las fotos). Si tiene más de una copia de seguridad guardada en su PC y / o desea seleccionar con mayor precisión los datos a restaurar, después de hacer clic en el botón Restaurar, elige la opción Seleccione una carpeta de respaldo diferente, Seleccione Datos del dispositivo Samsung en el menú desplegable ubicado en la parte superior izquierda, elija la copia de seguridad de su interés del otro menú desplegable y asegúrese de que haya una marca de verificación junto al elemento Imágenes. Luego haga clic en OK e Reiniciar ahora y listo
Aplicación para recuperar fotos borradas de Samsung
Si no ha podido recuperar sus fotos a través de Google Photos o Smart Switch, debe pasar a soluciones más avanzadas, como aplicaciones de recuperación de datos eliminados que funcionan directamente desde Android; aquí hay algunas de las más efectivas.
DiskDigger
Cuando quieres recuperar archivos borrados es necesario asegurarse de que la parte de la memoria en la que se alojaron los datos no esté ocupada por otra información. Esto significa que no se debe instalar ningún software nuevo, sin embargo no puedo dejar de recomendar DiskDigger: una aplicación gratuita para Android que en numerosas circunstancias me ha permitido recuperar fotos que parecían perdidas para siempre.
Por supuesto, como todas las aplicaciones de este género, no funciona de maravilla. Solo puede recuperar imágenes si no se han reescrito las áreas de memoria que las albergaban, pero creo que puedo decir que es una de las mejores en su campo. Y sobre todo es uno de los más sencillos de utilizar ya que funciona directamente desde Android. Su único defecto real (si podemos definirlo de esa manera) es que se expresa en su máximo potencial solo en dispositivos sujetos al procedimiento raíz. De lo contrario, solo puede realizar un escaneo limitado y recuperar muy pocas imágenes. Si no sabe cómo rootear Android y desea más información al respecto, consulte mi tutorial sobre el tema.
¿Entonces, qué piensas? ¿Quieres probar esta aplicación? Bien. Para usar DiskDigger, descargue la aplicación de Google Play Store e iníciela. Luego presione el botón Conceder que aparece en el centro de la pantalla para otorgar derechos de administrador a DiskDigger (esto solo es necesario si tiene un teléfono inteligente sujeto al procedimiento de root), responda No, gracias cuando se le solicite que actualice a la versión paga de la aplicación (que también le permite recuperar otros tipos de archivos además de las fotos) y espere unos momentos para que se examine la memoria del teléfono inteligente.
En este punto, seleccione el elemento relacionado con la memoria interna de su teléfono móvil (p. Ej. /datos) o alla Tarjeta SD en el que se alojaron las fotos eliminadas, coloque la marca de verificación junto al elemento JPG y presiona el botón OK para comenzar a buscar fotos recuperadas.

Cuando finalice el escaneo (puede llevar mucho tiempo), seleccione las miniaturas de las imágenes para restaurar, presione el botón Recuperar ubicado en la parte superior derecha y elija cómo recuperar fotos borradas de samsung: puede exportar las imágenes a una de las aplicaciones instaladas en su teléfono inteligente (por ejemplo, Dropbox, su cliente de correo electrónico, etc.) presionando el icono del nuvola; o puede guardar las imágenes directamente en la memoria del teléfono inteligente, en una ruta de su preferencia, seleccionando el icono cartella.
Si además de las fotos tomadas con la cámara del teléfono inteligente, desea intentar recuperar capturas de pantalla, imágenes contenidas en el historial de navegación o imágenes de varias aplicaciones, en la pantalla de inicio de DiskDigger también coloque la marca de verificación junto al elemento PNG. El GIF, TIFF y otro tipo de imágenes solo se pueden buscar con la versión Pro de la aplicación, que cuesta 3,37 euros.
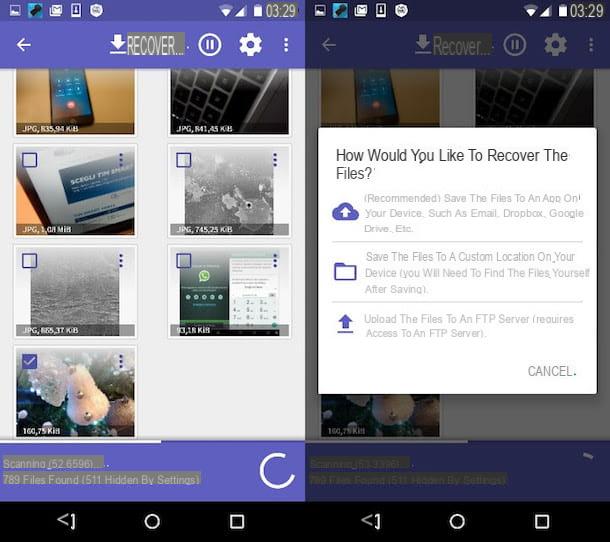
Undeleter
Si DiskDigger no pudo recuperar las fotos de tu interés, puedes probar Undeleter: es una aplicación para recuperar datos borrados que te permite restaurar fotos sin costo. También hay una versión de pago (6,49 €, que se desbloqueará mediante la compra en la aplicación) que agrega soporte a archivos que no sean imágenes, pero por el momento diría que no te importa. Al igual que DiskDigger, Undeleter también da lo mejor de sí mismo cuando se usa en un dispositivo sujeto al procedimiento de root, por lo que si aún no lo ha hecho, rootee en Android.
Después de instalar Undeleter desde Google Play Store, inicie la aplicación, presione el botón vecino y otorgarle permisos de root "tocando" el botón Conceder. En este punto, presione hacia arriba de nuevo vecino, elige la opción Restaurar archivos y seleccione elunidad del que tiene la intención de recuperar las fotos (p. ej. Almacenamiento interno para la memoria interna del dispositivo).

En la pantalla que se abre, seleccione la opción Análisis en profundidad, ponga la marca de verificación junto a los elementos JPG y / o PNG (dependiendo de si pretendes recuperar solo las fotos que tomaste con la cámara o incluso capturas de pantalla y otro tipo de imágenes) y presiona el botón tomografía para comenzar a buscar archivos que aún se pueden recuperar.
Al final del escaneo, ubique las miniaturas de las fotos que desea recuperar, selecciónelas manteniendo el dedo presionado sobre ellas, presione el botón (...) ubicado en la parte superior derecha y seleccione el elemento Guarda el archivo en el menú que aparece para elegir la ruta de salida y recuperar las fotos seleccionadas. En general, sería recomendable no guardar fotos en la unidad escaneada, por lo que si tiene un dispositivo con memoria expandible y ha buscado fotos en la SD, intente guardar las fotos en el almacenamiento interno.
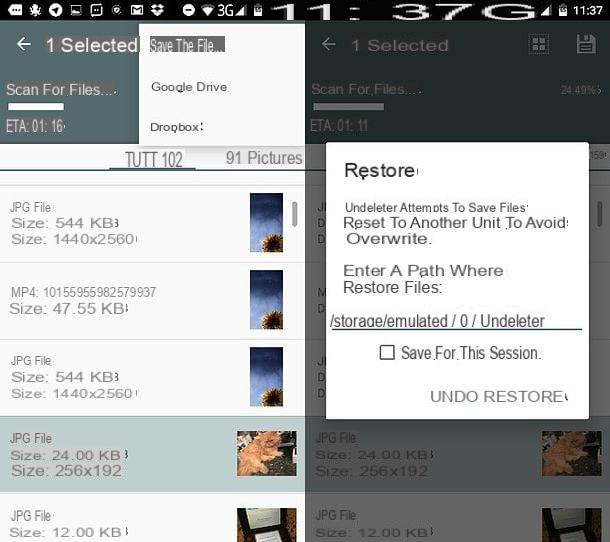
Recuperar fotos borradas de Samsung a través de PC
Si su teléfono inteligente tiene memoria expandible y, por lo tanto, las fotos eliminadas estaban en la MicroSD instalada en el dispositivo, puede insertar la tarjeta en la computadora e intentar recuperar las imágenes con PhotoRec: una aplicación gratuita, de código abierto y multiplataforma que permite para recuperar datos de unidades / particiones formateadas con todos los sistemas de archivos populares. Viene emparejado con TestDisk, otra aplicación gratuita que se utiliza para restaurar particiones perdidas y hacer que los discos dañados puedan arrancar nuevamente.
Para descargar PhotoRec (y TestDisk) en su computadora, conéctese al sitio web oficial del software y haga clic en el enlace del sistema operativo instalado en su computadora. En este tutorial me enfocaré en Windows, que entre otras cosas es el único sistema operativo para el que PhotoRec se suministra completo con una interfaz gráfica (en macOS, por ejemplo, debe usarse desde la línea de comandos).
Cuando se complete la descarga, abra el archivo zip que acaba de descargar en su PC, extraiga el contenido en cualquier carpeta e inicie el archivo qphotorec_win.exe. En la ventana que se abre, expanda el menú desplegable en la parte superior para seleccionar la unidad SD de su computadora (o USB, si usó un adaptador USB para insertar la microSD en su PC). Luego elija la partición primaria de la microSD (debería ser la que se llama FAT32 o exFAT), coloque la marca de verificación junto a los elementos FAT / NTFS / HFS + / ReiferFS e Gratis y presiona el botón Búsqueda de para elegir la carpeta en la que guardar las fotos recuperadas de la tarjeta.
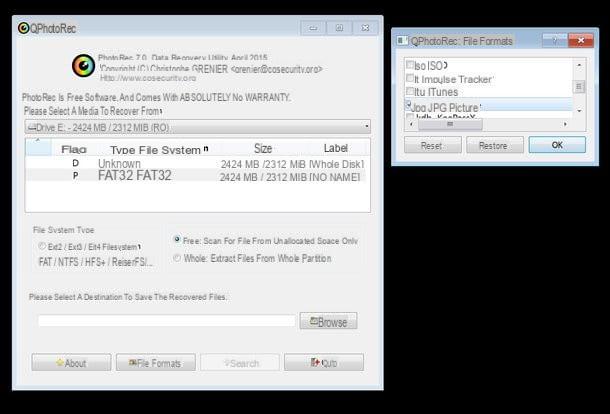
En este punto, debe elegir los tipos de archivos a recuperar. Luego haga clic en el botón Formatos de archivo, premio Reiniciar para restablecer la selección predeterminada y poner la marca de verificación junto al elemento solamente JPG (suponiendo que solo desee recuperar las fotos tomadas con la cámara del teléfono, de lo contrario, seleccione también PNG y otros formatos de archivo de su interés).
Cuando se complete la operación, haga clic en OK e Buscar, espera a que el programa haga su trabajo (puede tardar bastante) y abre la carpeta de salida que seleccionaste anteriormente para saber si entre las fotos recuperadas por PhotoRec también hay algunas que te interesan.
Si tienes uno Mac y necesita usar PhotoRec a través de la línea de comando, hágalo así.
- Abrir el archivo tar.bz2 que descargó del sitio PhotoRec, extraiga el contenido en cualquier carpeta y ejecute el archivo ejecutable photorec haciendo clic derecho en su icono y seleccionando el elemento Abri del menú que aparece;
- En la ventana que se abre (la Terminal), presione el flecha correcta teclado para seleccionar la opción Sudo, premio Envío y escriba la contraseña de su cuenta de usuario en macOS;
- Use el teclado para seleccionar elunidad del que desea recuperar fotos, especifique el tabique para centrarse y el del sistema de archivos con el que se formatea este último (Otros para particiones formateadas en NTFS, FAT y HFS +) y elija la opción Gratis;
- Selecciona el carpeta de destino para guardar las fotos recuperadas, presione la tecla C en el teclado y espere pacientemente a que finalice el procedimiento de recuperación de datos.

PhotoRec también puede funcionar con teléfonos inteligentes sin memoria ampliable (guardando fotos directamente en su memoria interna). Sin embargo, si tiene un teléfono de este tipo, antes de conectarlo a su PC, desbloquee las opciones de desarrollador y habilite la depuración USB. Si no sabes cómo hacerlo tienes que ir al menú Configuración> Acerca del teléfono, tienes que presionar en la redacción número comprado siete veces consecutivas y tienes que seleccionar el artículo Debug USB del menú Opciones de desarrollador.
En caso de que PhotoRec no pueda detectar la memoria interna de su teléfono inteligente, asegúrese de que los controladores correctos estén instalados en la PC (solo verifique si el dispositivo es accesible desde Mi computadora). Si es así, lo siento, pero tiene uno de esos teléfonos que protegen el acceso al almacenamiento interno y, por lo tanto, no permiten que PhotoRec haga su trabajo. Para evitar el problema, puede crear una imagen de la memoria interna de su teléfono inteligente, convertirla en un archivo VHD y darle "para alimentar" a PhotoRec, sin embargo es un procedimiento bastante largo y que no parece funcionar con los terminales Android más recientes. Para obtener más información, lea este tutorial disponible en el sitio web de XDA (en inglés) ... o, mejor aún, pídale a uno de sus amigos conocedores de la tecnología que lo lea: estoy convencido de que podrán darle un buen uso !
Cómo recuperar fotos borradas de Samsung

























