Proteger un archivo de Word en Windows
Comencemos este tutorial en cómo proteger un archivo de Word de Windows, que es el sistema operativo más popular del mundo y, muy probablemente, el que estás usando en este momento.
Bloquear cambios en un archivo de Word
Si quieres aprender como proteger un archivo de Word de modificaciones evitando que terceros alteren su contenido, pero sin prohibir su lectura, lo único que tiene que hacer es abrir el archivo a "bloquear" y primero hacer clic en el botón Archivo (ubicado en la parte superior izquierda), luego en el botón Proteger documento presente en la pantalla que se abre y, finalmente, en el elemento Restringir la edición en el menú de protección de documentos.

En este punto, coloque la marca de verificación junto al elemento Permitir solo este tipo de cambios en el documento en la barra lateral que aparece a la derecha. Así que asegúrese de que el elemento esté seleccionado Sin cambios (solo lectura) en el menú desplegable Restricciones a los cambios y haz clic en el botón Sí, aplica protección para guardar los cambios y elegir la contraseña con la que bloquear el documento.
La contraseña debe escribirse en los campos Introduzca una nueva contraseña e confirmar la contraseña. Por defecto, el documento no está encriptado; si desea cifrarlo, debe poner la marca de verificación junto a la entrada Autenticacion de usuario (de esta manera, los propietarios autenticados podrán eliminar la protección del documento, que generalmente será más seguro contra cualquier intento de desbloqueo).
También puede permitir que ciertos usuarios editen el documento seleccionando sus nombres en el campo Eccezioni o agregándolos en este último. Para agregar los nombres de los usuarios a los que se les permitirá editar el documento, haga clic en el elemento Otros usuarios y escriba los nombres de su interés en la ventana que se abre (separándolos con comas).
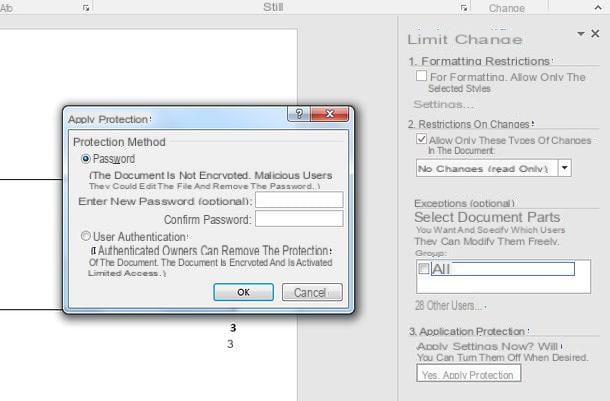
Para eliminar las protecciones del archivo de Word, simplemente intente modificarlo escribiendo un texto dentro de él (operación que no estará permitida), haga clic en el botón Quitar protección ubicado en la parte inferior de la barra lateral derecha y escriba la contraseña para desbloquear el archivo (la que eligió cuando aplicó la protección contra cambios en el documento).
Bloquear la apertura de un archivo de Word
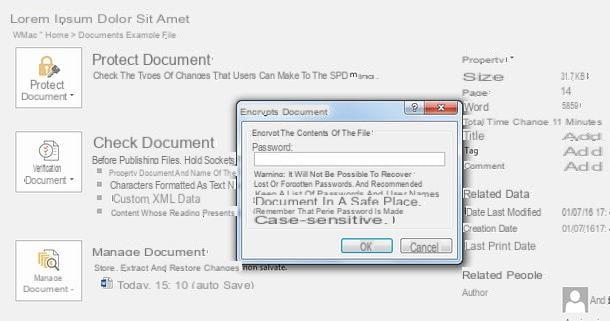
desear proteger un archivo de Word con contraseña que impide su lectura por parte de usuarios no autorizados? Nada mas facil. Simplemente abra el documento que se bloqueará en Word y haga clic en el botón primero Archivo ubicado en la parte superior izquierda y luego en el botón Proteger documento.
Ahora, seleccione el elemento Cifrar con contraseña en el menú de protección de documentos, escriba la contraseña que desea usar para bloquear el archivo en la ventana que se abre y haga clic en el botón OK para aplicar la palabra clave al documento. Finalmente confirme la contraseña, volviéndola a escribir, y listo.
Para desbloquear el documento protegido con contraseña y ver su contenido, deberá escribir la palabra clave correcta inmediatamente después de abrirlo. De lo contrario, no podrá acceder al documento. Para eliminar completamente la contraseña, deberá abrir el documento, ir al menú Archivo> Proteger documento> Cifrar con contraseña Word, vuelva a escribir la contraseña actual del archivo y guarde el documento.
Proteger un archivo de Word en macOS
Usar una Mac? No hay problema: proteger un archivo de Word es un juego de niños incluso en macOS, el sistema operativo de Apple. Los pasos a seguir no son tan diferentes a los vistos anteriormente en el capítulo dedicado a Windows.
Bloquear cambios en un archivo de Word
Si desea evitar la edición de un documento de Word sin bloquear su visualización, proceda de la siguiente manera: abra el archivo de su interés en Word por macOS, luego seleccione la pestaña Revisione de la barra de herramientas del programa y haga clic en el botón Proteger documento.

En la ventana que se abre, escriba la contraseña que desea usar para proteger el archivo en el campo Imposta una password por la modifica del documento, haga clic en el botón OK y vuelva a escribir la contraseña para guardar los cambios. Si lo desea, coloque la marca de verificación junto al artículo Solo lectura recomendado para hacer que el archivo sea de solo lectura y vuelva a escribir su protección con contraseña.
Activando la caja en su lugar No aplique protección a y seleccionando una opción de las auditorías, comentarios, Solo lectura e módulos puede asegurarse de que, a pesar del bloqueo de ediciones, se permitan algunas operaciones en el documento. Una vez que haya configurado todas sus preferencias, haga clic en el botón OK y guarde el archivo de Word usando el menú Archivo que se encuentra en la parte superior izquierda.
En caso de dudas, para desbloquear un documento bloqueado, ábralo en Word, haga clic en el botón Proteger documento presente en la tarjeta Revisione, borre las contraseñas de los campos relevantes (escribiendo la contraseña actual nuevamente, cuando se le solicite) y guárdelo como un archivo nuevo.
Bloquear la apertura de un archivo de Word
¿Quiere evitar que usuarios no autorizados abran su documento de Word? Nada podría ser más fácil: abra el archivo en cuestión en Word por macOS, seleccione la pestaña Revisione de la barra de herramientas del programa y haga clic en el botón Proteger documento.
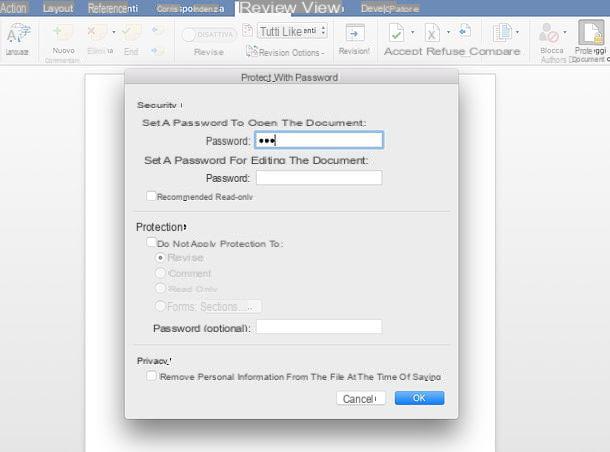
En la ventana que se abre, escriba la contraseña que desea usar para bloquear la apertura del archivo en el campo Establecer una contraseña para abrir el documento, haga clic en OK, vuelva a escribir la contraseña en el campo que se le propone y dé Envío para guardar los cambios.
A partir de este momento, para acceder al documento y visualizar su contenido, independientemente del dispositivo y versión de Word utilizada, será necesario ingresar la contraseña de desbloqueo. Para eliminar la contraseña, tendrás que actuar como te expliqué en el campo anterior, para el cambio de contraseña de bloqueo.
Soluciones alternativas para proteger un archivo de Word

Si, por una razón u otra, actualmente no puede utilizar Microsoft Word o ha decidido abandonar Microsoft Office en favor de LibreOffice o OpenOffice (las famosas suites alternativas gratuitas y de código abierto a Office, de las que te hablé en numerosos tutoriales), que no cunda el pánico: puedes proteger y desbloquear documentos de Word incluso con este último. Para mi ejemplo, usaré LibreOffice para macOS, pero el procedimiento también es válido para la versión de Windows del programa y también debería ser similar para OpenOffice.
Con proteger con contraseña un documento de Word usando LibreOffice, abre este último en Escritor (la aplicación de procesamiento de textos incluida en la suite), vaya al menú Archivo> Guardar como nombre de programa y, en la ventana que se abre, coloque la marca de verificación junto al elemento Guardar con contraseña.
Después de elegir el nombre, la carpeta de destino del archivo y hacer clic en el botón Ahorrar, se le pedirá que escriba la contraseña para proteger el documento (en los campos Ingrese la contraseña para abrir e confirmar la contraseña). Expandiendo el campo opciones puedes activar el modo solo lectura para el archivo y un contraseña para habilitar cambios.
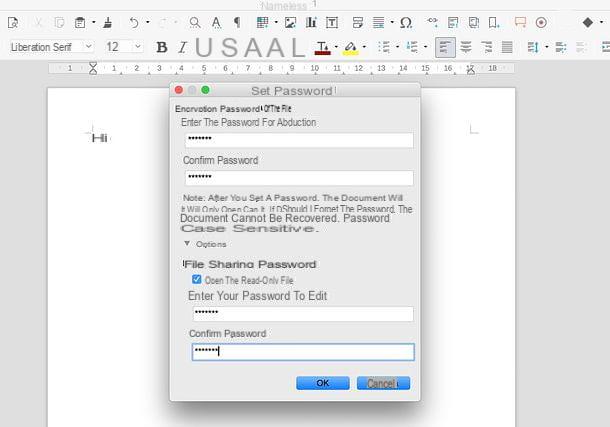
Desafortunadamente no es posible habilitar solo la protección contra cambios, o más bien, la opción estaría ahí pero en mis pruebas no funcionó.
Dicho esto, para desbloquear un archivo de Word previamente bloqueado con LibreOffice, ábralo en este último, escriba su contraseña de desbloqueo y guárdelo como un nuevo documento yendo al menú Archivo> Guardar como y anulando la selección de la opción para guardar con contraseña.
Nota: Si se lo está preguntando, no es posible proteger o utilizar documentos de Word protegidos en la versión en línea del software accesible a través del navegador. En cuanto a la aplicación móvil en Word para Android, iOS y Windows 10, por otro lado, puede ver documentos protegidos pero no crear nuevos, ni puede eliminar la protección contra cambios.
Cómo proteger un archivo de Word

























