Por tanto, si quieres reinstalar el menú clásico de las versiones antiguas de Windows, no te preocupes, ya que te explicamos fácilmente cómo hacerlo. poner el menú de inicio clásico en Windows 10 en tu PC.
Sin embargo, debe recordar que no es lo mismo menú clásico, pero es muy similar. Por lo tanto, para realizar este cambio y poder personalizar el menú de inicio de Windows 10, recomendamos un excelente software llamado Classic Shell.
Cómo poner el menú de inicio clásico en Windows 10 con Classic Shell
En la actualidad, existen varias formas de colocar el menú Iniciar classico en Windows 10, sin embargo, algunos métodos pueden ser más simple de otros. Por lo tanto, presta mucha atención, a continuación te explicaremos una forma muy intuitiva de cómo puedes usar un menú de inicio clásico en Windows 10 usando el software Classic Shell.
- En primer lugar, desde su computadora necesita abrir el navegador web de tu preferencia.
- Luego, debes ingresar la siguiente dirección web en el buscador: www.classicshell.net para ir a su sitio web oficial.
- En la ventana que aparece debe ubicar y seleccionar el icono con el nombre "¡descargar ahora!".
- Aquí tienes que seleccionarlo haciendo clic en la opción en el idioma que prefieras y el archivo comenzará a descargarse en tu máquina.

- Ahora, debe hacer doble clic en el archivo descargado en su computadora para comienzo el proceso de instalación.
- En este punto se abrirá un asistente de instalación, donde bastará con hacer clic en el icono «Siguiente».
- Luego, en la ventana que aparece, seleccione el icono » Menú de inicio clásico «.
- Finalmente, inmediatamente aparecerá una nueva ventana, donde tendrás que seleccionar el estilo para tu menú de inicio entre las tres posibilidades que te ofrece el programa, que son:
-
- Formato clásico.
- Estilo clásico con dos columnas.
- Ambiente Windows 7.
En este punto puede sentirse satisfecho y tener una experiencia de usuario con un clásico ambiente de comienzo, pero con las ventajas y beneficios de un nuevo y actual sistema operativo como es el caso si activas el extraordinario Windows 10. Pero, además, con Classic Shell también puedes modificarlo a tu gusto como te explicamos a continuación.
Configura tu nuevo menú de inicio clásico
Il menu installato te dará acceso rápido a programas, documentos, panel de control, ejecución, búsqueda y ayuda. Además, se puede personalizar según las preferencias del usuario. Este fabuloso programa Classic Shell es capaz de combinar el menú anterior con funciones incorporadas posteriormente con su fabulosa herramienta llamada » Skin «.
Puede ver el resultado presionando el botón Inicio de Windows sin tener que guardar el primero configurazione. Tenga en cuenta que cada "Skin" tiene sus propias opciones de configuración que puede ajustar para una mayor personalización. Cuando esté satisfecho con el resultado, presione "OK" y disfrute del menú de inicio clásico que te ofrece Classic Shell.
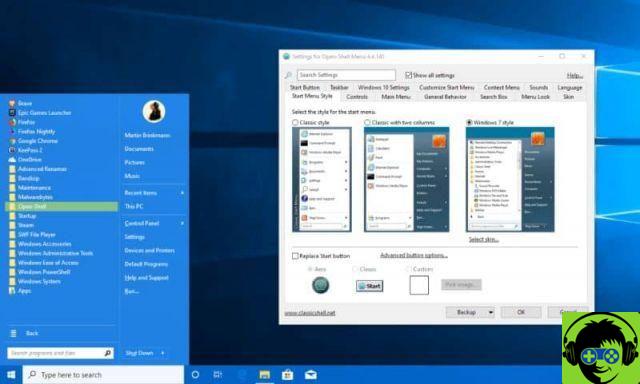
Características más importantes de Classic Shell
Cada usuario intenta configurar su propia interfaz tanto como sea posible sistema operativo según tu propio estilo. Para ello, utiliza la herramienta con la que te sientas más cómodo. Por ello, a continuación, presentamos las características más importantes de dicho software.
- Disponibilidad de variable menús de inicio clásicos altamente editables.
- Acceso directo a archivos y programas de uso frecuente.
- Disponibilidad del botón Inicio para Windows 7, Windows 8, 8.1 y para Windows 10.
- barra de herramientas e estado editable por Explorador de Windows.
Esperamos que con este artículo hayas aprendido una forma diferente de ingresar a un Menú Inicio clásico en Windows 10 sin afectar su sistema. Recordarle que Classic Shell es una herramienta increíble para modificar entornos de Windows, sin embargo, no es un sustituto.


























