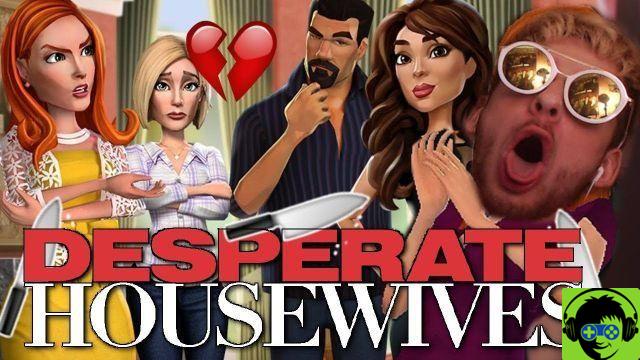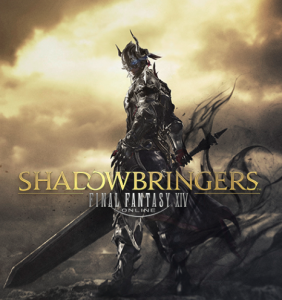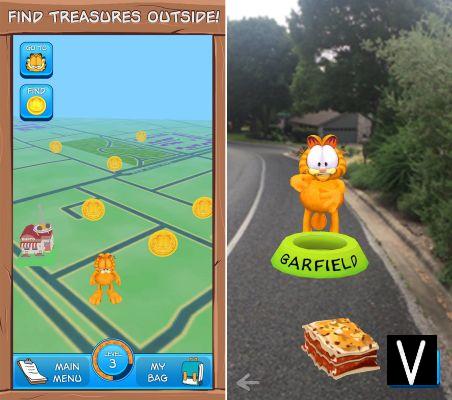En iPhones y iPads, el gesto de presionar prolongadamente (también conocido como mantener presionado) a menudo genera una acción diferente en la aplicación que no se nota a simple vista, como mostrar un menú contextual.
En los iPhone más nuevos, ¿el gesto de mantener presionado también genera retroalimentación? háptico en forma de vibración, que Apple llama Tactile Response.
Apple ha generalizado el uso de la pulsación larga y el toque táctil en sus aplicaciones, lo que significa que si nunca haces ese gesto, no descubrirás algunos atajos útiles para las cosas que hacemos todos los días, y no aprovecharás la las características de la aplicación en su totalidad. .
Si hay un caso en el que esto es especialmente cierto es Safari, el navegador web nativo de Apple, que esconde una serie de funciones realmente útiles tras una pulsación larga. Aquí hemos reunido diez trucos de pulsación larga para Safari en iPhone y iPad (con iOS 13).
Recuerda que el tiempo mínimo que tu dedo debe presionar sobre la pantalla para activar la acción de pulsación larga es de medio segundo. Si tiene problemas para mantener el dedo en contacto con la pantalla durante tanto tiempo, puede cambiarlo visitando Configuración> Accesibilidad> Toque> Comentarios hápticos. Allí puedes seleccionar que necesitas presionar más o menos tiempo (Corto o Largo) para ver cuál se adapta mejor a tus necesidades. También puedes hacer las pruebas allí mismo porque hay un área de demostración.
1. Marque todas las pestañas a la vez
Asegúrate de tener varias pestañas abiertas en Safari que quieras guardar para poder consultarlas más tarde.
Seleccione uno y mantenga presionado el ícono de Marcadores (qué es un libro abierto).
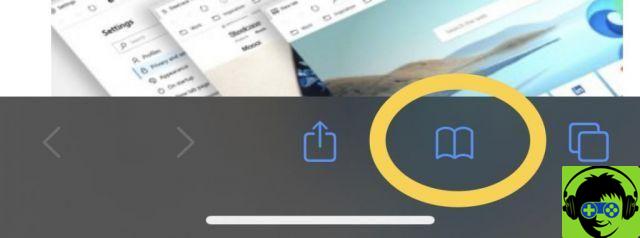
Aparecerá un menú en pantalla que, entre otras opciones, le ofrecerá la opción de agregar todas las pestañas a Marcadores. Una vez seleccionada la opción, se le pedirá que cree una carpeta con un nombre adecuado (si son pestañas con diferentes temas, puede nombrar la fecha) o si ya ha creado otras carpetas, puede seleccionar una para guardarla dentro .
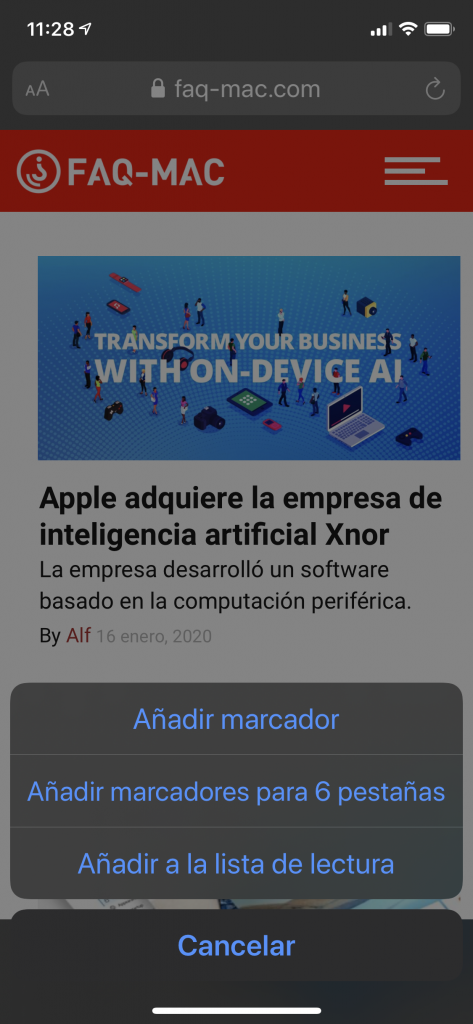
2. Copie varios enlaces a una carpeta de Favoritos
Siguiendo con el truco anterior, si mantienes pulsada una carpeta de Favoritos en Safari, verás la opción Copiar contenido en el menú contextual.
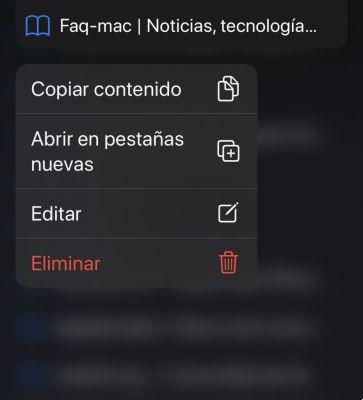
El uso de esta opción copiará una lista de todas las URL de las páginas de esa carpeta en el portapapeles, lo que le permitirá pegarlas en otro lugar para compartirlas o archivarlas.
3. Desplácese rápidamente por las páginas web
La barra de desplazamiento siempre aparece en el lado derecho de la ventana de Safari cada vez que se desplaza hacia arriba y hacia abajo en una página web.
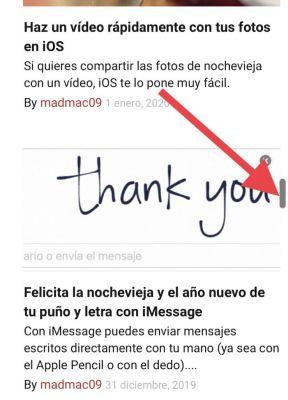
Si el contenido que está viendo es largo (o aburrido) y desea avanzar rápidamente, mantenga presionada la barra de desplazamiento y se acercará, lo que le permitirá usar el control deslizante para llegar a la parte que desea.
4. Cierra todas las pestañas abiertas
Si el número de páginas que ha abierto en Safari se le ha ido de las manos y quiere volver a empezar, mantenga pulsado el icono de pestañas (en iPhone está en la esquina inferior derecha de la ventana de Safari y en iPad en la esquina superior derecha ).
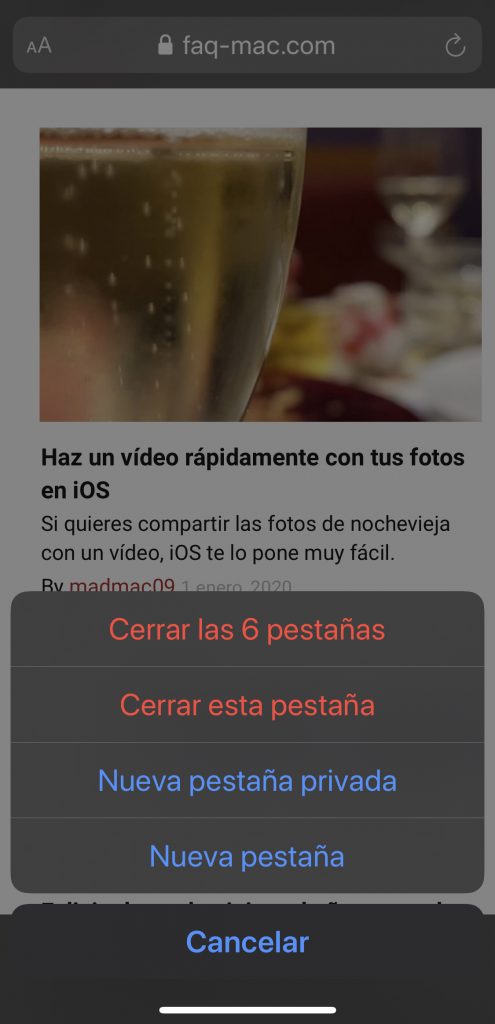
Si está en la vista con pestañas, puede mantener presionado el botón Aceptar.
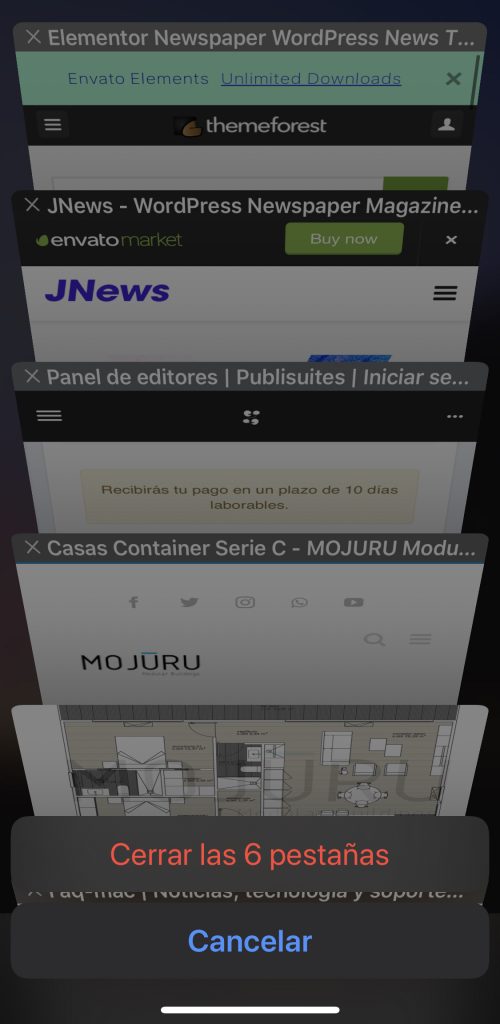
En iOS 13 puedes programar el cierre automático de las pestañas. Para ello, abra Ajustes > Safari > Cerrar pestañas y puedes elegir si ciérrelos manualmente o automáticamente todos los días, todas las semanas o todos los meses.
5. Reabrir pestañas cerradas recientemente
Si ha cerrado una pestaña en Safari que desea volver a abrir, vaya a la vista de pestañas y mantenga presionado el ícono "+" para ver todas las pestañas que ha cerrado recientemente.
Es importante recordar que esta opción existe porque si alguien descuelga su teléfono podrá ver las últimas páginas que ha visitado, a menos que use la navegación privada o no haya borrado su historial de navegación (para eliminarlo, debe haga clic en el icono de Favoritos (el del libro abierto), ir a la pestaña Historial (el que tiene el icono del reloj) y en la esquina inferior derecha tienes el botón Eliminar).
Se le puede interesar:
10 trucos de Safari en iPhone y iPad
6. Abra los favoritos de una carpeta en pestañas nuevas
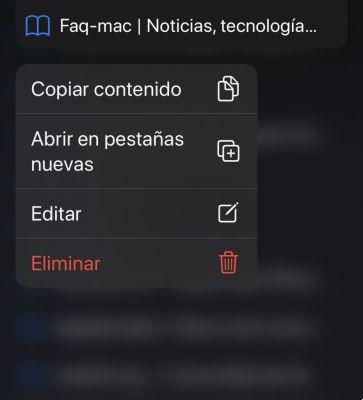
Esta opción aparece en el mismo menú contextual del que hablamos en el segundo truco. Mantén presionada una carpeta de Marcadores y verás la opción Abrir en pestañas nuevas.
7. Vista previa de una página web o enlace
Probablemente el truco que más te guste (y que existe desde hace mucho tiempo en Mac).
Para ver el contenido de un enlace a una página web sin visitarla, mantenga presionado el enlace para obtener una vista previa. También funciona en la lista de Favoritos o páginas visitadas con frecuencia que aparecen cada vez que visualizas la página en blanco de una nueva pestaña.
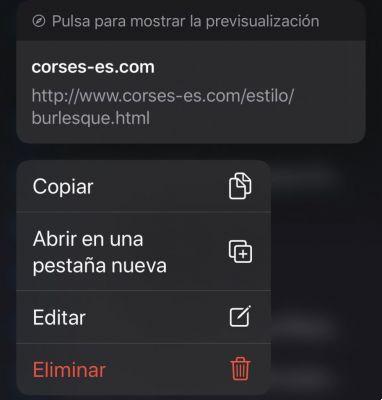
Si desea copiar la URL y no tiene que esperar para obtener una vista previa, puede tocar Ocultar vista previa (en la parte superior derecha de la ventana) y ya no aparecerá. ¿Si cambias de opinión?, haz clic Toca para obtener una vista previa.
8. Combinar todas las ventanas de Safari
Esto es solo para usuarios de iPad con iPadOS.
Si tienes varias ventanas de Safari abiertas en segundo plano, puedes concentrarlas todas, incluidas sus pestañas, en la ventana del navegador que tengas activa.
Mantenga presionado el ícono hojas y seleccione Combinar todas las ventanas.
9. Descarga un archivo vinculado
Ahora que Safari tiene un administrador de descargas, puede descargar archivos directamente desde su enlace.
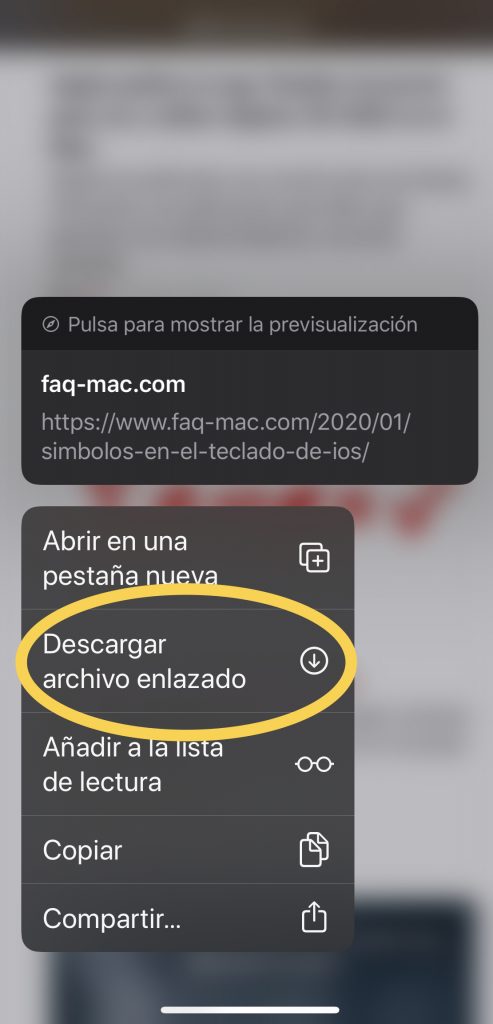
Mantenga presionado el archivo vinculado y seleccione Descargar archivo vinculado del menú contextual.
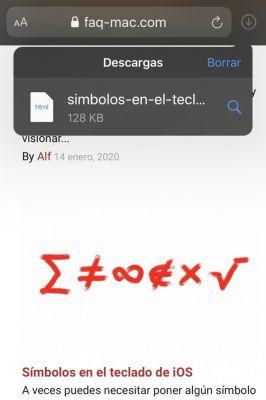
En la esquina superior derecha de Safari, aparecerá el administrador de descargas donde puedes verificar el progreso y ver el archivo descargado (como puedes ver, también funciona para páginas web).
10. Inicie sesión en el panel de control de pestañas
Otro que es solo para Safari en iPad.
Cuando tenga varias pestañas abiertas en Safari, haga clic en una de estas pestañas para acceder al nuevo panel de control de pestañas.
Una vez allí, verá opciones para copiar la URL de la pestaña al portapapeles y dos nuevas opciones que le permiten Organizar tarjetas por título o Organizar pestañas por página web. Elige el que más te convenga.