Windows PowerShell tiene varios comandos para establecer la sintaxis desde la consola. Este sistema no solo permite el uso de esta consola, sino que también es posible descargar e instalar PowerShell en Linux para automatizar los procesos. Si quieres conseguir los archivos ocultos te recomendamos que leas este artículo con el que aprenderás cómo mostrar archivos ocultos con Get-ChildItem-Hidden-File con Windows PowerShell
¿Qué es Get-ChildItem?
Get-Childtem es un comando definido para PowerShell lo que le permite obtener artículos o niños en una o más ubicaciones específicas. Un elemento se refiere a archivos o carpetas, mientras que una ruta especifica una ruta o directorio en el sistema de archivos de Windows.
Sintaxis y parámetros del cmdlet 'Get-ChildItem'
La sintaxis para 'Get-ChildItem' es el siguiente: Get-ChildItem –parameter argument1, -argument2 -parameter2 argument… Además, los parámetros incluyen: -recurse para llevar a los niños a lugares específicos, -Path se usa para indicar rutas de ubicación, -name para recuperar nombres de elementos, entre otros.

Cómo mostrar archivos ocultos con Get-ChildItem -Hidden -File con Windows PowerShell
Es importante tener en cuenta que Get-ChildItem no permite la visualización de archivos ocultos de forma predeterminada en Windows PowerShell. Sin embargo, puede usar un parámetro llamado '-Escondido' lo que le permitirá mostrar archivos ocultos, así como '-Force'. Para ello, sigue los pasos que te explicamos a continuación.
Iniciar sesión en Windows PowerShell
Primero, acceda a Windows PowerShell desde el navegador del sistema. Windows PowerShell le permite realizar varias acciones, como cambiar el nombre de su computadora o ver los programas instalados desde la consola. Para acceder a esta herramienta, escriba 'PowerShell' en el motor de búsqueda de Windows; Si no puede descargarlo a su computadora, debe obtenerlo del sitio oficial de Microsoft.
Inmediatamente, verá una nueva ventana que corresponde a la consola del sistema en donde podrás ingresar comandos de PowerShell con sus respectivos parámetros según tus necesidades. Si no te gusta el fondo negro de la consola, puedes cambiar la herramienta insertando la ventana transparente en Windows 10.
Identifique los parámetros '-Oculto' y '-Archivo'
Para Windows PowerShell, el parámetro "-Hidden" te permite mostrar solo los archivos ocultos. Este atributo se puede abreviar con las letras 'h' o 'ah'. De forma predeterminada, el cmdlet 'Get-ChildItem' no muestra elementos ocultos y, en este caso, puede agregar el parámetro '-Force'.
Por su parte, el parámetro '-File' se utiliza para obtener una lista de archivos y puede abreviarse con las letras 'af'.
Usa el parámetro –Oculto en Windows PowerShell
Con use el parámetro '-Hidden' en Windows PowerShell necesita considerar un directorio específico para obtener una salida. Para hacer esto, debe escribir la siguiente sintaxis en la consola: Get-ChildItem -Directorio oculto.
Por ejemplo, si desea mostrar los archivos ocultos ubicados en la carpeta "Documentos", puede escribir en Windows PowerShell: Get-ChildItem C: Users computer_name Documents -Hidden y presionar la tecla "Enter". Reemplazar 'nombre del ordenador' con el nombre real con el que se identifica su equipo.
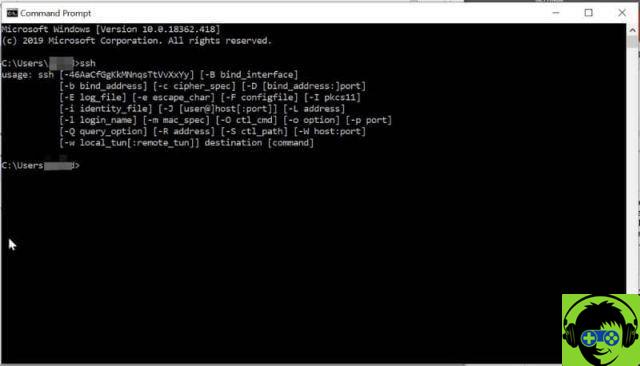
¿Necesito el parámetro '-Files'?
Si usa el parámetro '-Oculto', Windows PowerShell buscará todos los archivos ocultos en el directorio usted indicó en la consola. En este sentido, no se permite utilizar el parámetro 'Files' al mismo tiempo ya que se producirá un error de sintaxis durante la ejecución de la sentencia.
Alternativa para mostrar archivos ocultos sin usar Get-ChildItem-Hidden-File con Windows PowerShell
Windows PowerShell le permite use el parámetro '-Force' para mostrar archivos ocultos. Solo tienes que escribir la siguiente sintaxis: Get-ChildItem -Force directorio. Reemplace "Directorio" con la ubicación exacta donde desea buscar archivos ocultos. Puede reemplazar el directorio con el '.' (Sin comillas) para obtener la lista de todas las carpetas ocultas en el sistema.
¿Cómo mostrar archivos ocultos de una extensión específica?
Con espectáculo archivos ocultos con una extensión específica usando Windows PowerShell, puede agregar el formato de la siguiente manera: Obtener –ChildItem C: Usuarios nombre_equipo Documentos * .Ext -Oculto. Reemplace computer_name con el nombre de su PC y * .ext con la extensión de los archivos ocultos que desea mostrar como * .docx, * .txt, * .pdf, entre otros. Presiona la tecla "Enter" y mira la salida.

























