La memoria interna de su teléfono inteligente Huawei está casi lleno, por lo que, para liberar espacio, pensaste en colocar todas las fotos en una tarjeta microSD. ¡Buena idea! Pero si estás aquí hoy y estás leyendo esta publicación, creo que algo salió mal. Déjame adivinar: has insertado la microSD en tu smartphone pero no sabes cómo configurarla como destino predeterminado para las fotos y / o cómo mover las imágenes que están presentes en la memoria interna de tu dispositivo a él. ¿"Acerté"? Entonces no hay problema, ya sé cómo ayudarte.
Si me das cinco minutos de tu tiempo, puedo explicarte cómo mover fotos a la tarjeta sd huawei y cómo configurar la tarjeta de memoria como la unidad de memoria principal para guardar las nuevas fotos que tomará con su teléfono inteligente (o tableta). Te aseguro que esto es realmente muy sencillo, así que no nos perdamos más en el chat y entremos a la acción de inmediato: encuentra toda la información que necesitas justo debajo.
Para el tutorial usaré un P9 Lite equipado con Android 6.0 y con la interfaz EMUI 4.1.1. En cualquier caso, las indicaciones que encontrarás a continuación son válidas para todos los modelos de smartphones Huawei y todas las versiones de Android y EMUI (como máximo, pueden cambiar algunos elementos a seleccionar en los menús del sistema). Así que solo quiero desearle una buena lectura y espero que las instrucciones a continuación realmente puedan ayudarlo.
Operaciones preliminares

Antes de llegar al corazón de este tutorial y explicarnos cómo mover fotos a la tarjeta sd huawei, Quiero subrayar una cosa importante, es decir, que antes de exportar todas sus tomas a una tarjeta de memoria externa, debe asegurarse de la calidad de esta última.
Las tarjetas microSD no son todas iguales: se distinguen no solo por la capacidad de almacenamiento de datos, sino también por la calidad y velocidad de lectura y escritura de la información. Si desea evitar que sus fotos tengan un mal final o que el rendimiento de la aplicación Cámara se vuelva deficiente, asegúrese de compra una microSD de buena calidad.
¿Cómo encuentras una microSD de buena calidad? Te lo expliqué en mi post sobre qué micro SD comprar, en el que puedes encontrar una explicación detallada de todas las características técnicas de microSD y una lista de todas las mejores tarjetas disponibles actualmente en el mercado.
En cuanto a 'insertar la microSD en el teléfono, No creo que haya mucho que explicar. Si tiene un teléfono inteligente con carcasa metálica, debe extraer la ranura SIM (utilizando el clip suministrado con el dispositivo), insertar la tarjeta de memoria en la ranura correspondiente y volver a insertar el cajón en su lugar. Si, por el contrario, tiene un teléfono inteligente con una tapa trasera de plástico, debe levantar la tapa trasera insertando el dedo o un destornillador en el "corte" apropiado, entonces debe ubicar la ranura para la microSD e insertar la tarjeta en ella. Si alguno de los pasos no le queda claro, eche un vistazo a mi tutorial sobre cómo insertar tarjetas SIM de Huawei, donde expliqué cómo acceder a las ranuras SIM y microSD de los teléfonos inteligentes Huawei.
Mueva fotos de la memoria interna a microSD
Después de insertar la microSD en el teléfono inteligente, este debería estar listo para su uso y ya debería estar configurado como el destino predeterminado para nuevas fotos tomadas con el dispositivo (más adelante veremos cómo verificar mejor esta configuración). Sin embargo, antes de continuar, le recomiendo que ingrese la configuración de Android y formatee la tarjeta de memoria para que sea 100% compatible con su teléfono y verifique si hay errores en su interior.
Luego haga clic en el icono ajustes (el engranaje) que encuentras en la pantalla de inicio de tu smartphone, sube Configuración avanzada> Memoria y almacenamiento y seleccione el nombre de su tarjeta microSD (ej. Tarjeta SD de Samsung) en el menú que se abre. A continuación, toque la opción formato, presiona el botón Borrar y formatear y espere pacientemente a que se formatee la tarjeta. Al final del procedimiento, que eliminará todos los datos de la unidad, se realizará una verificación para encontrar la presencia de errores en la tarjeta de memoria. Puede seguir el progreso de la verificación a través del menú de notificaciones de Android (que se puede abrir deslizando el dedo desde la parte superior de la pantalla hacia la parte inferior).
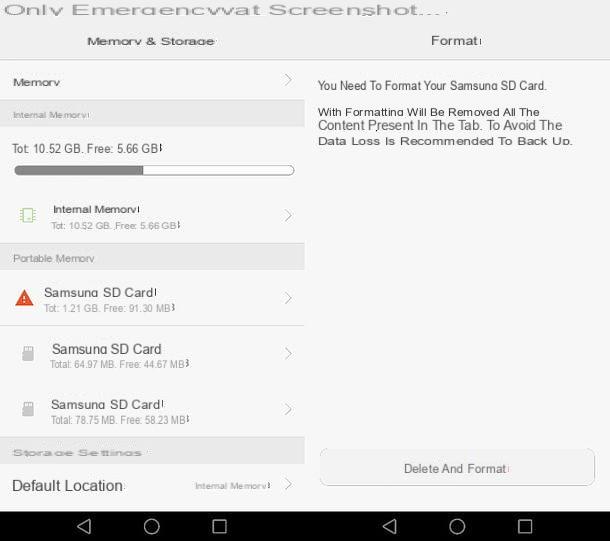
Una vez formateado, puede proceder a mover las fotos desde la memoria principal del teléfono inteligente a la microSD. Entonces inicia la aplicación Gestión de archivos Huawei (que debe instalarse "estándar" en su teléfono inteligente), seleccione la pestaña Lugar que está arriba a la derecha y sube Memoria interna.
En este punto, seleccione la ruta DCIM (que es aquella en la que se guardan las fotos y videos capturados con la cámara del teléfono), haga un toque largo en cualquier imagen para abrir la herramienta de selección de archivos y presione el botón Seleccionar todo que aparece a continuación.
Finalmente, presione el botón movimiento (abajo a la izquierda), retroceda seleccionando el elemento Lugar ubicado en la parte superior izquierda de la barra de ruta, ingrese el Tarjeta SD, seleccione (o cree) la carpeta donde desea mover las fotos y presione el botón movimiento (abajo a la derecha) para comenzar a transferir datos desde la memoria principal del teléfono inteligente a la tarjeta SD.
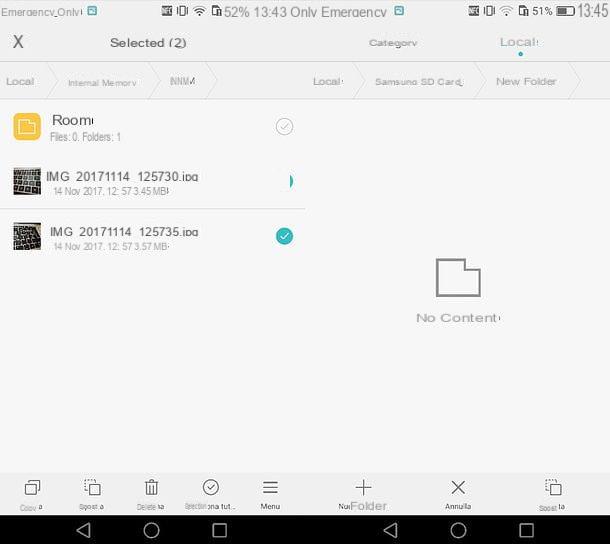
¿Debería la aplicación Gestión de archivos no está presente en su teléfono inteligente, puede mover fotos desde la memoria interna de su teléfono inteligente a la tarjeta SD usando un administrador de archivos de terceros: personalmente recomiendo X-plore File Manager, que no es "atractivo" como otras soluciones más populares (por ejemplo, ES File Explorer), pero es muy efectivo, es liviano y no tiene funciones invasivas. Todo gratis por supuesto.
Para transferir fotos a la SD usando X-plore File Manager, descargue este último de Play Store, ejecútelo y otórguele permiso para acceder a los archivos contenidos en el microSD. A continuación, toque el icono relacionado con memoria interna smartphone, ve al camino DCIM (aquel en el que se guardan las fotos y videos hechos con la cámara del teléfono) y selecciona todas las imágenes que quieres mover a la SD con dos toques en el marca de verificación ubicado junto al icono de la carpeta "DCIM" (de modo que un marca de verificación naranja junto a las miniaturas de todas las fotos).
En este punto, presione el botón Copiar al portapapeles ubicado en la barra lateral de X-plore File Manager, seleccione el icono para Tarjeta SD, seleccione (o cree) la carpeta a la que mover las fotos, coloque la marca de verificación junto al elemento Mover el modo (eliminar el archivo de origen) y toca el botón Pegar para iniciar la transferencia de datos.
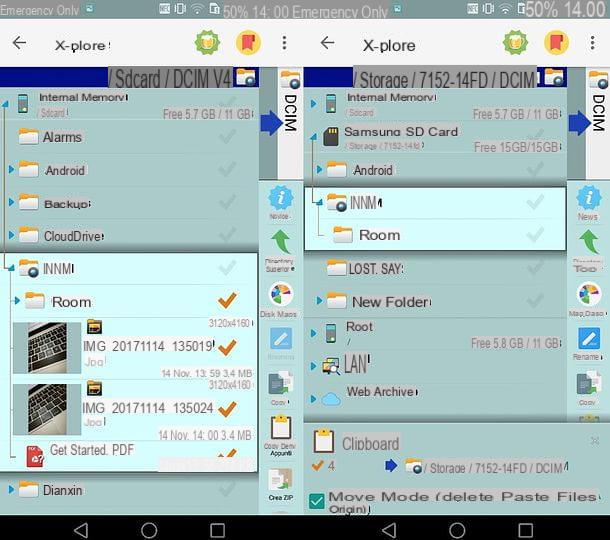
La primera vez que utilice X-plore File Manager para copiar archivos a la microSD, deberá autorizar a la aplicación a escribir datos en la unidad. Tras la comparecencia de la solicitud relativa aacceso de escritura en la microSD (que se mostrará automáticamente después de presionar el botón "Pegar"), luego presiona el botón Continuar, Selecciona el Tarjeta SD en la pantalla que se abre y toque el botón Seleccionar todo que se encuentra en la parte inferior. ¿Más fácil que eso?
Nota: si además de las fotos y videos tomados con la cámara del teléfono inteligente desea transferir capturas de pantalla a la microSD, repita el procedimiento que acabo de ilustrar con los archivos en la ruta Memoria interna> Imágenes> Capturas de pantalla.
Establecer SD como destino de fotos predeterminado
Como se mencionó anteriormente, una vez que se inserta la microSD en su teléfono inteligente, debería convertirse automáticamente en la unidad de destino predeterminada para las fotos y videos tomados con el dispositivo.
Para verificar la configuración (y posiblemente corregirla), abra la aplicación cámara de Android, deslice de derecha a izquierda y compruebe si la opción Ahorro prioritario en SD está activo. Si no, sube ON la palanca que le concierne y todas las fotos y videos tomados con la cámara del teléfono inteligente se guardarán en la carpeta DCIM de la SD.
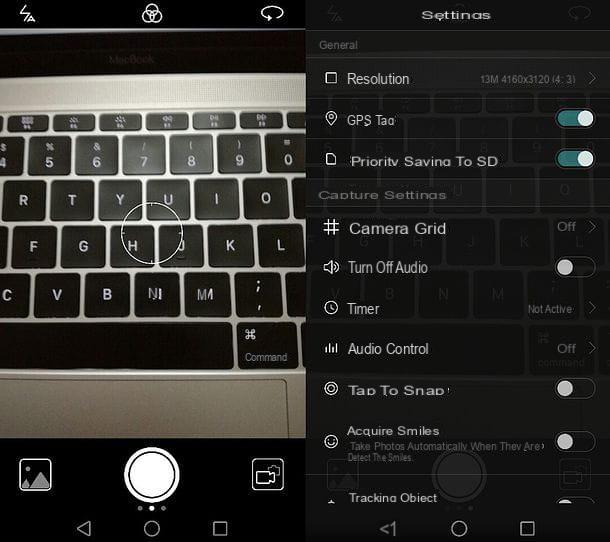
Si ha comprado una microSD lo suficientemente grande (16 GB o más) y de alto rendimiento, puede hacer que Android guarde fotos de (casi) todas las aplicaciones directamente en la microSD convirtiendo la tarjeta en la unidad de almacenamiento principal del dispositivo.
Para configurar la microSD como la unidad de almacenamiento principal de su teléfono inteligente, abra el ajustes (el icono de engranaje ubicado en la pantalla de inicio), sube Configuración avanzada> Memoria y almacenamiento, seleccione la opción Ubicación predeterminada y coloque la marca de verificación junto al nombre del Tarjeta SD.
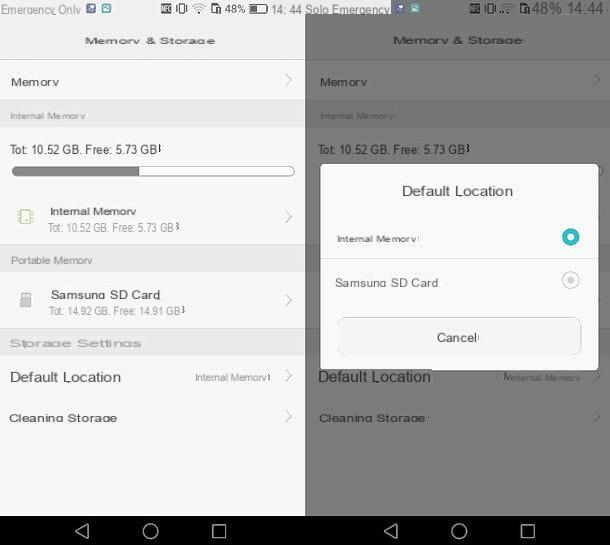
Cabe señalar que se recomienda configurar la microSD como la unidad de memoria principal del teléfono inteligente solo si la tarjeta es de alto rendimiento (posiblemente con certificación A1, relacionado específicamente con dispositivos Android).
Otra cosa que vale la pena señalar es que algunas aplicaciones, a pesar de configurar la microSD como la unidad de almacenamiento principal, continuarán guardando datos en la memoria interna del teléfono. Para evitar este límite, debe rootear Android y usar aplicaciones ad hoc (por ejemplo, Link2SD) para forzar el movimiento de datos en la tarjeta de memoria. Para obtener más información sobre esto, lea mi tutorial sobre cómo mover aplicaciones a la tarjeta SD.
Cómo mover fotos a la tarjeta SD de Huawei

























