Programas para guardar un documento en PDF
Como dije al principio, para poder guardar un documento en PDF solo necesitas usar una impresora virtual. A continuación encontrará los que en mi opinión representan los mejores recursos pertenecientes a la categoría. Ponlos a prueba ahora, verás que no te arrepentirás.
doPDF
La primera de las herramientas pertenecientes a la categoría en cuestión de la que les quiero hablar es un pequeño software llamado doPDF. Se trata de un programa gratuito (en su variante básica) para Windows que, de hecho, instala una impresora virtual en el sistema para transformar cualquier tipo de documento virtual en PDF. No tiene limitaciones tediosas y funciona con todo el software que admite la función de impresión, desde Office hasta el navegador web y todos los visores de fotos.
Para poder usarlo, el primer paso que debe dar es conectarse al sitio web de doPDF y hacer clic en el botón Descargar ahora! dos veces seguidas, para descargar el programa en la PC.
Cuando se complete la descarga, abra el archivo que acaba de obtener (p. Ej. dopdf-full.exe) y, en la ventana que ve que aparece en el escritorio, quite la marca de la casilla relacionada con la instalación delcomplemento por Microsoft Office y el relativo al envío de estadísticas anónimas. Luego haga clic en el botón Instalar ahora, De Si y complete la configuración presionando en Cerrar.
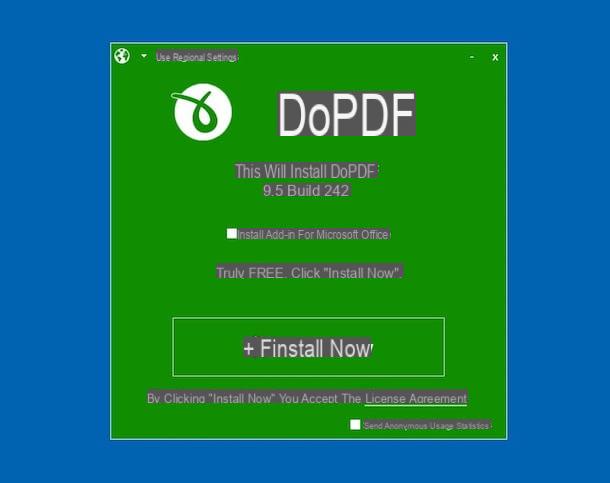
En este punto, todo lo que tiene que hacer es utilizar la función de impresión clásica desde cualquier aplicación y elegir la impresora virtual de doPDF como dispositivo de impresión. Entonces solo tienes que elegir la voz prensa del menú Archivo aplicación en uso y seleccione el elemento del menú de la impresora doPDF.
Luego se abrirá una ventana con la configuración de impresión de PDF, a través de la cual puede configurar la carpeta en la que guardar el documento convertido, presionando el botón Búsqueda de, y ajustar las opciones relacionadas con la calidad del archivo que se va a obtener.
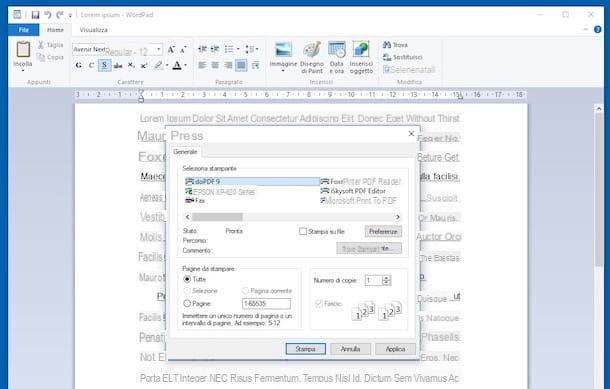
Por ejemplo, poner la marca de verificación junto al elemento Archivo más pequeño mantendrá el tamaño del documento compacto mientras revisa las opciones Incrustar todas las fuentes utilizadas e Mejor qcalidad podrá asegurarse de que el PDF generado incluya los caracteres de escritura y mantenga intacta la calidad de las imágenes incluidas en él (aumentando sin embargo el tamaño final del archivo).
Una vez que haya elegido la configuración deseada, simplemente haga clic en OK y el PDF se guarda en la carpeta indicada anteriormente.
PDF24
Si está buscando una herramienta alternativa a la mencionada anteriormente gracias a la cual puede guardar un documento en PDF, le sugiero que lo considere seriamente. PDF24. Es una impresora virtual totalmente gratuita (para uso privado) y funciona en todos los sistemas operativos Windows. Es bastante simple de usar y también integra opciones convenientes para editar y comprimir archivos PDF.
Para usarlo, primero conéctese al sitio web del programa y espere a que el procedimiento de descarga se inicie automáticamente. Si esto no sucede, haga clic en el botón Descargar que se coloca a la derecha para forzarlo.
Una vez que se complete la descarga, abra el archivo que acaba de obtener (p. Ej. pdf24-creator-xxxexe) y haga clic en Si, Seleccione Acepto los términos del contrato de licencia., haga clic en adelante tres veces, vamos Instalar y finalmente presiona final.

En este punto, abra el documento imprimible que desea transformar en PDF utilizando el programa utilizado para tal fin, llame a la función de impresión haciendo clic en el menú Archivo y luego elegir prensa y seleccione, en el menú para elegir impresoras, el elemento PDF24 PDF.
Ahora, seleccione la calidad del archivo PDF que desea obtener a través del menú desplegable en la parte superior y luego presione el botón Guardar PDF para proceder a guardar el archivo en formato PDF en su computadora. Et voila!

Si antes de guardar el archivo desea obtener una vista previa del PDF final, haga clic en el botón Avance. Si por el contrario, antes de continuar con el guardado, desea editar el documento o desea comprimirlo, haga clic en los botones respectivamente. Editar PDF e Colapso.
Creador de PDF
Otra impresora virtual a considerar es Creador de PDF. Es de código abierto por naturaleza, incluye varias opciones avanzadas e incluso así es una herramienta que funciona en todas las versiones de Windows.
Para descargarlo a su computadora, conéctese al sitio web del programa y presione el botón Descargar. En la nueva página que se muestra, haga clic en el botón Descargar colocado en correspondencia con la redacción PDFCreator Gratis.
Cuando se complete la descarga, abra el archivo que acaba de obtener (p. Ej. PDFCreator-x_x_x-Setup.exe), toque en Si, De OK o de adelante dos veces. Luego haga clic en Instalar, De omitir (para evitar instalar programas adicionales) y su final.
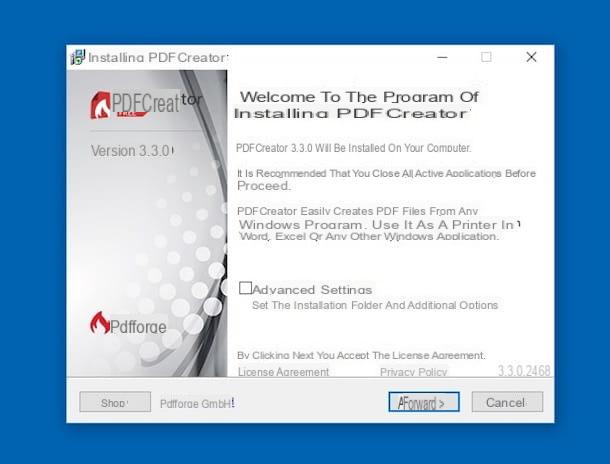
En este punto, abra el documento que le interesa guardar en formato PDF con el software que generalmente usa para el propósito en cuestión y seleccione la redacción prensa del menú Archivo. En la ventana que aparece, elija PDFCeator de la lista de impresoras disponibles y haga clic en prensa.
Luego indique la ubicación en su computadora donde desea guardar el PDF presionando el botón [...] en el campo Carpeta: adjunto a la ventana adicional que aparece, elija el perfil de compresión que prefiera del menú Perfil: e barato con Ahorrar.

Si antes de continuar con el guardado desea asignar un título diferente al documento, cambiar el nombre del autor, el tema o asignar etiquetas al archivo, complete los campos dedicados en la parte inferior de la ventana de PDFCreator. Si, por el contrario, necesita acceder a la configuración avanzada de PDFCreator, presione el botón Modificación.
Funciones "estándar"
También puede guardar un documento PDF utilizando la impresora virtual incluida "estándar" en Windows, Mac y Ubuntu. Si te interesa, sigue leyendo, encontrarás todo lo explicado en detalle a continuación.
En Windows
de Windows 10, Microsoft ha decidido integrar una impresora virtual en su sistema para crear archivos en formato PDF sin tener que recurrir necesariamente al uso de herramientas de terceros.
Para poder utilizarlo lo que tienes que hacer es abrir lo que pretendes exportar a PDF usando el programa que usas habitualmente para ese tipo de elemento en particular, abrir el menú Archivo, invoca el comando prensa y seleccione Microsoft Print to PDF o Guardar como pdf de la lista de impresoras disponibles.

Si lo desea, antes de iniciar el procedimiento de exportación en formato PDF, también puede ajustar la configuración de impresión, como la orientación y los márgenes, para personalizarlos de acuerdo con sus necesidades y preferencias características del documento final. Para hacer esto, use los comandos apropiados en pantalla.
En macOS
¿Estás usando una Mac? También en este caso la impresora virtual está incluida en el sistema, en todas las versiones de MacOS. ¿Me preguntas cómo usarlo? Te lo diré de inmediato, es muy fácil.
Simplemente abra el archivo imprimible por el cual le interesa actuar utilizando la aplicación predeterminada designada para tal fin, haga clic en el menú Archivo y seleccione el artículo Impresión .... En la ventana que aparece, expanda el menú desplegable PDF ubicado en la parte inferior izquierda y seleccione el elemento Guardar como pdf.
Luego escriba el nombre que desea asignar al archivo en el campo Guardar como:, indica la ubicación donde quieres guardarlo usando el menú Situado en: y haga clic en el botón Ahorrar.

Si lo desea, puede ajustar otras propiedades del documento, como título, autor y tema, antes de iniciar la creación de archivos PDF, utilizando las opciones de la pantalla. También puede proteger el PDF con una contraseña haciendo clic en el botón Opciones de seguridad ....
En Ubuntu
Propósitos Ubuntu en tu PC? Luego, puede guardar un documento PDF utilizando la impresora virtual ya incluida en el sistema operativo. Explicaré de inmediato cómo hacerlo.
Todo lo que tiene que hacer es abrir el archivo imprimible en relación al cual le interesa ir a actuar utilizando la aplicación predeterminada designada para tal fin, haga clic en el ítem Archivo y seleccione el comando prensa. En la ventana que aparece, seleccione Imprimir archivo ... de la lista de impresoras disponibles.
Si lo desea, también puede ajustar la configuración relacionada con el archivo PDF que está a punto de generar utilizando los elementos específicos que ve aparecer en la pantalla según el software utilizado. Por ejemplo, puede intervenir en la orientación, los márgenes, etc.
Finalmente, presione el botón Imprimir archivo ... que está en la parte inferior derecha, indique la ubicación en su PC donde desea guardar el PDF que está a punto de obtener y presione Ahorrar. ¿Más fácil que eso?

Señalo que en caso de que la impresora virtual PDF no esté presente en el sistema, puede solucionarlo inmediatamente instalando el paquete. TAZAS-PDF. Está directamente presente en los repositorios de la mayoría de las distribuciones de Linux. En Ubuntu en particular, puede instalarlo simplemente llamando al Terminal, escribiendo la cadena sudo apto instalar tazas-pdf y aplastando Envío en el teclado.
Soluciones alternativas para guardar un documento PDF
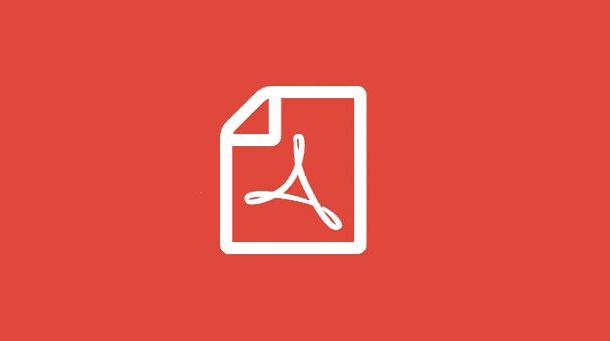
Recurrir al uso de una impresora virtual no es la única forma de poder guardar un documento en PDF, aunque es la más práctica.
De hecho, debes saber que existen convenientes servicios en línea gracias a los cuales es posible crear archivos PDF a partir de documentos en otros formatos, como Word, Excel, imágenes JPG, etc. Son muy fáciles de usar, no requieren instalación y son gratuitos. Para obtener más información al respecto, puede consolar mi tutorial sobre cómo crear PDF de forma gratuita.
Luego están los programas, disponibles tanto para Windows como para Mac (así como para Linux), que puedes usar para guardar tus archivos en PDF siempre sin tener que pasar por las mencionadas impresoras virtuales y que además integran cómodas herramientas para la edición de los mismos. . Si está interesado en esto y desea recibir detalles al respecto, lea mi tutorial sobre cómo crear PDF.
Cómo guardar un documento en PDF

























