- Escanee PDF a varias páginas en Windows
- Escanear PDF a varias páginas en Mac
Cómo escanear varias páginas a PDF con la impresora
Escanear varias páginas de un documento (o varias fotos) y guardarlas todas en un solo PDF no es una tarea compleja: todo lo que necesita hacer es utilizar las herramientas adecuadas.
A continuación, por tanto, te voy a explicar cómo escanear varias páginas a PDF con una impresora HP, y luego mostrarle un procedimiento más o menos genérico para usar con impresoras de otras marcas.
Antes de continuar, le recomiendo que compruebe que el escáner esté correctamente instalado en el sistema operativo. De lo contrario, puede recuperar los controladores necesarios del sitio web del fabricante escribiendo las palabras clave en Google [marca y modelo del controlador de impresora] o, nuevamente, siguiendo mi guía dedicada al escaneo.
Escanee varias páginas de HP a PDF
Como ya se mencionó, para darte un ejemplo concreto de cómo funciona la adquisición de documentos multipágina a través de una impresora, ahora te voy a mostrar cómo funciona un electrodoméstico multifunción. HP. A continuación, se muestran los procedimientos a seguir en Windows y macOS.
Windows 10

Si esta usando Windows 10, puede escanear fácilmente archivos PDF de varias páginas con el software HP Smart, que debería haberse instalado automáticamente junto con los controladores del dispositivo. De lo contrario, puede obtener HP Smart fácilmente en Microsoft Store.
Una vez que se haya descargado la aplicación, iníciela y espere a que el escáner sea reconocido correctamente (puede demorar unos segundos), luego haga clic en el tomografía ubicado en la parte inferior. En este punto, haga clic en la pestaña Escáners colocado en la parte superior izquierda, inserte la primera hoja del documento en el cristal del escáner (o cargue el documento completo en el módulo ADF, el que está a cargo del escaneo automático de páginas), ajuste la configuración de escaneo usando los menús ubicados a la derecha, luego haga clic en el botón tomografía (abajo a la derecha) para comenzar a escanear la primera página del documento.
En este punto, si ha cargado el documento en el formulario ADF, las páginas siguientes se escanearán automáticamente hasta que finalicen. Si no es así, actúe cargar la segunda página en el vidrio, haga clic en el elemento Agregar paginas (arriba a la izquierda) y luego, nuevamente, en el botón tomografía. Repita esto para todas las demás páginas de su documento.
Nota: en algunos modelos, es posible evitar presionar el botón tomografía en la PC e inicie la adquisición de una nueva página usando el botón apropiado ubicado cerca de la pantalla de la impresora.
Al final del escaneo, si es necesario, puede realizar cambios y ajustes en las distintas páginas (por ejemplo, brillo, contraste, etc.), seleccionando las respectivas vistas previas y luego haciendo clic en el botón Modificación. Una vez hecho el trabajo, haga clic en el botón PDF colocado junto a la redacción Tipo de archivo (abajo) y, para concluir y guardar el archivo resultante, haga clic en el botón Ahorrar.
Windows 7 / 8.x / Vista

Con respecto a ediciones anteriores de Windows, puede confiar en el software Escaneo HP, que ya debería haber instalado en su computadora durante la configuración inicial de la impresora. De lo contrario, puede obtener el programa directamente desde el sitio web del fabricante, junto con los controladores necesarios para que el escáner funcione: conectado a este sitio web, ingrese el nombre de la impresora en el campo de texto correspondiente, haga clic en el botón Enviar y seleccione el resultado más relevante para su modelo de impresora.
Después de este paso también, identifique la casilla relacionada con los controladores de impresora y haga clic en el botón descarga correspondiente para iniciar la descarga del archivo que contiene los paquetes necesarios.
Una vez que tenga los controladores, inicie el paquete de instalación, luego haga clic en los botones Sí, Continuar e adelante, confirma que tienes leyó y aceptó las condiciones de instalación al marcar la casilla correspondiente, vuelva a hacer clic en el botón adelante y espere a que se complete la configuración. Cuando se le solicite, encienda la impresora (y conéctela a la red oa su computadora, si aún no lo ha hecho) para completar la fase de configuración. Para obtener más información sobre la instalación de controladores de impresión HP, lo invito a consultar mi tutorial específico sobre el tema.
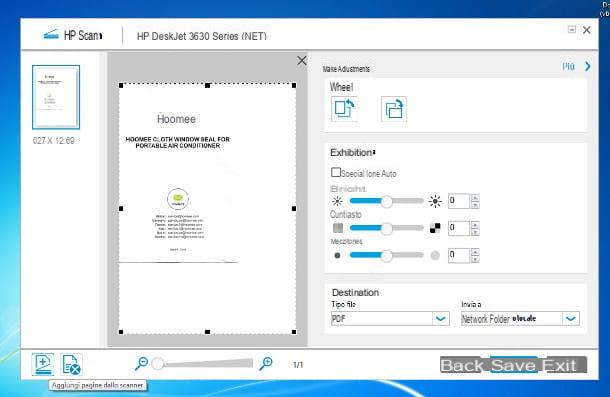
Después de instalar los controladores, inicie el software Escaneo HP llamándolo desde la carpeta HP> [modelo de impresora] ubicado en el menú Inicio Windows (el icono del banderín ubicado en la parte inferior izquierda), haga clic en el botón Guardar como pdf y ajuste la configuración de captura si es necesario. A continuación, ingrese el primera hoja del documento en la bandeja del escáner de la impresora y presione el botón tomografía para comenzar a escanear la primera página.
Si desea hacer correcciones en el documento escaneado, haga doble clic en la vista previa e intervenga utilizando los indicadores de ajuste apropiados. Una vez completado este paso, puede pasar a la adquisición de la página siguiente haciendo clic en el botón Agregar página desde el escáner (el que tiene la forma de hoja con escáner) ubicado en la esquina inferior derecha.
Del mismo modo, puede agregar todas las demás páginas al documento, hasta que estén terminadas. Una vez que se completa la adquisición, haga clic en el botón Ahorrar para guardar el documento PDF resultante.
Mac

En cuanto a la Mac, puede lograr el mismo resultado utilizando el software HP Easy Scan, disponible de forma gratuita en la Mac App Store. Una vez que haya terminado de descargar e instalar el programa, inícielo, llamándolo desde el Launchpad (el icono en forma de cohete colocado en el barra Dock), luego cargue el primera hoja del documento en el compartimiento apropiado de la impresora, o todo el documento en el módulo ADF (el que le permite adquirir automáticamente varios documentos a la vez).
Una vez hecho esto, haga clic en el botón tomografía para iniciar la adquisición de la primera página del documento y, una vez completada la primera adquisición, cargar el segunda página del documento en la ranura correspondiente de la impresora y haga clic en el botón Añadir artículo, que aparece en su Mac. Si tiene el módulo ADF disponible, el escaneo de páginas se detendrá automáticamente cuando finalicen.
Cuando se complete el escaneo, haga clic en el botón final y, si es necesario, realice las correcciones y ajustes que considere oportunos utilizando los botones correspondientes que aparecen en la pantalla. Finalmente, haga clic en el menú Archivo> Guardar (arriba a la izquierda), especifique el nombre para asignar al archivo y al cartella de destino, respectivamente, en los campos Prefisso e ¿Dónde?, luego elige el artículo PDF en el menú desplegable Formato, asegúrate de que el artículo Guardar elementos en un archivo está seleccionado y presione el botón Ahorrar para guardar el documento en el disco.
Escanee varias páginas en un documento con otras impresoras

Los pasos para escanear varias páginas en un documento Si utiliza otros modelos de impresoras multifunción, son muy similares a los que ya se han visto para las impresoras HP: todo lo que tiene que hacer es abrir el software de escaneo específico de su fabricante, insertar la primera página del documento en el compartimiento del escáner de la impresora o todas las páginas en la bandeja del ADF y comience a escanear haciendo clic en el botón correspondiente en la pantalla del programa o en el botón físico de la impresora.
Cuando se completa la adquisición, debe especificar que desea guardar las páginas escaneadas en un solo archivo, haga clic en el botón Ahorrar y especifica la extensión PDF como formato de salida. Desafortunadamente, no puedo proporcionarle los pasos específicos para todos los modelos de impresoras disponibles comercialmente, ¡hay demasiados!
Sin embargo, si tiene una impresora Canon o Epson, puede echar un vistazo a mis guías temáticas para obtener más información sobre los programas de escaneo que ofrecen sus fabricantes.
Cómo escanear varias páginas a PDF desde una PC
No ha podido recuperar o utilizar el software específico para su impresora multifunción o tiene un escáner "simple", por lo tanto, ahora le gustaría comprender cómo escanear varias páginas a PDF desde Windows o macOS, pero sin depender de herramientas específicas? Entonces esta es la sección del tutorial para ti.
En los siguientes párrafos, le explicaré cómo proceder tanto en Windows como en macOS utilizando el software, respectivamente. NAPS2 (tercero) e Avance (estándar). Nuevamente, asegúrese de que los controladores del escáner estén instalados correctamente en su computadora, como expliqué anteriormente en esta guía.
Escanee PDF a varias páginas en Windows

Si vas a escanear PDF en varias páginas en Windows, te recomiendo que confíes en el programa NAPS2: es uno de los mejores programas dedicados a la adquisición de fotografías y documentos desde escáneres, gratuito y de código abierto, con una gran cantidad de funciones, incluida la de fusionar múltiples escaneos en un solo archivo. Además, NAPS2 está disponible en una versión portátil, que no requiere ninguna instalación para funcionar.
Para descargarlo en su PC, conectado a la página SourceForge del programa, haga clic en la carpeta que indica la última versión disponible (p. Ej. 6.1.0) y luego en el enlace naps2.xyz-portable.zip. Una vez obtenido el paquete .zip, extráelo a una carpeta de su elección, acceda a él e inicie el programa NAPS2.Portable.exe contenida en el mismo.
En este punto, ingrese el primera hoja en la bandeja del escáner, haga clic en el botón Escanear y crea un perfil de adquisición personalizado (solo tienes que hacerlo la primera vez): ingresa, en el campo Display Name, un nombre como quieras con el que identificar el perfil, luego haga clic en el botón Elige dispositivo y haga clic en escáner o en la impresora multifunción que desee utilizar desde el panel que se le propone.
Después, actúe sobre el terreno. Tamaño de página para especificar el tamaño de las hojas que se escanearán (si no sabe qué elegir, seleccione el elemento A4 (210 × 297 mm)), indica el resolución e intervenir en los indicadores de brillo e contraste, si es necesario, para intervenir en los parámetros de escaneo del mismo nombre. Cuando haya terminado, haga clic en el botón OK, para iniciar la captura de la página.
Una vez hecho esto, inserte el segunda hoja del documento, haga clic en el botón Escanear y espere a que se capture la página. Repita el mismo proceso para escanear todas las demás páginas. Cuando hayas terminado, seleccionar con el mouse todas las páginas a guardar y, para exportar el documento resultante, haga clic en el botón Guardar PDF.

Alternativamente, puede "automatizar" todo el proceso de captura / guardado utilizando una función específica del programa: haga clic en el pequeño flecha hacia abajo ubicado al lado del botón Escanear, elige el artículo Escaneo por lotes en el menú que se le propone, luego coloque la marca de verificación junto al elemento Varias exploraciones (necesarias entre cada una), si desea iniciar manualmente la adquisición de la página siguiente; alternativamente, seleccione el elemento Múltiples escaneos (retraso fijo para cada uno), para asegurar que la adquisición entre una página y otra sea automática, luego indica el número de páginas a escanear en el cuadro número de escaneos, Y el tiempo de espera (en segundos) entre un escaneo automático y el siguiente, en el cuadro Intervalo entre exploraciones (segundos).
Finalmente, coloque la marca de verificación junto al elemento Subir imágenes a NAPS2, si quieres comprobar que las imágenes se han adquirido correctamente y proceder a guardarlas manualmente, o junto al elemento Guardar en un solo archivo, para asegurarse de que el archivo se guarde automáticamente. En este último caso, haga clic en el botón [...] para elegir la carpeta de destino y el nombre del archivo resultante.
Una vez completada la configuración, haga clic en el botón Comienzo para iniciar el proceso de captura de la página: puedes comprobar el progreso mirando los mensajes de advertencia que aparecen en la parte superior de la página, justo debajo de la barra de título. Recuerde reemplazar las páginas dentro de la bandeja dentro del plazo especificado.
Cuando se complete el escaneo, debería ver aparecer el mensaje Serie completada: si ha elegido guardar manualmente el archivo, haga clic en el botón cerca y, después de haber comprobado la bondad de las imágenes, proceder a la creación del documento como expliqué anteriormente.
Si, por el contrario, había optado por el guardado automático, puede cerrar el programa de forma segura: el documento de su interés residirá en la carpeta que especificó anteriormente.
Escanear PDF a varias páginas en Mac

Escanee varias páginas de un documento y cree un solo archivo, con Vista previa de macOS, ¡es realmente un juego de niños! Primero, cargue el primera página del documento en el escáner (o en el compartimiento del escáner de la impresora), inicie el programa Vista previa recuperándolo desde Launchpad (el icono de cohete anexado a Dock), luego haga clic en el menú Archivo> Importar desde [nombre del escáner / MFP] ubicado en la parte superior izquierda y espere unos segundos a que la computadora reconozca correctamente el dispositivo.
Luego, espere a que el documento sea escaneado, luego seleccione el área de captura dibujando un rectángulo en la vista previa de la hoja y haciendo los ajustes necesarios usando los menús apropiados: indica, en el menú Tipo, si está escaneando imágenes o documentos, especifique el resolución y elige la voz PDF en el menú desplegable Formato.
A continuación, coloque una marca de verificación junto a la entrada. Combinar en un documento, defina cualquier configuración para corrección de imagen (o déjelo todo como está, si no sabe qué es) y haga clic en el botón tomografía para escanear la primera página del documento. Una vez hecho esto, debería ver la vista previa del archivo recién creado.

Cuando eso suceda, suba el segunda hoja del documento en la bandeja del escáner, vuelve a la pantalla acquisizione Obtenga una vista previa y haga clic en el botón nuevamente Escanear. Repita los mismos pasos hasta que finalicen las páginas a escanear.
Una vez que se hayan escaneado las páginas, vaya a la pantalla Vista previa que contiene el documento recién escaneado, haga clic en el menú Archivo> Guardar ... colocado en la parte superior, indica el cartella en el que guardar el documento, su nombre, especifique el artículo PDF en el menú desplegable de formato y, para finalizar y guardar el documento, haga clic en el botón Ahorrar. ¿Más fácil que eso?
Cómo escanear varias páginas a PDF con su teléfono inteligente
No tienes una computadora y te gustaría escanee varias páginas a PDF con su teléfono inteligente ¿en tu posesión? Luego lee con mucha atención los siguientes párrafos, en los que te enseñaré cómo realizar esta operación usando Scanbot, un software de terceros disponible para Android e iOS, y de Nota:, una aplicación popular integrada en el sistema operativo del iPhone.
Scanbot (Android / iOS)

La forma más fácil de escanear varias páginas a PDF a través de un teléfono inteligente es usar la aplicación Scanbot: disponible para Android e iOS. Este software le permite escanear imágenes y documentos, incluso en varias páginas, utilizando la cámara trasera del dispositivo. Si bien la versión gratuita de Scanbot es más que suficiente para los propósitos de esta guía, la versión "premium" desbloquea funciones adicionales, como carga automática de documentos, reconocimiento óptico de caracteres (OCR), filtros y más. Los precios comienzan desde 3,69€ para Android e igual a 3,99 € / mes o 79 € tarifa única para iOS.
De todos modos, después de instalar la aplicación en su dispositivo, iníciela y, si está en Android, presiona el botón tres veces Continuar, ubicado en la parte inferior, para completar rápidamente el tutorial introductorio, luego toque el elemento Salta (arriba a la derecha) por dos veces consecutivas, para seguir usando la versión gratuita de la aplicación y evitar suscribirse a la newsletter. Después, consentido a la aplicación para acceder a la cámara y / o notificaciones actuando sobre los mensajes apropiados que aparecen en la pantalla.
Si, por otro lado, está utilizando iOS, toca el elemento Continuar sin suscripción colocado en la parte inferior de la pantalla de bienvenida de la aplicación y toque el elemento Salta, ubicado en la parte superior derecha, para evitar suscribirse al boletín. Para concluir la fase de configuración inicial y otorgar permiso a la aplicación para acceder a la cámara, toque el botón OK ubicado en la ventana que aparece en la pantalla.
Una vez en la pantalla principal de Scanbot, toque la pestaña Multi página (el icono de hojas superpuestas) ubicado a la izquierda, enmarcar la primera hoja del documento desea escanear y presione el botón central (en forma de cámara o cerchio). Alternativamente, puede esperar a que el texto / imagen en primer plano se reconozca automáticamente y hacer que la aplicación capture todo por sí sola.
Después de este paso, repita la operación para todas las demás páginas a escanear y, cuando haya terminado, toque el elemento X páginas (donde X es el número de páginas escaneadas) ubicado en la parte inferior derecha. Finalmente, asigne un nombre al documento usando el campo de texto en la parte superior, toque el elemento Guardar / guardar, luego el botón Conjunto (Solo Android), y eso es todo: el PDF de varias páginas se guardará en la memoria del teléfono.
Si lo desea, puede utilizar las teclas que se muestran en la pantalla para enviar el archivo como fax, dentro de unemail o compartirla a través de una de las aplicaciones instaladas en el sistema.
Nota: La aplicación de iOS, de forma predeterminada, aplica un filtro particular para permitir el reconocimiento automático de texto, lo que podría distorsionar la imagen resultante. Para eliminarlo, toque el botón filtro ubicado en la página de guardar documento, toque el botón (X) coloreado para eliminar todos los filtros, luego toque el elemento Hecho ubicado en la parte superior derecha y guarde el documento como se ve arriba.
Notas (iOS)
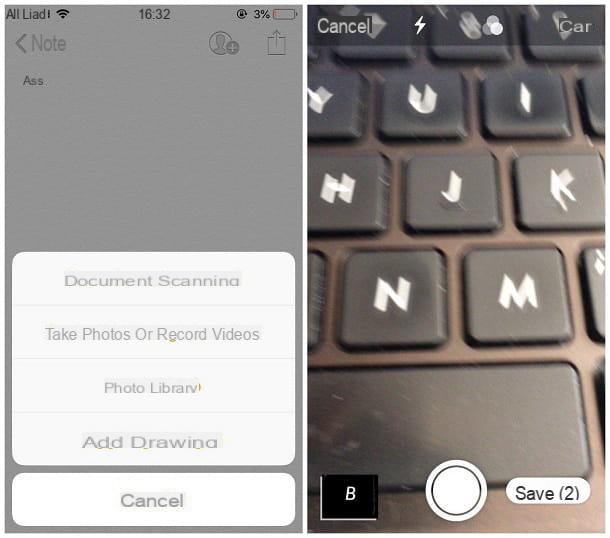
Si está utilizando un iPhone y prefiere evitar la instalación de aplicaciones de terceros, puede escanear su documento usando Nota:, famosa aplicación presente "estándar" en los teléfonos inteligentes de Apple: después de iniciar la aplicación desde la pantalla de inicio del "iPhone por", toque el botón para crear una nueva nota (La cuadrado con bolígrafo) y luego en el botón (+) colocado en la parte inferior. Luego, toque el elemento Escanear documentos del menú que se le propone.
Habiendo hecho eso, enmarcar la primera página del documento y toque el botón en forma de cerchio ubicado en la parte inferior, por lo tanto arrastra los bordes del rectángulo que aparece en pantalla para definir el tiro correcto y toca el botón Guardar el escaneo para escanear la primera página del documento. Repita la operación para todas las demás páginas de su interés.
Cuando haya terminado, toque el botón Guardar (X) (donde X es el número de páginas escaneadas) ubicado en la parte inferior derecha y listo: el documento de varias páginas se guardará en formato PDF y estará disponible dentro de la aplicación. Para compartirlo, vaya a la pantalla principal de Notas, toque el documento en cuestión (disponible en la documentos escaneados), luego toque el ícono compartir (el cuadrado con la flecha hacia arriba) y seleccione la aplicación a través de la cual compartir el documento.
¿Cómo se dice? Después de la adquisición, ¿no desea guardar el PDF sino imprimirlo? Entonces realmente creo que tengo lo que es adecuado para ti: en mi artículo dedicado a imprimir desde tu teléfono móvil, expliqué todos los pasos necesarios para configurar la impresora en tu smartphone y realizar todos los trabajos de impresión que desees.
Cómo escanear varias páginas a PDF

























