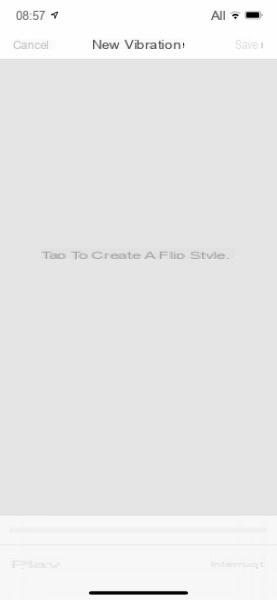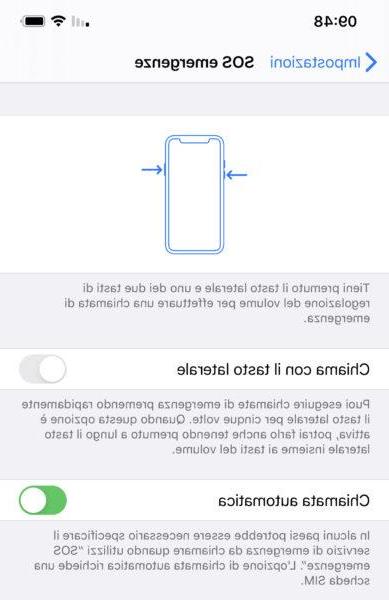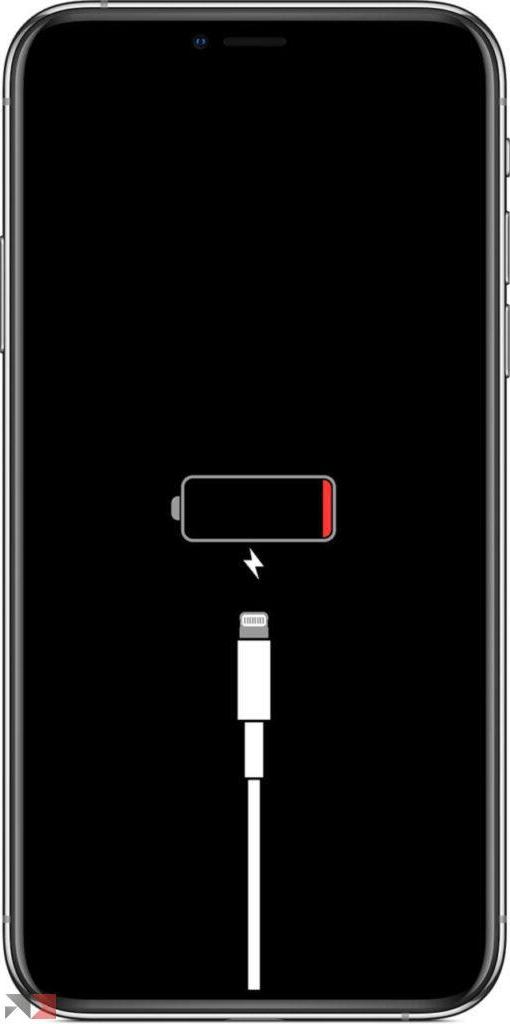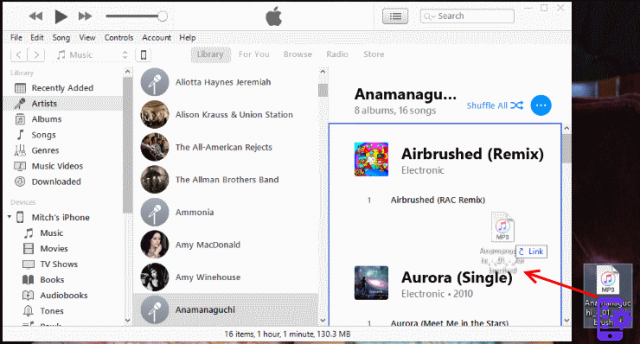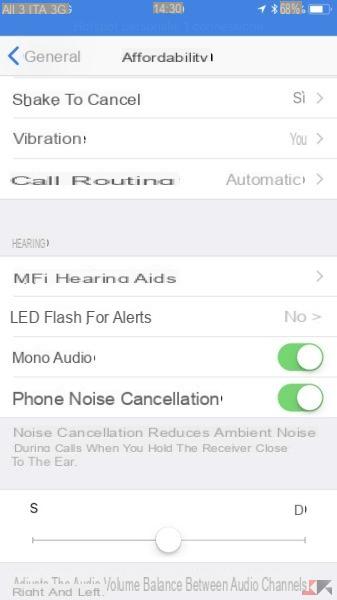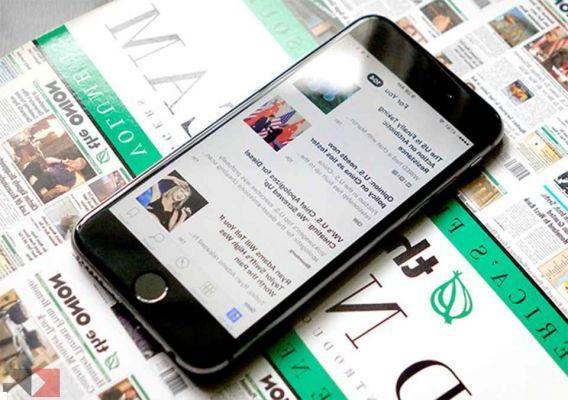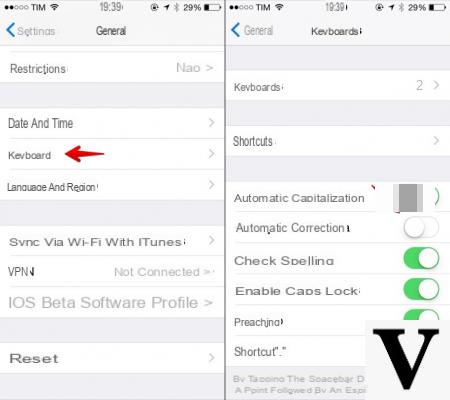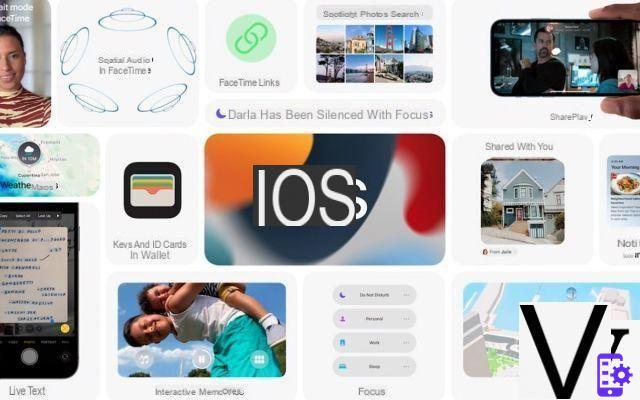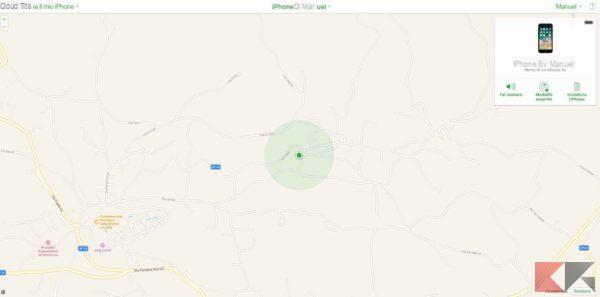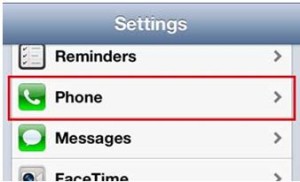Si tienes un iPhone, es posible que te hayas dado cuenta de que no tienes forma de grabar las videollamadas que te llegan FaceTime. ¿Significa esto que no hay forma de que puedas hacerlo? Pues no, hay una solución que te mostraremos en nuestro artículo.
La aplicación principal que se utiliza en el iPhone para realizar una videollamada es FaceTime y, como bien sabes, no hay forma de grabar conversaciones en video. Puede que esto deje a algunos un poco abatidos, pero cuando os digamos que todo esto tiene solución, seguro que os cambiará la cara.
Podemos usar FaceTime en iPhone, iPad y Mac y grabar esa videollamada que tenemos con unos sencillos pasos, sin necesidad de utilizar ningún software de terceros.
índice
- Requisitos para poder grabar videollamadas
- Cómo grabar llamadas en iPhone o iPad
- Cómo grabar una videollamada en una Mac
Requisitos para poder grabar videollamadas
Los requisitos son bastante pocos y sencillos, ya que solo necesitamos tener un ordenador Mac con QuickTime Player instalado, ya que viene preinstalado en macOS.
Como puedes ver, los requisitos no son muchos, pero sí requiere que tengas una computadora Mac y esto puede ser un serio obstáculo para algunos clientes, ya que no todos pueden permitirse el lujo de tener una computadora de este tipo.
Cómo grabar llamadas en iPhone o iPad
Para poder grabar llamadas desde un iPhone o iPad, junto con su audio, necesitamos usar una computadora Mac como ya hemos mencionado.
La forma de realizar esta tarea es la siguiente:
- Conectamos el iPhone o iPad a tu Mac usando Cable relámpago / USB-C.
- Después de eso, vamos a abrir Tiempo rapido en Mac.
- Luego hacemos clic en el menú archivo y seleccione nueva grabación de película.
- Ahora hagamos clic en flecha situada junto al botón de grabación en la ventana de QuickTime.
- Luego seleccionamos iPhone sobre iPad de la lista de cámaras disponibles.
- En ese momento desbloqueamos nuestro dispositivo con iOS y veremos como aparece la pantalla del iPhone o iPad en el QuickTime Player del ordenador Mac.
- Entonces, debemos asegurarnos de que el la barra de volumen está activa arrastrando el control deslizante para aumentar o disminuir el volumen del audio grabado por el dispositivo.
- Es tiempo comienzo la aplicación FaceTime en su iPhone o iPad mientras hace clic Grabar dentro de QuickTime Player en la computadora Mac.
- Ya podemos iniciar una llamada FaceTime en iPhone para grabarla con audio usando Mac.
- Cuando finaliza la llamada FaceTime, es hora de hacer clic en el botón Para detener QuickTime para finalizar la grabación.
- Así que tenemos que ir al menú. archivo y seleccione mantenere.
- En este momento debemos seleccionar donde queremos guardar la videollamada y una vez que lo hayas decidido, solo tienes que hacer clic mantenere para que todo funcione.
Como habrás leído, es mucho más sencillo de lo que puede parecer a primera vista. El único inconveniente, que mencionamos anteriormente, es el hecho de que necesita una computadora portátil Mac.
Por lo demás, los pasos son muy claros y el resultado es muy bueno, digno de la calidad de los dispositivos que estamos usando.
Cómo grabar una videollamada en una Mac

Si tienes un Mac, puedes hacer todo lo que te hemos dicho también directamente en tu ordenador sin tener que usar el iPhone, ya que la aplicación FaceTime también está presente en el sistema operativo macOS.
Para conseguirlo tenemos que seguir unos pasos sencillos, fáciles de hacer, pero tenemos que realizarlos en el orden correspondiente para que todo salga bien.
- Lo primero es iniciar la aplicación. FaceTime en Mac.
- Después de eso, presionamos Comando + Mayús + 5 en el teclado para mostrar la barra de herramientas Captura de pantalla.
- En esa pantalla también tenemos acceso a las funciones de grabación de pantalla.
- En la barra de herramientas seleccionamos opciones en el menu
- Luego seleccionamos la ubicación donde queremos guardar las grabaciones de llamadas de FaceTime y hacemos clic en Mantener dentro.
- Si no lo cambiamos, debemos saber que todas las grabaciones de pantalla se guardan en el escritorio de Mac de forma predeterminada.
- Ahora vamos al menú. opciones y elige la opción micrófono que se encuentra en el apartado Micrófono para que puedas grabar llamadas de FaceTime con audio en tu Mac. Si no realizamos este paso, la videollamada saldrá sin audio, lo que en la mayoría de los casos no es factible.
- Hagamos clic en los botones Grabar en pantalla completa o Grabar la parte seleccionada si preferimos seleccionar una zona de la grabación.
- Ahora es el momento adecuado para hacer clic en el botón Grabar y luego comience a grabar la pantalla de la computadora con macOS.
- Iniciamos una llamada de FaceTime con la certeza de que la grabación se graba de fondo.
- Al finalizar la videollamada, presiona el botón para de grabar de la barra de menú superior.
- Asi que estamos logró grabar y una videollamada FaceTime en la ubicación deseada.
Desde aquí podemos hacer lo que queramos con ese vídeo, desde volver a verlo e incluso compartirlo si es necesario.
Esta es la forma de grabar videollamadas en nuestros dispositivos iPhone o iPad, así como directamente desde un ordenador con macOS. Es una pena que Apple no se decida a poner alguna forma de grabar videollamadas como si tuvieran otros programas similares. No obstante, es muy sencillo registrarlo, ya que solo tenemos que utilizar, como habrás leído, un Mac y el programa, ya instalado previamente, Reproductor de Quicktime.
No hay giros complicados, comandos ilegibles ni nada por el estilo, por lo que todo el mundo puede hacerlo sin ningún problema. El único problema es tener que usar una computadora Mac.
¿Quieres saber ¿Cómo aceptar llamadas de FaceTime en Android? Lea nuestra sencilla guía.
1