Ponga subtítulos en las imágenes de Word
Con poner una leyenda en sus imágenes en Word, el primer paso que debe dar es, obviamente, abrir el documento que desea modificar o, alternativamente, crear uno nuevo. Después de abrir Word, seleccione el nombre archivo para editar (si no lo ve en la pantalla principal del programa, use el menú Archivo> Abrir en la parte superior izquierda para seleccionarlo "manualmente") o presiona el elemento Documento en blanco si tiene la intención de crear uno nuevo. Luego siga las instrucciones a continuación.
Agregar imágenes en el documento
Si tiene la intención de agregar imágenes y leyendas en un documento que aún no tiene contenido gráfico, corríjalo de inmediato seleccionando la pestaña entrar Word haciendo clic en la entrada Imágenes y luego seleccionando, en la ventana que se abre, la imagen (o imágenes) que desea importar al documento.
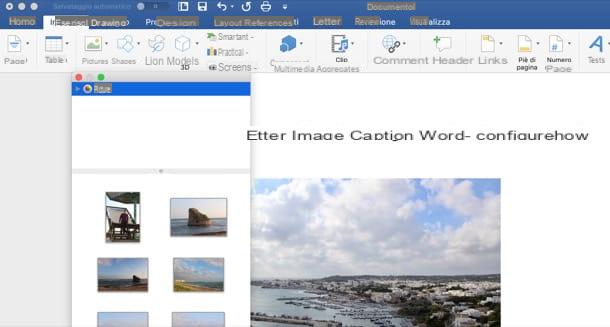
Agregar leyendas a las imágenes
Ahora puede tomar medidas y poner un título a una de las imágenes insertadas en el documento. Para hacer esto, haga clic en la primera imagen a la que desea aplicar una descripción de texto, para seleccionarla, luego presione la pestaña Referencias ubicado en la barra de herramientas de Word y haga clic en el botón Insertar título (el icono de hoja doblada en una solapa que contiene un foto con pie de foto).
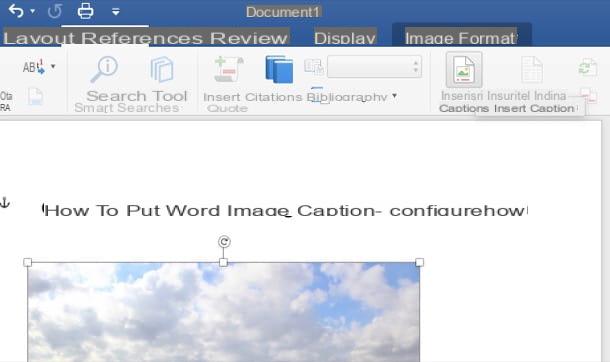
En la ventana que se abre, asegúrese de que la opción esté seleccionada figura en el menú desplegable Etiqueta, escriba el título para insertar debajo de la imagen, en el campo de texto Subtítuloy presiona el botón OK para aplicar la descripción a la imagen.
De forma predeterminada, Word agrega el prefijo Figura 1, Figura 2 ... Figura [N], a los subtítulos agregados en el documento. Para eliminar esta redacción y dejar solo el número de título, recuerde marcar la casilla Excluir etiqueta del título que siempre está presente en la ventana Subtítulo.
Además, puede hacer arreglos para insertar subtítulos no debajo sino encima de las imágenes seleccionadas eligiendo Encima del elemento seleccionado en el menú desplegable ubicación.
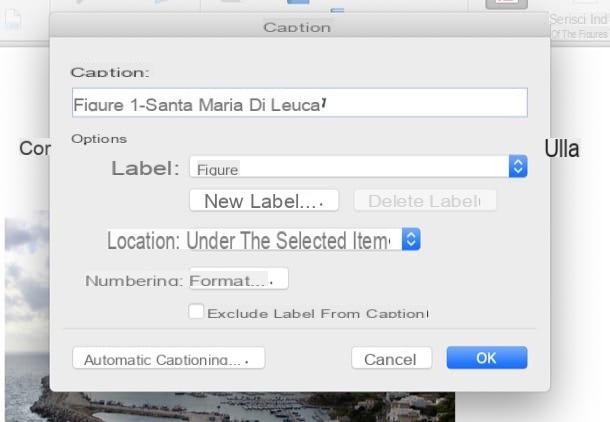
El texto de las leyendas insertadas en Word se puede modificar fácilmente, como si se tratara de cualquier parte textual del documento: para ello basta con seleccionarlas con el cursor del ratón y utilizar los botones para formato de texto (alineación, negrita, cursiva, color, etc.) presente en el formulario Inicio en palabra.
Al agregar títulos a las imágenes en Word, tenga en cuenta que el título no sigue a la imagen. De hecho, en el momento de escribir este artículo, Word no tiene una función ad hoc para anclar la imagen al título. Lo único que se podría hacer para solucionar el problema es crear una tabla o un cuadro de texto en el que insertar la imagen y su título, de manera que se mueva todo junto. Mejor que nada, ¿verdad?
Cuando esté satisfecho con el trabajo realizado, presione el botón Archivo ubicado en la esquina superior izquierda de la pantalla, haga clic en el elemento Guardar como y seleccione la ruta y el formato del archivo de salida que desea guardar.
Nota: Word también está disponible en forma de aplicación web, que se puede utilizar de forma gratuita en los principales navegadores (para ello, solo necesita una cuenta de Microsoft). En este momento, sin embargo, a pesar de tener la tarjeta Referencias, no ofrece la posibilidad de agregar subtítulos a las imágenes a través de la función ad hoc de la que les hablé en las líneas anteriores. Y por si te lo preguntabas, lamentablemente ni siquiera la versión móvil de Word, disponible para Android, iOS y Windows 10 Mobile, ofrece la posibilidad de añadir leyendas a las imágenes.
Cómo poner títulos de imagen en Word 2003
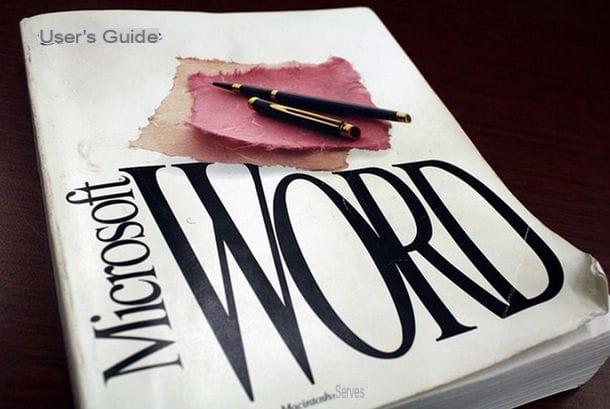
¿Sigues usando una versión de Office 2003 o anterior? No se preocupe: los pasos para agregar un título a las imágenes en la versión de Word incluida en el Office 2003 o anterior es bastante similar al visto para las versiones más actualizadas de la suite de Microsoft, solo que hay un diseño diferente de los menús.
Como no hay una barra de herramientas con pestañas, de hecho, para insertar un título, debe hacer clic en la imagen para agregar la descripción, vaya al menú entrar Word y seleccione el elemento Referencia> Título en el menú que aparece.
En este punto, se encontrará frente a la misma ventana para crear los subtítulos que se ven en las líneas anteriores. ¿Ya que no fue tan difícil como pensabas?
Cómo poner subtítulos en imágenes de Word

























