Después de leer mi guía sobre cómo fotografiar la pantalla de Mac, ¿ha intentado tomar una captura de pantalla de una página web, pero siguiendo las instrucciones del tutorial, solo se "fotografían" las partes del sitio visibles en la pantalla? Eso es normal, es una guía dedicada a capturar escritorios y ventanas, no páginas de Internet.
Si quieres averiguar cómo fotografiar una página web con Mac, debe utilizar herramientas adecuadas que le permitan tomar instantáneas completas de los sitios que desea "inmortalizar" más allá de lo que se muestra actualmente en la ventana del navegador. Hay muchos para elegir, permítanme recomendar algunos de los más válidos.
Si tu quieres saber cómo fotografiar una página web con Mac y use Safari Como navegador principal, recomiendo usar la extensión gratuita Awesome Screenshot que le permite capturar sitios web en su totalidad (no solo la parte de la página que se muestra en la pantalla) y agregar escritos / anotaciones a las capturas de pantalla realizadas antes de guardarlas en su computadora o compartirlos en la red.
Para instalar Awesome Screenshot en su Safari, conéctese al sitio web de la extensión y haga clic en el botón Obtenga una captura de pantalla impresionante. Así que abre el archivo safariextz acaba de descargar y haga clic en el botón Instalar para completar la operación.
Una vez que se completa la instalación, puede "fotografiar" cualquier página web con Awesome Screenshot simplemente haciendo clic en el ícono del complemento que aparece en la barra de herramientas de Safari y seleccionando el elemento Capturar toda la página en el menú que aparece.
Se abrirá una página con la instantánea obtenida y una barra de herramientas en la parte superior, a través de la cual se pueden agregar escrituras, formas geométricas y flechas a la captura de pantalla. Cuando haya terminado de hacer cambios, haga clic en el botón Terminados y guarde la imagen en su Mac haciendo clic derecho sobre ella y seleccionando el elemento Guardar imagen con nombre en el menú que se abre.

Si utiliza Google Chrome como su navegador principal y desea fotografiar una página web con Mac, también puede usar Awesome Screenshot en este caso o ir a otra extensión gratuita, como Webpage Screenshot. Para instalarlo en su computadora, conéctese a Chrome Web Store y primero haga clic en GRATIS y luego Añadir.
Al final de la operación, puede crear sus capturas de pantalla simplemente visitando la página para "capturar", haciendo clic en el ícono del complemento en la barra de herramientas de Chrome y seleccionando el elemento. Toda la pagina en el menú que aparece. En el primer uso, deberá autorizar la captura de pantalla de la página web para acceder a las páginas que visita con Chrome (de lo contrario, no funcionará).
Se abrirá una página con la instantánea obtenida y una barra de herramientas a través de la cual agregar escrituras, formas, etc. a la captura de pantalla. Para guardar la imagen en la Mac, haga clic en el botón Ahorra ubicado en la parte superior derecha. De lo contrario, puede utilizar uno de los botones de compartir para enviar la captura de pantalla como un archivo adjunto de gmail, guárdalo en Dropbox o subirlo a google Drive.
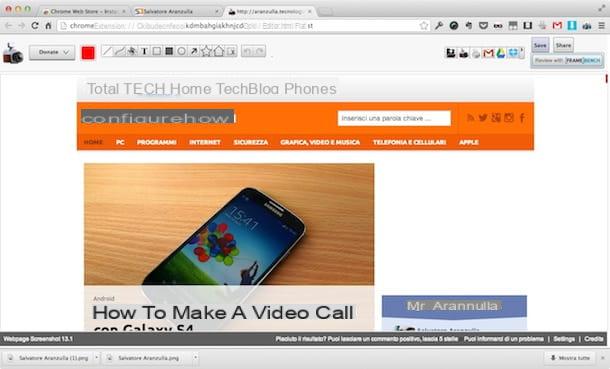
Propósitos Mozilla Firefox? Entonces sepa que puede tomar capturas de pantalla de páginas web fácilmente con la extensión gratuita de captura de pantalla de Nimbus. Para instalarlo en su Mac, conéctese al sitio web de Mozilla Addons y primero haga clic en Agregar a Firefox y luego Instalar ahora.
Cuando se completa la operación, puede "fotografiar" cualquier página web simplemente haciendo clic en el icono de extensión en la barra de herramientas de Firefox y seleccionando el elemento Página completa en el menú que aparece.
Se abrirá una página con la imagen capturada y una barra de herramientas con la que modificarla con escrituras, flechas, formas geométricas y otros elementos. Cuando haya terminado de hacer cambios, haga clic en el botón Terminados y elija si desea guardar la imagen en su Mac haciendo clic en el botón Guardar como imagen o si subirlo a google Drive haciendo clic en el botón correspondiente.
Cómo fotografiar una página web con Mac

























