Te hiciste una foto con la tuya iPhone que lo hiciste particularmente bien, hasta el punto de que te gustaría personalizarlo con un presupuesto, para poder enviárselo a una persona o compartirlo en las redes sociales. Sin embargo, al ser poco práctico en el campo de la edición de fotos, no sabe absolutamente dónde poner las manos, y es por eso que le gustaría intentar, con mi ayuda, comprender cómo escribir en una foto de iPhone.
Si este es el caso, ¡estoy encantado de poder ayudarlo a tener éxito en su pequeña "empresa"! Editar imágenes con escritos personalizados es mucho más fácil de lo que piensas: como pronto descubrirás, existen aplicaciones que, en unos pocos toques, te permiten agregar texto a cualquier tipo de foto, sin tener conocimientos técnicos sobre el tema y con resultados completamente apreciables!
¿Cómo se dice? Ahora que conoce la viabilidad de esto, ¿no puede esperar para comenzar? Luego tómate un tiempo libre para ti y lee atentamente todo lo que tengo que explicarte sobre el tema: estoy seguro de que, al final de la lectura de esta guía, podrás elegir la solución que más te convenga. ¡Feliz lectura y diviértete!
Aplicación para escribir en fotos de iPhone
Sin lugar a dudas, el método más sencillo para escribir en una foto de iPhone es utilizar una de las muchas aplicaciones diseñadas explícitamente para este propósito. A continuación sugiero los que, en mi humilde opinión, se encuentran entre los mejores de la categoría.
Anotables - Anotación de fotos

La primera aplicación que me gustaría señalarles es Anotables - Anotación de fotos: disponible de forma gratuita en la App Store (con posibilidad de compras in-app para desbloquear funciones adicionales, como el uso de caracteres distintos a los del sistema), permite insertar textos y elementos de varios tipos, incluidos trazos , formas y reflejos, en imágenes existentes y en las tomadas en ese momento.
Para conseguirlo, abra elApp Store de tu "iPhone por", toca el botón Buscar y escriba el nombre de la aplicación en el campo correspondiente (o toque este enlace, para acelerar las cosas, si está leyendo esta guía desde su iPhone); una vez que encuentre la aplicación exacta, toque el botón Ottieni colocado en su correspondencia e inicia la descarga e instalación del mismo, autentificándose mediante ID de la cara, tocar ID o contraseña dell'ID Apple.
Una vez que se complete la instalación de la aplicación, ábrala y, para comenzar, toque el elemento Permitir el acceso a todas las fotos, para permitirle acceder al rollo de la cámara del iPhone; luego, elija la imagen para editar entre las disponibles, o toque el símbolo de cámara tomar uno "sobre la marcha".
Después de seleccionar la foto, debería ver el editor incorporado de Annotable: primero, toque el botón único en la parte inferior derecha (debe tener la forma de un rectángulo) para abrir la barra de funciones de la aplicación, toque el botón A, toca el punto de la foto donde quieres empezar escribir frases en fotos de iPhone y comience a escribir el contenido que desee.
Para cambiar la fuente, toque el símbolo T, que se muestra en el borde del área de texto; para rotar el texto, mantenga presionado el icono de flechas circulares y mueva el dedo según el ángulo que desee utilizar; para acercar o alejar el texto, "agarre" dos esquinas del área de texto y arrástrelas hacia afuera o hacia adentro.
Cuando esté satisfecho con su trabajo, toque el símbolo de compartir ubicado en la parte superior derecha y, si desea guardar la foto editada sobrescribiendo la original, toque los botones Ahorrar e Modificación; Si, por otro lado, desea archivar la foto en un nuevo archivo, sin modificar el original, toque el botón en su lugar Guardar imagen. Si lo prefiere, también puede compartir la foto editada con una de las aplicaciones en su teléfono, usando los botones propuestos.
Phonto - Texto en fotos
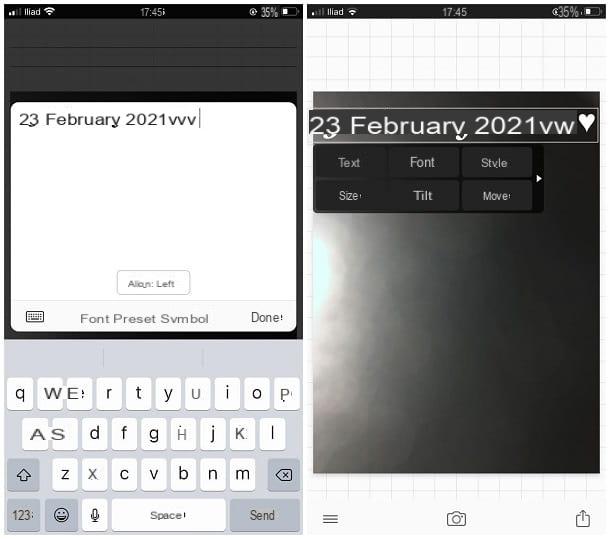
Otra aplicación muy válida para escribir texto en fotos de iPhone es definitivamente Phonto - Texto en fotos: también en este caso, es una aplicación completamente gratuita que, entre otras cosas, te permite aplicar estilos personalizados a los textos agregados, usar fuentes instaladas a través de aplicaciones de terceros y mucho, mucho más. Phonto es una aplicación disponible exclusivamente en inglés, pero su interfaz es extremadamente intuitiva.
En cualquier caso, una vez que hayas instalado la aplicación desde la App Store, iníciala y toca el símbolo de cámara residente en la parte inferior, para seleccionar la foto sobre la que intervenir: en función de sus necesidades, puede partir de una imagen tomada sobre la marcha (opción cámara), de una foto en el rollo de la cámara de iOS (opción Álbumes de fotos), de una imagen "vacía" (Imágenes sencillas) o de un proyecto que ya ha comenzado (Proyectos). Si necesario, autoriza Phonto para acceder a la memoria / cámara, respondiendo afirmativamente al aviso que se muestra.
Después de seleccionar la foto de su interés, toque un punto de la misma para recuperarla cuadro dedicado a agregar texto: como primer paso, escriba la frase que prefiera en el campo correspondiente. También hay ajustes preestablecidos: si, por ejemplo, desea escribir la fecha en las fotos del iPhone, toca la redacción Programar y elige el formato que prefieras entre los disponibles.
Para cambiar la fuente, toque el elemento en su lugar fuente, mientras que para agregar símbolos personalizados, toque el elemento en su lugar Símbolo. Si desea definir la alineación del texto, toque el botón con la redacción Alinear. Para mover el texto a otro punto, tóquelo en su lugar y, siempre manteniendo el dedo presionado en la pantalla, arrástrelo a donde prefiera.
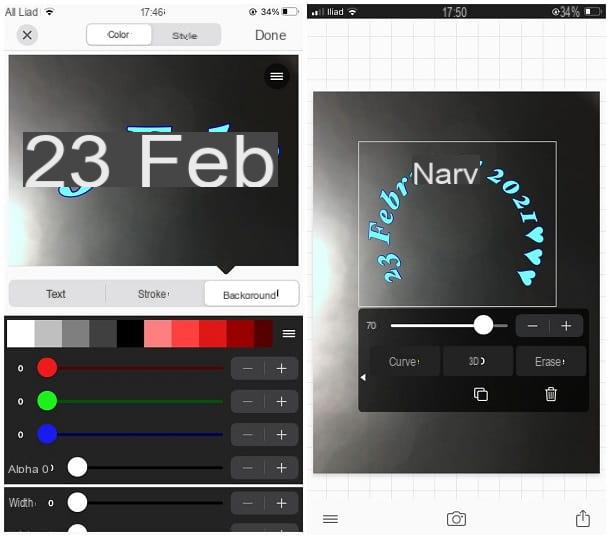
¡La belleza comienza ahora! Al tocar el texto recién creado, debería aparecer una barra de herramientas, que le permite aplicar cualquier tipo de personalización: Texto, para cambiar la escritura; fuente, para cambiar la fuente; Estilos, para cambiar el estilo del texto (relleno, contorno, sombra, espaciado, etc.); Size, para alterar su tamaño; inclinación, rotar la escritura; Moverse, moverlo; Curva, doblarlo; Y 3D, para agregar un efecto tridimensional (función de pago).
Cuando esté satisfecho con su trabajo, toque el símbolo de compartir en la parte inferior derecha y elija si desea guardar la imagen sobrescribiendo el original (Guardar imagen), si desea almacenarlo en un nuevo archivo PNG (Guardar imagen como PNG) o si guardar la foto como un proyecto que se reanudará en el futuro (Guardar proyecto); alternativamente, puede compartir la imagen creada con las otras aplicaciones instaladas en el iPhone, usando los botones disponibles.
Más aplicaciones para escribir en fotos de iPhone

Las de las que te hablé hace un momento son dos grandes aplicaciones para escribir en una foto de iPhone, ¡pero ciertamente no son los únicos! Aquí hay algunas aplicaciones que son igualmente válidas, aunque ligeramente diferentes de las que les hablé hace un rato.
- Firma A + - es una aplicación que te permite agregar texto a tus fotos de una manera muy sencilla, personalizando su fuente, color, alineación y tamaño. También puede agregar letras a mano alzada y elementos predefinidos (por ejemplo, la fecha actual). Es gratis con la posibilidad de realizar compras dentro de la aplicación para desbloquear funciones adicionales.
- Fuente Candy - otra excelente aplicación que te permite personalizar tus imágenes agregando varios elementos gráficos, incluyendo, por supuesto, textos personalizados en forma y colores. Es gratis, con compras dentro de la aplicación para desbloquear funciones adicionales.
- Fotor - Es un verdadero editor de fotos que, entre sus múltiples funcionalidades, incluye la posibilidad de insertar textos y escritos personalizados a las imágenes. La aplicación es gratuita, pero algunos efectos solo se pueden usar después de una compra específica dentro de la aplicación.
Cómo escribir en una foto de Instagram desde iPhone

Como seguramente sabe, a través de Instagram es posible publicar al menos dos tipos de contenido fotográfico: i post, es decir, fotos (o álbumes completos) que se agregan a su perfil y permanecen visibles en este último; y el storie, es decir, imágenes que se pueden ver desde un apartado específico de la aplicación y que solo duran 24 horas.
Tal como están las cosas actualmente, Instagram le permite escribir directamente solo en fotos destinadas a storie: si no sabe cómo hacerlo, comience a crear una historia tocando el botón [+] ubicado en la parte superior de la casa de Instagram y, habiendo llegado a la siguiente pantalla, use la barra ubicada en la parte inferior para seleccionar el elemento historia.
Ahora, si desea que su historia contenga una foto tomada en el acto, seleccione el cornisa que prefieras entre esas propuestas bajas (si lo crees oportuno) y pulsa sobre el símbolo de circulo blanco, para tomar la foto; si prefiere, en cambio, usar una imagen que ya está presente en el rollo de la cámara de iOS, toquevista previa de la última foto tomada residente en la parte inferior izquierda y elija la imagen que prefiera entre las propuestas.
Después de haber hecho su elección, toque el botón Aa visible en la esquina superior derecha de la siguiente pantalla, para que pueda comenzar a escribir en la foto de inmediato. Usando los botones en la parte superior puede elegir elalineación, la colore y efectos algún texto; la barra de ajuste de la izquierda, por otro lado, le permite definir el tamaño del texto, mientras que el de la parte inferior le permite elegir el fuente.
Cuando haya terminado, toque el botón final y, para mover / cambiar el tamaño del texto que acaba de crear, arrástrelo a la posición que prefiera, gírelo o "pellizque" con los dedos. Si desea insertar texto preestablecido en la imagen (la fecha / hora actual, la posición, una cuenta atrás, etc.), toque el botón que representa un hoja cuadrada sonriente, residente en la cima.
Una vez que esté satisfecho con su trabajo, toque el botón Tu historia, para compartir la foto editada. Más info aquí.
Si, por el contrario, necesita escribir en fotografías destinadas a post de Instagram, necesariamente debes modificarlos previamente a través de una aplicación de terceros, como las que te comenté en los capítulos anteriores de esta guía, o utilizar la función Historias que les mostré hace un rato: después de agregar el texto, en lugar de proceder con la publicación de la historia, tocando el símbolo de flecha apuntando hacia abajo, puede descargar la imagen a la memoria del teléfono.
Una vez que haya personalizado su foto (o sus fotos) con el método que prefiera, abra Instagram, toque el botón [+] en la parte superior derecha, elige la opción Publicación desde la barra ubicada en la parte inferior y elige la foto a publicar desde el rollo de iOS; cuando hayas terminado, toca el botón adelante, aplicar yo filtros y modifiche tu prefieras y, cuando termines, escribe el tuyo didascalia y toca el botón cuota, para publicarlo.
Para saber más, te remito a leer mi guía sobre cómo escribir en fotos de Instagram, en la que he tratado el tema con gran detalle.
Cómo escribir en una foto de iPhone

























