Le gustaría guardar una página web como una imagen pero no puede. Al intentar capturar la pantalla de la computadora, de hecho, solo se guarda la parte de la página visible en el escritorio y, por supuesto, no desea crear docenas de capturas de pantalla "recortadas" y luego combinarlas manualmente con un programa de gráficos. Necesitaría una solución alternativa: ¿qué tal Captura de pantalla impresionante?
Awesome Screenshot es una extensión gratuita para Google Chrome, Mozilla Firefox y Safari que te permite capturar la pantalla de tu computadora, partes de ella y crear capturas de pantalla de páginas web completas de una manera totalmente automática. Veamos de inmediato cómo fotografiar una página web usándolo!
Si quieres averiguar cómo fotografiar una página web con Captura de pantalla impresionante, el primer paso que debe tomar es conectarse al sitio web de la extensión usando el navegador en el que desea instalarla y hacer clic en el botón azul Obtenga una captura de pantalla impresionante ubicado en el centro de la página.
Serás redirigido a la Chrome Web Store o el sitio Complementos de Mozilla, dependiendo del navegador que utilice. Proceda a instalar Awesome Screenshot en su navegador siguiendo el procedimiento estándar para instalar complementos (por ejemplo, haga clic dos veces en Añadir en Chrome) y eso es todo.
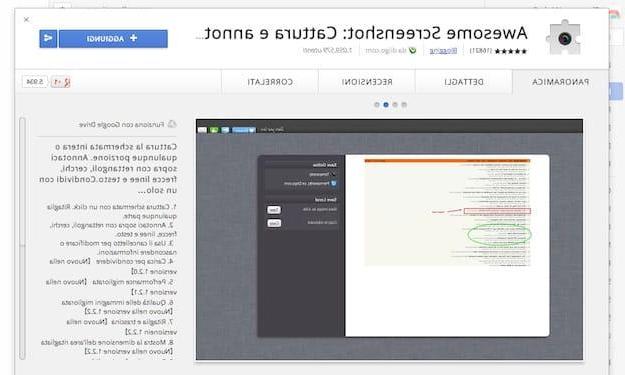
Una vez completada la instalación, puede fotografiar una página web con Captura de pantalla impresionante simplemente haciendo clic en el ícono de extensión en la barra de herramientas de Chrome o Firefox (es el ícono en forma de lente fotográfica) y seleccionando el elemento Capturar toda la página en el menú que aparece.
Se abrirá automáticamente el editor Awesome Screenshot, a través del cual se puede cortar o modificar la “foto” obtenida insertando flechas, subrayados, escrituras, formas geométricas en ella. Al final de la operación, haga clic en Terminados y usa el botón Ahorra (ubicado a la derecha) para guardar la captura de pantalla en su PC.
Si descubre que ha olvidado realizar un cambio en la captura de pantalla (por ejemplo, no ha subrayado un pasaje de la página web inmortalizada), puede volver atrás sin problemas haciendo clic en Vuelva a editar esta captura de pantalla. También puede capturar áreas específicas de páginas web o solo las partes visibles en la pantalla seleccionando elementos Capturar área seleccionada e Capturar parte visible de la página en el menú Captura de pantalla impresionante. Admítelo, ¡nunca imaginaste que fuera tan simple!
Cómo fotografiar una página web


























