Aprovechando tu último viaje fuera de la ciudad, tomaste muchas fotos con los tuyos. iPhone y ahora tienes una necesidad urgente de transferirlos a la Mac, para poder modificarlos e insertarlos en un trabajo que se te haya encomendado. El problema, sin embargo, es que no encuentras el cable Lightning que usas habitualmente para este trámite y, por tanto, te ves obligado a confiar en soluciones alternativas: habías pensado en la transferencia inalámbrica de fotos, pero no sabes cómo hacerlo. hazlo.
¿Cómo se dice? ¿Acerté perfectamente? En este caso, debes saber que, si quieres, puedo ayudarte. De hecho, durante este tutorial me encargaré de explicarte cómo transferir fotos de iPhone a Mac sin cable utilizando tanto las herramientas oficiales puestas a disposición por Apple como algunos servicios útiles de terceros, igualmente válidos.
Así que, sin esperar más, ponte cómodo y lee atentamente todo lo que tengo que explicarte sobre el tema: te garantizo que, en unos minutos, habrás adquirido las habilidades necesarias para completar con éxito la tarea que te has propuesto. tú mismo. Habiendo dicho eso, no me queda nada por hacer, excepto desearle una buena lectura y ... ¡una buena transferencia de fotos!
Fotos de ICloud
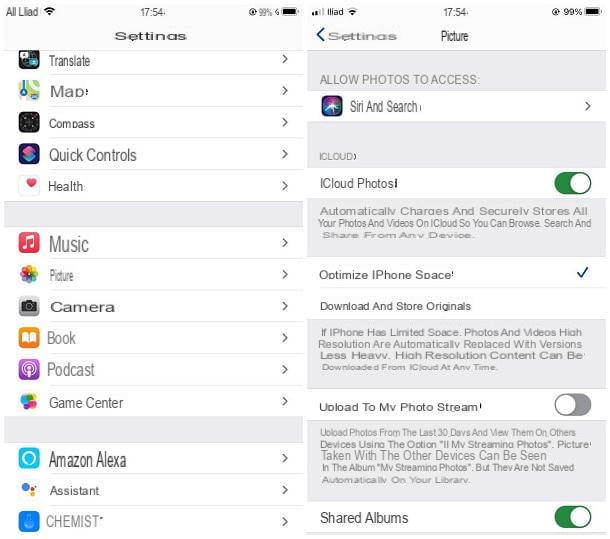
iCloud, como seguramente sabrá, es el servicio de almacenamiento en la nube que Apple pone a disposición. Con este último y la aplicación Fotos, puede almacenar las imágenes en línea y sincronizarlas con todos los dispositivos asociados con su ID de Apple, incluido Mac, utilizando el servicio Fotos de ICloud.
Este último le permite archivar todas las fotos tomadas a través de iPhone y iPad en Internet con la mayor calidad posible y encontrarlas dentro de la aplicación Fotos de MacOS, todo automáticamente. Alternativamente, puede ver las fotos usando el Panel web de Fotos de iCloud (del que te hablaré más adelante).
Sin embargo, debe tenerse en cuenta que Fotos de iCloud no está activo de forma predeterminada y debe habilitarse manualmente. Además, las fotos subidas a Internet. erosionar el espacio disponible en iCloud Drive: habilitando iCloud Photos (que también admite videos), de hecho, es muy fácil terminar los 5 GB gratuitos que Apple pone a disposición.
Por ello, si pretendes aprovechar esta posibilidad, mi consejo es que habilites uno de los planes de pago de iCloud Drive, con precios a partir de 0,99 € / mes por 50 GB: puedes hacerlo yendo al menú Configuración> [tu nombre]> iCloud> Administrar espacio> Cambiar plan de iOS, o en las secciones Preferencias del sistema> ID de Apple> iCloud> Administrar> Comprar más espacio de macOS.
Si estás interesado en conocer más sobre los planes disponibles para iCloud Drive y las instrucciones detalladas para activarlos, te recomiendo leer mi guía sobre cómo comprar espacio en iCloud, en la que he tratado el tema de forma más concreta.
En este punto, para activar la sincronización de Fotos de iCloud, vaya al menú ajustes iPhone (tocando el icono en forma deengranaje, que reside en la pantalla de inicio o en la biblioteca de aplicaciones del dispositivo), toque el elemento Foto y subir ON la palanca relativa a Fotos de ICloud; Si aún no ha asociado una ID de Apple al "iPhone por", se le ofrecerá un asistente para hacerlo.

Una vez que se completa esta operación, si la Mac está asociada con el mismo ID de Apple en uso en el iPhone, puede sincronizar fácilmente las imágenes habilitando el servicio Fotos de iCloud también en la computadora: para hacer esto, abra la aplicación Foto de macOS, haga clic en el menú Foto residente en la barra de menú de Mac, luego en el elemento Pref Renze y luego en la tarjeta iCloud, presente en la siguiente pantalla.
Finalmente, coloque la marca de verificación junto al elemento Fotos de ICloud y elija si desea descargar las imágenes en calidad original o en versión optimizada: en el primer caso, las fotos y videos se descargarán en calidad original en la Mac y se guardarán en el disco de la computadora; en el segundo, en cambio, verá las miniaturas de todos los contenidos, pero descargará en la Mac solo aquellos que realmente va a ver (opción recomendada, si no desea llenar el disco de la computadora en poco tiempo! ).
Cuando hayas terminado, cierra la ventana de Preferencias de fotos y, si todo ha ido bien, pasado un tiempo (dependiendo del tamaño de los archivos, puede tardar varios minutos; incluso horas si descargas todo el contenido en resolución original), deberías encontrar todas las fotos, videos y álbumes de iPhone en la aplicación Foto de la Mac.
Alternativamente, puede ver (y posiblemente descargar) las fotos almacenadas en iCloud conectándose, a través del navegador de su elección, al sitio web iCloud.com: después de iniciar sesión con el ID de Apple asociado con el iPhone y, si es necesario, haber completado la autenticación de dos factores, haga clic en el Foto para ver imágenes y videos archivados (en el primer acceso, es posible que se le solicite que espere unos minutos para que la biblioteca esté preparada). Para descargar uno o más elementos, haga clic en las vistas previas relevantes y luego en el botón descarga, ubicado en la parte superior derecha (el símbolo de la nube con flecha hacia abajo).
Una vez que se complete la descarga, si lo desea, puede importar los elementos descargados a Foto, simplemente arrastrándolos a su ventana, o usando el menú Archivo> Importar aplicación.
Transmisión de fotos
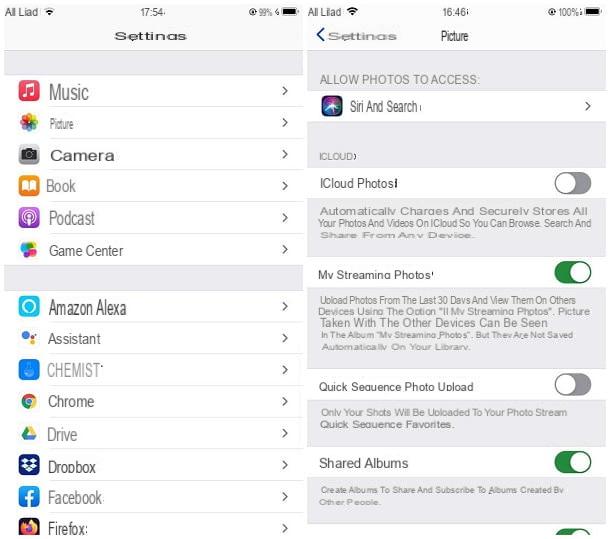
Si no va a activar un plan pago de iCloud, puede sincronizar fotos entre iPhone y Mac a través de iCloud usando el servicio Transmisión de fotos: le permite guardar todas las fotos tomadas a través de iPhone (o iPad), durante los últimos 30 días, en una biblioteca en línea que puede contener hasta 1000 imágenes.
A diferencia de Fotos de iCloud, Photo Stream es un servicio gratuito que no consume espacio disponible en iCloud Drive pero también sufre algunas limitaciones, además de que no guarda vídeos e incluso las imágenes se guardan de forma no permanente: por ejemplo, los cambios realizados en una imagen perteneciente al Photo Stream no se actualizan en todos los dispositivos emparejados con el mismo ID de Apple y no es posible acceder a las fotos y videos almacenados de esta manera directamente desde el sitio de iCloud. En consecuencia, es esencial que, para ver (y posiblemente descargar) las imágenes, el iPhone y la Mac estén conectados a la misma ID de Apple.
Dicho esto, para activar Photo Stream en iPhone, vaya a ajustes di, iOS tocando el icono que representa un engranaje colocado en Inicio o en la Biblioteca de aplicaciones, acceda a la sección Foto y subir ON la palanca relativa a Mi transmisión de fotos; si utiliza el modo de "frecuencia rápida" de la cámara y prefiere almacenar solo sus fotos favoritas, active también la palanca Sube fotos de secuencia rápida.
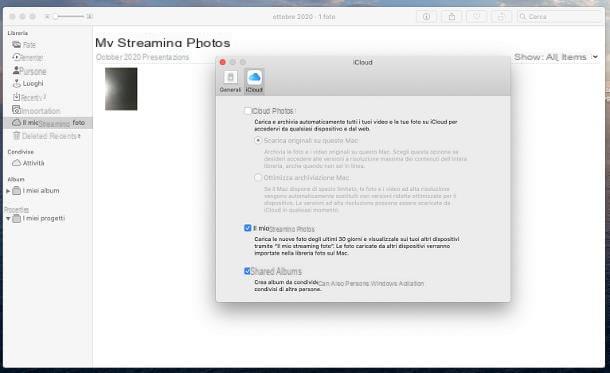
Una vez hecho esto, vaya a Mac, abre la aplicación Foto y entra al menú Fotos> Preferencias, ubicado en la barra de menú de Mac, arriba a la izquierda. Ahora, haga clic en la pestaña iCloud residente en la nueva ventana abierta y poner la marca de verificación junto a la casilla Mi transmisión de fotos. Tenga en cuenta que iCloud Photos y Photo Stream no pueden coexistir en Mac, por lo tanto, si no ve la opción relacionada con el último servicio mencionado, debe necesariamente deshabilitar el primero quitando la marca de verificación de la casilla junto al elemento. Fotos de ICloud.
Para acceder a las imágenes sincronizadas, todo lo que tiene que hacer es iniciar la aplicación Foto; para ver las imágenes más recientes agregadas a la transmisión, haga clic en el elemento Mi transmisión de fotos residente en la barra lateral izquierda.
Nota: Es posible que Photo Stream no esté disponible para las ID de Apple más recientes.
Lanzamiento desde el aire

Si necesita transferir algunas imágenes y no todo el archivo de fotos del iPhone, le sugiero que evalúe el uso de Lanzamiento desde el aire: si nunca habías oído hablar de él, es un mecanismo que, mediante la conexión Bluetooth y Wi-Fi, permite el intercambio casi instantáneo de archivos entre iPhone, iPad, iPod Touch y Mac a muy altas velocidades y sin límites de tamaño de archivo.
Para usarlo, primero debe habilitar la recepción de archivos en Mac: por lo tanto, use el barra de menú ubicado en la parte superior de la pantalla para acceder a la sección Ir> AirDrop macOS y, si Wi-Fi y / o Bluetooth no están activos, haga clic en el botón correspondiente para habilitarlos. Una vez hecho esto, ubique la opción Permíteme encontrarme un (ubicado a continuación) y elija si desea recibir fotos solo de contactos o desde todo dispositivos que están cerca y en los que AirDrop está habilitado. Si su teléfono y computadora están asociados con la misma ID de Apple, le recomiendo que habilite la primera opción.
Después de configurar su Mac para recibir archivos, vaya aiPhone, inicia la aplicación Foto y abra la foto para enviarla a la computadora; si desea actuar sobre varias imágenes, toque el botón Seleccionar, ubicado en la parte superior derecha, y luego en cada una de las miniaturas de las fotos de tu interés, para seleccionarlas.
Finalmente, toque el símbolo de compartir de iOS (que muestra un cuadrado con la flecha apuntando hacia arriba) y seleccione el nombre del usuario / Mac al que enviar todo, identificado por el símbolo de Lanzamiento desde el aire.
Ahora, si ambos dispositivos involucrados están emparejados con el mismo ID de Apple, las fotos se almacenarán automáticamente dentro de la carpeta. Descargar de macOS; si no, tendrás que aceptar la recepción de los archivos, haciendo clic en el botón correspondiente que aparecerá en la pantalla de Mac.
Si estás interesado en saber más sobre cómo funciona AirDrop, te recomiendo leer mi artículo dedicado al tema, en el que te he proporcionado información más detallada sobre el tema.
Google Photos
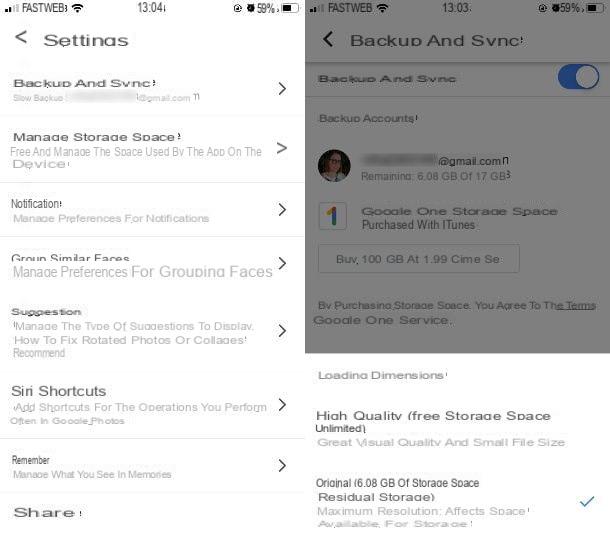
Otro método para transferir fotos de iPhone a Mac que definitivamente vale la pena mencionar Google Photos: si nunca había oído hablar de él, este es el servicio de almacenamiento en la nube para fotos y videos puesto a disposición por "Big G" y basado en Google Drive.
En concreto, Google Photos permite archivar, de forma automática y completamente gratuita si en alta calidad (con una resolución máxima de 16MP para fotos y 1080 para videos), los contenidos en la galería de fotos de teléfonos inteligentes y tabletas. Luego, las fotos se pueden ver y descargar a Mac a través del software Copia de seguridad y sincronización de Google Drive oa través del sitio web del servicio. Claramente, para poder utilizar Fotos, es fundamental tener una cuenta de Google.
Si tiene la intención de aprovechar esta posibilidad, primero descargue Google Photos de la App Store (presionando Obtener / Instalar y verificar su identidad) y, después de iniciar la aplicación, consentido acceder a la memoria del dispositivo y enviar notificaciones (si lo desea), respondiendo afirmativamente a las advertencias que se muestran en la pantalla.
A continuación, inicie sesión con elCuenta de Google utilizar para la copia de seguridad, active la palanca relativa a la copia de seguridad automática de las fotos (si es necesario, elija utilizar el espacio libre e ilimitado con cargar en calidad alta) ¡el juego está terminado!
Después de la sincronización, si prefiere transferir las fotos a Mac usando el programa apropiado, conectado a este sitio web, haga clic en el enlace descarga relacionado con Copia de seguridad y sincronización y, una vez finalizada la descarga, lanza el archivo obtenido.
Ahora, usando la ventana que aparece, arrastre el ícono del software a la carpeta aplicaciones de la Mac e inicie el programa haciendo doble clic en su icono y luego en el botón Abri; si se le solicita, responda afirmativamente a las advertencias que se le propongan más adelante haciendo clic en el botón OK.
Ya casi llegamos: presiona el botón ahora Comienzo, inicie sesión en la misma cuenta de Google configurada en el iPhone, haga clic en el botón OK y, si lo prefiere, elija las carpetas de su computadora para sincronizar con Google Drive; asegúrese de haber seleccionado la opción para Google Photos (teniendo en cuenta que las fotos y videos de la Mac se guardarán en esta última), coloque la marca de verificación junto al elemento calidad alta y haga clic en el botón de nuevo OK. Finalmente, coloque la marca de verificación junto al elemento Sincronizar mi Drive con esta computadora y presione los botones Comienzo e cerca, para acabar con todo.
A partir de ahora, debería encontrar una carpeta que contenga las fotos (y videos) cargados en Google Photos en la carpeta google Drive en la Mac, a la que puede acceder rápidamente mediante la barra lateral del Finder.
Alternativamente, puede copiar las fotos a Mac yendo a este sitio web: después de iniciar sesión en la cuenta de Google configurada en el iPhone, busque la foto para descargar, coloque el cursor del mouse en su vista previa y haga clic en la casilla de verificación que aparece en la parte superior, para ingresar al modo de selección; si está interesado en descargar más archivos, haga clic en las respectivas vistas previas para seleccionarlos.
Hizo su elección, presione el botón (⋮) ubicado en la parte superior derecha y seleccione el elemento descarga del menú propuesto. Para más información sobre Google Photos, te sugiero que leas el tutorial específico que dediqué al servicio.
Otras formas de transferir fotos de iPhone a Mac sin cable

Los que les he hablado hasta ahora son solo algunos de los métodos para transferir fotos fácilmente de iPhone a Mac sin la ayuda de cables, pero no son los únicos.
En este sentido, el servicio merece mención Enviar cualquier lugar: es una aplicación gratuita, compatible con iPhone y macOS (pero también con Windows y Android), que permite compartir archivos de varios tipos entre múltiples dispositivos, incluidas fotos, mediante un sistema de códigos numéricos y enlaces. Te hablé de Send Anywhere en mi guía sobre cómo transferir fotos desde el iPhone a la computadora sin iTunes.
Por último, pero no menos importante, existen servicios en la nube como OneDrive, Dropbox y otros: la mayoría de ellos tienen una aplicación que te permite subir imágenes automáticamente a la nube. Para acceder a él, simplemente instale el programa de gestión dedicado en la Mac, o intervenga a través del sitio web del servicio elegido. Para obtener más información sobre cuáles son los mejores servicios en la nube del momento, echa un vistazo a la guía en profundidad que he dedicado al tema.
Cómo transferir fotos de iPhone a Mac sin cable

























