Información preliminar

Antes de llegar al corazón del tutorial, vamos a explicar cómo firmar un documento PDF, hay información preliminar al respecto que es absolutamente necesario que conozca.
En caso de que no lo sepas, te dejo saber que existen varios tipos de firma electronica, cada uno de los cuales con un nivel diferente de validez legal.
- Firma electronica - Se trata de una simple reproducción gráfica de la firma que no tiene valor legal intrínseco, considerando que no existen métodos de reconocimiento electrónico de la misma. Un juez debe pronunciarse sobre su validez jurídica y evaluar su autenticidad caso por caso.
- Firma electrónica avanzada - es un tipo de firma creada por cierto software. Tiene pleno valor legal, salvo contratos inmobiliarios. El firmante tiene el control directo y exclusivo de la firma y puede probar su autenticidad utilizando un dispositivo de su propiedad.
- Firma electrónica calificada o firma digital - Es el tipo de firma electrónica más avanzado, se crea a través de kits de firma específicos para la venta por organismos de certificación reconocidos. El valor legal es pleno y la verificación de autenticidad está garantizada por un sistema de firma encriptada con clave pública.
Cómo firmar un documento PDF firmado digitalmente

Ahora que tiene ideas claras sobre los distintos tipos de firmas electrónicas que existen, diría que es hora de actuar. Entonces, si terminaste en mi guía porque estás interesado en comprender cómo firmar un documento PDF firmado digitalmente, A continuación, tener valor legal, debe saber que debe comprar un kit especial de uno de los muchos proveedores disponibles.
Para darte un ejemplo práctico, te contaré las soluciones que ofrece Aruba, que te permite comprar los dos clásicos kits de firmas físicas, en el que el certificado de firma reside en una SIM física para ser conectado al PC mediante llave USB o lector de tarjetas, ambos kit de firma digital, en el que el certificado de firma se encuentra alojado en los servidores seguros de la empresa y, por tanto, puede ser utilizado (mediante la inserción de códigos OTP) no solo desde un ordenador, sino también desde smartphones y tablets a través de aplicaciones diseñadas al efecto.
Con firmar un documento PDF con Aruba desde una PC, se debe utilizar el software ArubaSign, disponible para Windows, macOS y Linux. Una vez en uso, es necesario seleccionar el documento a firmar y el formato de firma que se le colocará, indicar qué tipo de firma usar, especificar la información relevante en los campos correspondientes, decidir si aplicar el sello de tiempo o no y confirmar todo. Lo mismo también se puede hacer desde teléfonos inteligentes y tabletas, utilizando la aplicación específica para Android e iOS / iPadOS. Para conocer todos los detalles, lo invito a leer mi tutorial sobre cómo funciona la firma digital de Aruba.
Cómo firmar un documento PDF gratis
Veamos ahora cómo firmar un documento PDF gratis, o cómo colocar la firma electrónica actuando como una computadora, utilizando programas especiales para Windows e MacOSel cual, sin embargo no permiten tener una validez legal implícita de los archivos firmados.
Cómo firmar un documento PDF con Adobe Reader DC

Entre los software más famosos y completos para la gestión de archivos PDF que dan la posibilidad de aplicar una firma electrónica a los documentos se encuentra Adobe Reader DC. Como se entiende fácilmente por el nombre en sí, es una solución distribuida por Adobe, la misma empresa que desarrolló el formato PDF. Funciona tanto en Windows como en macOS y le permite modificar de diversas formas los archivos PDF que se le entregan "a la hora de comer".
Básicamente, el programa en cuestión es gratuito, pero algunas funciones más avanzadas están reservadas para los suscriptores de la versión paga, llamada Acrobat DC, que tiene precios a partir de 18,29 euros / mes (pero puedes probarlo gratis durante 7 días). Para descargar el programa a su computadora, vaya a su sitio web y haga clic en el botón Descarga Acrobat Reader.
Cuando se complete la descarga, si está utilizando Windows, abre elEjecutable de Acrobat Reader DC obtenido y, en la ventana que ve aparecer en el escritorio, haga clic en el botón Sí; luego espere la descarga de los componentes para que el software funcione y haga clic en el botón Termina.
Si esta usando MacOSEn su lugar, abra el paquete de instalación obtenido y haga doble clic en el archivo .pkg presente en la ventana que aparece. Luego haga clic en el botón Continuar (dos veces seguidas), escriba el la contraseña de su cuenta de usuario en Mac, haga clic en el botón Instalar software y complete la configuración haciendo clic en el botón cerca.
Ahora que, independientemente del sistema operativo utilizado, ve la ventana del programa en la pantalla, elija si desea configurar el software como el lector predeterminado para archivos PDF o no, luego haga clic en el menú Archivo, arriba a la izquierda, luego en el elemento Abri que está dentro de él y seleccione el Archivo PDF sobre el que ir a actuar.
Más tarde, para firmar un documento PDF con Adobe Reader DC, haga clic en el elemento Complete y firme presente en la barra lateral derecha, seleccione la redacción Empresa ubicado en la parte superior y elige la opción Agregar firma en el menú que se abre.
Decide, por tanto, si quieres obtener la firma para insertar en el documento escribiéndola con el teclado, dibujándola con el ratón o con el touchpad o si quieres cargar la imagen relativa, ajustar la configuración relacionada y hacer clic en el botón Aplicar.
Para concluir, haga clic en el punto del documento donde desea agregar la firma, eventualmente cambie su tamaño usando el cursor apropiado y guarde el PDF firmado haciendo clic en el menú. Archivo ubicado en la parte superior izquierda y eligiendo el elemento de este último Guardar como, para crear un nuevo archivo o en ese Ahorrar para sobrescribir el PDF actual.
Cómo firmar un documento PDF en Mac
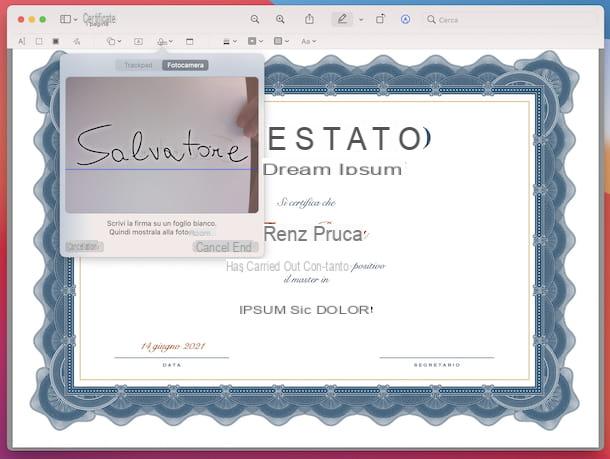
Si tienes un Mac, puede firmar un documento PDF incluso sin tener que recurrir al uso de programas de terceros. Probablemente no lo sabía, pero necesita saberlo sobre MacOS está presente Avance, la aplicación por defecto del sistema operativo de Apple para la visualización y edición de imágenes y documentos PDF, que también ofrece a sus usuarios una función especial para firmar digitalmente documentos en el formato en cuestión.
Dicho eso, sin embargo firmar un documento PDF con Mac proceda a abrir el fichero sobre el que quiere ir a actuar, haciendo doble clic en su icono. Si el documento no se abre en Vista previa sino en otro programa, hágalo botón derecho del ratón en su icono, seleccione el artículo Abrir con en el menú que aparece y luego eso Avance.
Ahora que ve el PDF en la pantalla, haga clic en el botón con el lápiz ubicado en la barra de herramientas en la parte superior y haga clic en el botón con el firma, colocado un poco más abajo.
Usando el menú que aparece, seleccione la tarjeta Trackpad, si desea dibujar su firma con el trackpad, o que cámara, para escribir su firma en una hoja que se colocará frente a la webcam de Mac y permitir su identificación. A continuación, haga clic en el botón final.
Una vez que se ha creado la firma, para agregarla al documento, haga clic en ella desde el menú correspondiente que se le muestra haciendo clic en el botón con el firma y arrástrelo a la ubicación deseada en el PDF. Si lo considera necesario, también puede cambiar su tamaño moviendo sus controles deslizantes.
Cuando haya terminado, guarde el documento PDF firmado haciendo clic en el menú Archivo, en la parte superior izquierda, y seleccionando el elemento Ahorrar adjunto a.
Cómo firmar un documento PDF en línea
Si no desea recurrir al software "real", puede considerar firmar un documento PDF en línea, recurriendo al uso de servicios Web específicos, trabajando directamente desde la ventana del navegador, desde cualquier sistema operativo. Nuevamente, hablemos de soluciones que no garantizan validez legal de los archivos firmados.
PDFCandy

Si lo desea firmar un documento PDF sin imprimirlo, actuando a través de la Web, te recomiendo que recurras al uso de PDFCandy. Es un servicio online a través del cual es posible ir y actuar sobre archivos PDF convirtiéndolos, dividiéndolos, aclarándolos, desbloqueándolos, etc. y, por supuesto, también firmándolos.
Básicamente es gratis, pero no puedes subir archivos con un peso superior a 500 MB y existen otras limitaciones. Eventualmente, es posible evitar esto suscribiéndose a uno de los planes pagos (con costos a partir de 6 euros / mes). También debe tenerse en cuenta que la privacidad de los usuarios está protegida, ya que los documentos cargados en sus servidores se eliminan automáticamente a las pocas horas de la carga.
Para usar PDFCandy, vaya a la página de inicio del servicio, haga clic en el botón Agregar archivos y seleccione el PDF sobre el que desea actuar. Alternativamente, arrastre el archivo directamente a la ventana del navegador. También puede descargar el PDF desde su cuenta de Google Drive o Dropbox haciendo clic en los iconos correspondientes.
Una vez que se complete la carga y se muestre el editor de servicios, haga clic en el botón con el firma presente en la barra lateral izquierda, presione el botón Agregar nueva firma adjunto al menú que aparece y dibuje su firma en el área apropiada, usando el mouse o el panel táctil, luego haga clic en el botón Ahorrar.
A continuación, mueva el puntero del mouse sobre la firma recién creada que encuentra en el menú de la izquierda y haga clic en el botón (+) que aparece en él para agregarlo al documento, luego arrástrelo al punto en el PDF donde desea colocarlo y ajuste su tamaño usando los controles deslizantes que aparecen a su alrededor.
Finalmente, guarde el PDF que acaba de firmar haciendo clic en el botón Exportar archivo, en la parte superior derecha, y proceda con la descarga del documento modificado, presionando el botón Descargar archivo. También puede decidir guardar el PDF comprimido obtenido en google Drive o en Dropboxseleccionando el icono del servicio de almacenamiento en la nube que le interesa.
Otras soluciones para firmar un documento PDF en línea

¿Está buscando otras soluciones para firmar un documento PDF desde la ventana del navegador? Luego, eche un vistazo a los que se incluyen en la lista a continuación. Estoy seguro de que podrá encontrar algo que le satisfaga.
- iLovePDF - es un reconocido servicio online que permite actuar sobre documentos PDF de diversas formas, por lo tanto, no solo firmándolos, sino también dividiéndolos, convirtiéndolos, etc. Básicamente es gratis y no requiere registro, pero no te permite subir archivos con un peso superior a 100 MB. Para sortear esta limitación, debe cambiar a uno de los planes pagos (con costos a partir de 6 euros / mes), que le permiten desbloquear otras funciones adicionales. En cuanto a la privacidad, cabe destacar que los archivos subidos a los servidores del servicio se eliminan a las pocas horas.
- Sejda - es un servicio en línea que le permite intervenir en documentos en formato PDF de varias formas, incluso firmándolos. Es muy fácil de usar y es gratis. Permite la carga de archivos con un tamaño máximo de 50 MB y con un máximo de 200 páginas, pero no permite realizar más de tres operaciones por hora. Cabe señalar que la privacidad del usuario está protegida, ya que los archivos se eliminan automáticamente de los servidores del servicio después de dos horas.
- PDF24 - es otro servicio web para firmar documentos PDF, así como para realizar cambios de diversa índole en el tipo de documentos en cuestión. Es gratuito y no limita el peso máximo de los archivos y el número de documentos sobre los que puede actuar. Además, la privacidad del usuario está protegida, ya que todos los archivos cargados en los servidores del servicio se eliminan a corto plazo.
Cómo firmar un documento PDF con Android
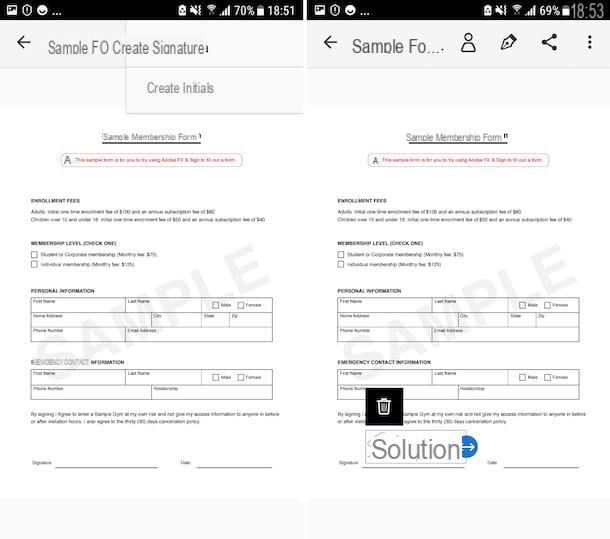
No tiene una computadora a mano y, por lo tanto, le gustaría saber cómo firmar un documento PDF desde su teléfono inteligente o tableta. Android?
Si es así, si quieres firmar un documento con validez legal, tienes que utilizar un servicio de firma electrónica remota, como el que te comenté antes, a través de su aplicación.
Si, por otro lado, no le interesa otorgar cierta validez legal al documento, puedes contactar Adobe Rellenar y firmar. Es una aplicación que también fue desarrollada por Adobe, la misma casa de software Adobe Reader DC de la que les hablé en el paso al principio de la guía. Es gratis y le permite completar, firmar y enviar archivos PDF.
Para descargar e instalar la aplicación en su dispositivo, acceda a la sección correspondiente de Play Store tocando el botón Instalar. Si está utilizando un dispositivo en el que no hay Play Store, puede descargar la aplicación de tiendas alternativas.
A continuación, inicie la aplicación seleccionando la correspondiente. icono agregado a la pantalla de inicio y / o cajón, toque el botón Elegir plan ubicado en la parte inferior y en el botón (X) ubicado en la esquina superior derecha para omitir el paso de registro.
En este punto, por firmar un documento PDF con Android, seleccione el archivo de su interés tocando el botón con la hoja y el símbolo (+) ubicado en el centro o abriendo los documentos recientes en la parte inferior de la pantalla, luego presione el botón con el Pluma fuente ubicado en la parte superior y toca la opción Crear firma del menú propuesto.
Luego proceda a rastrear la firma deslizando el dedo en la pantalla y cuando haya terminado presione sobre el elemento final. Luego, toque el botón nuevamente con el Pluma fuente y seleccione la firma que acaba de crear en el menú que se abre para pegarla al documento. Luego muévalo al punto que prefiera y si es necesario también ajuste el tamaño usando el control deslizante apropiado.
Una vez que se hayan completado los cambios, haga clic en el icono con el flecha que se encuentra en la parte superior izquierda para volver a la pantalla principal de la aplicación y sobrescribir el archivo actual. Alternativamente, puede compartir el PDF en otras aplicaciones o ubicaciones tocando elicono de compartir ubicado en la parte superior derecha.
Cómo firmar un documento PDF con iPhone y iPad
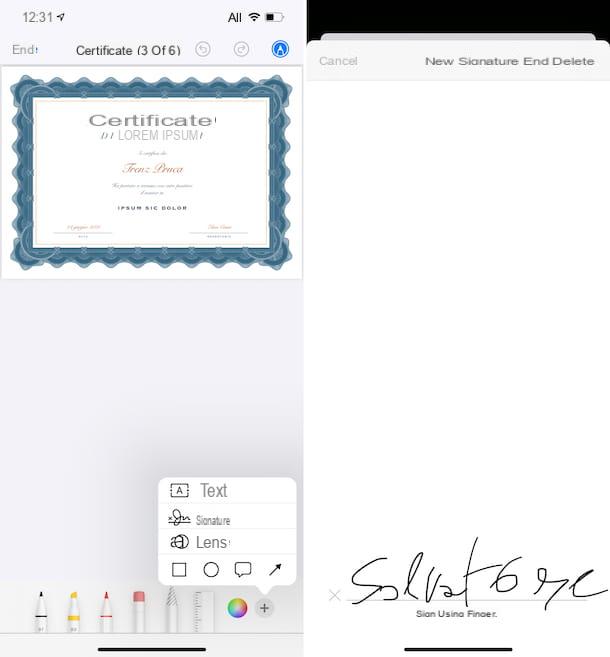
Eres dueño de un dispositivo iOS / iPadOS y, por lo tanto, le gustaría entender cómo firmar un documento PDF con iPhone y iPad? ¡Te arreglaré de inmediato!
mirar firmar un documento con validez legal, debe utilizar un servicio de firma electrónica remota, como el que le comenté en el capítulo dedicado de esta guía, instalando la aplicación correspondiente en su dispositivo.
Si, por otro lado, no quieres darle cierta validez legal al PDF, puedes hacer todo directamente a través de Archivo, que es el administrador de archivos predeterminado de los dispositivos móviles de Apple (si se elimina la aplicación, se puede descargar nuevamente y de forma gratuita desde la sección correspondiente de la App Store). No todo el mundo lo sabe, pero a través de la aplicación en cuestión también puede ver y editar archivos PDF.
Para poder usarlo, abra la aplicación Archivos en su dispositivo seleccionando la correspondiente icono (el que tiene la carpeta azul y el fondo blanco) que encuentra en la pantalla de inicio y / o en la biblioteca de aplicaciones, luego vaya a la ubicación donde está guardado el PDF que desea firmar, seleccione su icono y, una vez abierto, toque el botón con el lápiz que se encuentra en la parte superior. Si el PDF que se va a firmar está almacenado en otro lugar, abra la aplicación que le interese, toque elicono de compartir y elige elopción relacionada con Archivo en el menú que se abre.
En este punto, presione el botón (+) ubicado en la parte inferior derecha, elija la opción Empresa en el menú que aparece, escriba su firma deslizando el dedo en la pantalla y tocando el elemento final que se encuentra en la parte superior para colocar la firma trazada en el documento.
Luego proceda a arrastrar la firma al punto más apropiado en el PDF, posiblemente ajuste su tamaño usando los controles deslizantes que aparecen alrededor del rectángulo de selección y guarde el archivo modificado tocando el elemento final en la esquina superior izquierda.
Cómo firmar un documento PDF

























