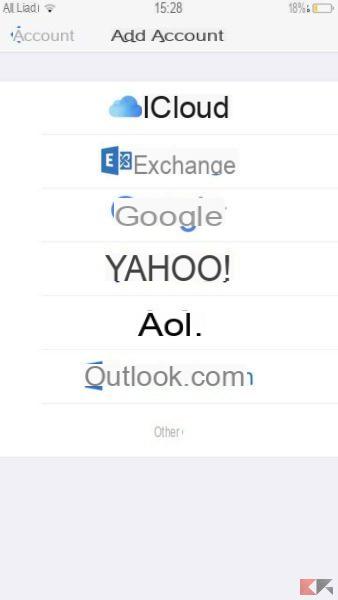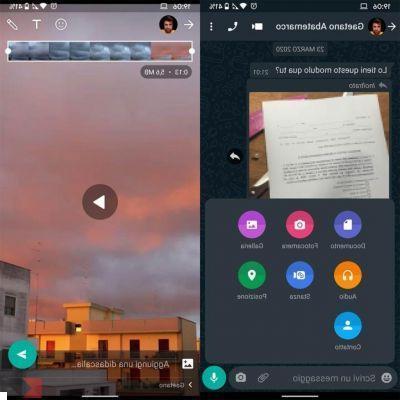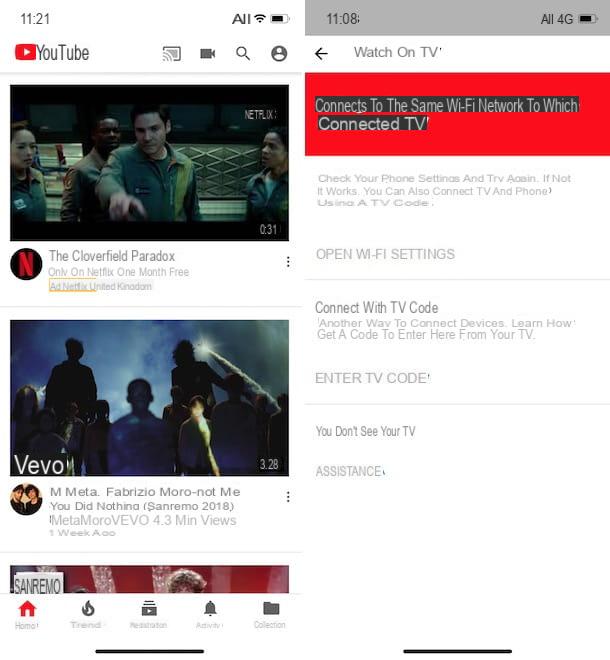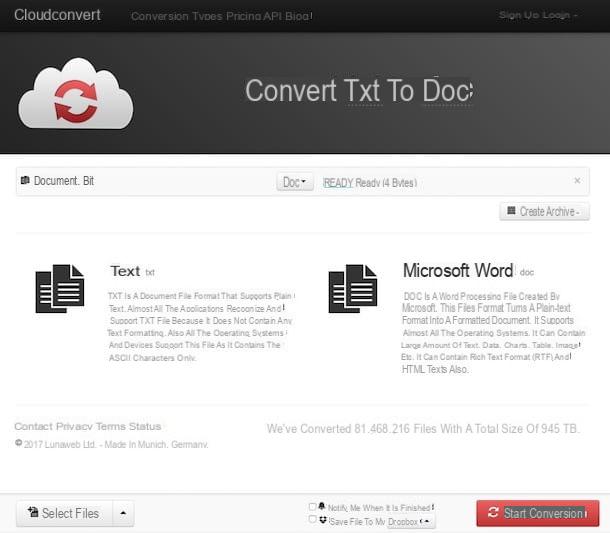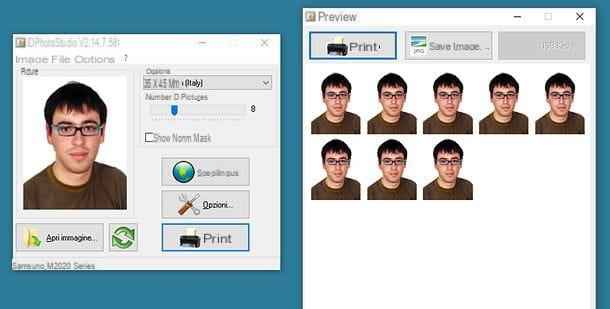Las fotos que tomas con las tuyas iPhone, así como las tomadas con la gran mayoría de teléfonos inteligentes y cámaras actualmente en el mercado, contienen información llamada datos Exif. Esta información, invisible a simple vista pero perfectamente legible con programas adecuados al propósito, permite saber con qué dispositivo se realizó la imagen, el lugar donde se obtuvo (geoetiqueta), quién es su autor, la fecha en la que fue tomado y mucho más.
Hablando de fechas, ¿sabías que es posible cambiar la fecha de las fotos tomadas con el iPhone configurando un día y una hora a tu elección y que, en caso de que falte esta información, es posible agregarla? ¿más tarde? Si la respuesta es no y está interesado en el tema, debería leer mi tutorial dedicado a este tema. En las siguientes líneas, de hecho, encontrará ilustradas algunas aplicaciones gracias a las cuales es posible fotos de fecha en iPhone modificando tanto los datos Exif como estampando la fecha directamente en las imágenes. Genial, ¿verdad?
Ah, casi lo olvido: si tienes una Mac y usas la aplicación Fotos, puedes tener éxito en tu intento incluso desde allí, aprovechando las características especiales que la propia Apple ha optado por poner a disposición de sus usuarios. Lo mismo también se puede hacer con Windows, pero utilizando programas de terceros. Pero ahora solo charla y actuemos. Póngase cómodo, tome su "iPhone" y comience a concentrarse inmediatamente en la información que encontrará a continuación. Estoy seguro de que al final podrás sentirte muy feliz y satisfecho con lo aprendido.
- Usar foto (macOS)
- Usando Geosetter (Windows)
Aplicación para fotos de citas en iPhone
Como te dije al inicio del tutorial, es posible insertar y / o modificar la fecha de las fotos tomadas con el iPhone usando aplicaciones especificas. ¿Me preguntas qué son estas aplicaciones? Bueno, los que en mi opinión representan los mejores en la categoría se indican (y explican) aquí abajo. Por lo tanto, identifique el que crea que hará más por usted y descárguelo ahora.
Metapho

El primero de los recursos útiles que les invito a considerar es Metapho. Es una pequeña aplicación que te permite ver y editar fácilmente todos los datos Exif de las fotos tomadas con el iPhone, incluida la fecha de adquisición. Tenga en cuenta que la aplicación es básicamente gratuita, pero solo le permite ver los metadatos: para editarlos, debe desbloquear la funcionalidad adecuada a través de compras dentro de la aplicación.
Para utilizar la aplicación para su propósito, el primer paso fundamental que debe realizar es descargarla en su dispositivo. Conéctese, por tanto, desde su iPhone a la sección correspondiente de la App Store, presione el botón Obtener / Instalar y, si es necesario, autoriza la descarga con Face ID, Touch ID o ingresando la contraseña de tu Apple ID (según el modelo de iPhone que estés usando).
Cuando se complete la descarga, abra la aplicación presionando el botón Abri apareció en la pantalla y toque el botón permitir el acceso y en eso OK para permitir que la aplicación acceda a las imágenes de la galería del dispositivo. Luego presiona la voz Meh, saltar que aparece en la parte inferior y selecciona la foto sobre la que te interesa actuar.
En la nueva pantalla que aparece, se le mostrarán todos los detalles relacionados con la imagen elegida. En este punto, debe continuar necesariamente con la compra en la aplicación para cambiar o agregar la fecha. Luego presione el botón con el calendario y el lapiz que está en la parte inferior y autoriza la transición a la versión Pro.
Luego use los menús debajo del elemento Fecha para seleccionar el día, mes y año en que se tomó la foto. Si lo desea, también puede cambiar la hora de disparo y la zona horaria, utilizando los menús respectivamente Equipo e huso horario. Para confirmar los cambios realizados, toque el elemento Terminados parte superior derecha. ¡Misión cumplida!
Administrador exif

Si buscas una alternativa totalmente gratuita a la aplicación anterior, pero incluye menos funciones (aunque puede intervenir en la fecha de las fotos), la mejor sugerencia que puedo darte es sin duda que pruebes Administrador exif. Se trata de una aplicación gratuita gracias a la cual, como se desprende del propio nombre, se pueden gestionar y editar los datos Exif de las fotos realizadas con el iPhone, incluida la fecha.
Para poder utilizarlo en su dispositivo, primero descárguelo conectándose a la sección correspondiente delApp Store y presionando el botón Obtener / Instalar. Si es necesario, confirma la descarga usando Face ID, Touch ID o ingresando tu contraseña de Apple ID (dependiendo del modelo de iPhone que estés usando).
Una vez que se complete el procedimiento de descarga e instalación, inicie la aplicación presionando el botón Abri, luego otorgue a Exif Manager los permisos necesarios para acceder a sus fotos presionando el botón OK y seleccione la imagen que desea editar.
En la nueva pantalla que se muestra, presione el botón con el lápiz y el calendario en la parte inferior, use los menús en pantalla para ajustar el mes, año, día y hora de la toma y presione el botón Editar para aplicar los cambios. Entonces presione Modificación para otorgar a la aplicación los permisos necesarios para continuar con los cambios.
¿Ha tenido dudas y desea restaurar la fecha original de una o más fotos? Para hacer esto, seleccione la imagen de referencia de la pantalla principal de Exif Manager, presione el botón con el flecha rojaa que está en la parte superior derecha y presione el botón Restaurar.
DateStamper

¿Está interesado en saber cómo fecha de fotos en tu iPhone en el sentido de que le gustaría poder estampar la fecha de la toma directamente en las imágenes, sepa que sí, se puede hacer, y para hacerlo puede usar la aplicación gratuita DateStamper (que incluye compras en la aplicación para acceder a algunas funciones adicionales). Este último actúa esencialmente "imprimiendo" la fecha de su toma en las fotos a partir de los datos Exif relacionados.
¿Me preguntas cómo usarlo? Te lo diré enseguida. Primero, visite la página de la App Store dedicada a la aplicación desde su iPhone y toque el botón Obtener / Instalar. Si es necesario, autoriza la descarga a través de tu Apple ID Face ID, Touch ID o contraseña (según el modelo de iPhone que estés usando).
Cuando se complete la descarga, inicie DateStamper presionando el botón Abri apareció en la pantalla, presiona la voz omitir en la parte inferior derecha para omitir la introducción y presione el botón OK otorgar a la aplicación los permisos necesarios para poder acceder a tus fotos.
En este punto, seleccione, agregando el marca de verificación, las imágenes sobre las que desea actuar, luego presione el botón Sello [n] Foto que aparece en la parte superior (en lugar de [norte] encontrará el número total de imágenes seleccionadas), toque Modificación y espere unos momentos a que se inicie y complete el procedimiento. Cuando el proceso esté completo, haga clic en OK.
Si lo considera necesario, antes de proceder a agregar la fecha en la imagen, también puede editarla. Para hacer esto, presione la foto de su interés en la pantalla principal de la aplicación, presione el botón con elver que está en la parte superior y establezca la fecha a través de los menús en pantalla, luego presione el elemento Cambiar fecha que está debajo. También puedes hacer lo mismo con el horario, después de seleccionar la tarjeta. Equipo.
Tenga en cuenta que también puede cambiar la fuente, el tamaño, el estilo y el color del texto que se imprimirá en las fotos, así como el formato utilizado. Para hacer esto, presione el botón Estilos que se encuentra en la parte inferior derecha de la pantalla principal de DateStamper y utiliza menús en pantalla para ajustar todo. En la parte inferior de la pantalla se le mostrará una vista previa de los cambios realizados.
Como te dije unas líneas arriba, finalmente señalo que es posible cambiar otras características del texto que se insertará en las fotos, pero esta es una función accesible solo a través de la compra in-app (1,09 euro).
Datare foto su iPhone da computadora
Te lo dije al principio del artículo: puedes fechar las fotos que tomaste con tu iPhone también actuando como una computadora, usando algún software de terceros en Windows o la aplicación de gestión de imágenes disponible "estándar" en MacOS.
En ambos casos, ten en cuenta que las imágenes primero deben transferirse a la PC o Mac (más adelante encontrarás enlaces a algunas de mis guías para saber cómo proceder, si no sabes cómo hacerlo).
Geosetter (Windows)

Si tienes un PC con Windows, para poder fechar las fotos que ha tomado con su iPhone es necesario recurrir al uso de herramientas de desarrollo de terceros, como en el caso del excelente Geosetter, un software gratuito gracias al cual es posible gestionar los datos Exif de cualquier foto de forma completa.
Para usarlo, primero conéctese a la página de descarga del programa y haga clic en el enlace Archivo de instalación: geosetter_setup.exe (24 MB), para iniciar el proceso de descarga del software.
Cuando se complete la descarga, abra el archivo .exe que acaba de descargar en su computadora, haga doble clic en él y presione el botón Si en la ventana que aparece en la pantalla. A continuación, presione el botón OK para confirmar el uso del idioma español, seleccione el elemento Acepto los términos del contrato de licencia. y haz clic en el botón adelante cinco veces seguidas en ese Instalar y, finalmente, en el botón final.
Ahora tienes que preocuparte de importar las fotos que tomaste con el iPhone y sobre las que te interesa ir a actuar en tu PC. Si no sabes cómo hacerlo, puedes seguir las instrucciones sobre qué hacer que te he proporcionado en mi tutorial dedicado al tema.
Una vez que se complete la transferencia, presione los botones OK en las tres ventanas de Geosetter que mientras tanto se han abierto en la pantalla, luego use el Explorador de archivos (a la izquierda) para seleccionar la imagen que desea fechar.
En este punto, haga clic en el menú Modificación, elige la opción Editar datos, seleccione la pestaña Fecha en la nueva ventana que aparece en la pantalla y modifique o ingrese la fecha y hora en que se tomó la foto usando los campos debajo de la redacción Establecer en una fecha fija. Luego marque la casilla junto al artículo Obtener de la fecha de toma que está en la parte inferior para establecer como fecha de creación la que acaba de ingresar.
Para ajustar la zona horaria en su lugar, use el menú desplegable debajo del encabezado huso horario. Para confirmar y aplicar los cambios, recuerde hacer clic en el botón OK que está debajo.
Finalmente, cierre la ventana del programa haciendo clic en "X" en la parte superior derecha y presione el botón OK dos veces consecutivas en respuesta a las advertencias que ve aparecer en la pantalla para asegurarse de que se guarden los cambios aplicados con el programa.
Fotos (macOS)

Si tienes un Mac, Me complace informarle que el uso de la aplicación Foto, el que Apple ha optado por incluir "estándar" en macOS (así como en iOS, pero con una funcionalidad más limitada), puedes ir a añadir o cambiar la fecha de toma de las fotos de forma rápida y sencilla. Veamos cómo hacerlo de inmediato, ¡es muy fácil!
Primero, inicie Fotos haciendo clic en su icono (el que tiene la flor multicolor y el fondo blanco) que encuentras en el Barra de muelle, luego importa a la aplicación las imágenes de tu iPhone sobre las que quieres ir a actuar siguiendo las instrucciones sobre qué hacer que te he proporcionado en mi guía dedicada al tema. A continuación, seleccione la primera foto de su interés haciendo clic en ella.
En este punto, haga clic en el elemento Imagen adjunto a la barra de menú, seleccione la opción Ajustar fecha y hora y complete el campo junto a la entrada Regulado en la nueva ventana que se abre escribiendo la fecha y hora que desea asignar a la foto. Luego confirme los cambios realizados haciendo clic en el botón Regola colocado en la parte inferior. ¡Eso es todo!
Cómo fechar fotos en iPhone