Al desplazarse por las publicaciones en la página de inicio de Instagram, notó que muchos de sus amigos generalmente publican sus fotos con pensamientos y escritos de varios tipos sobre ellos. La cosa, tienes que admitirlo, te intrigó mucho. Creyendo que era una característica nueva que ofrecía Instagram al compartir una nueva publicación, inmediatamente se apresuró a echar un vistazo pero para su gran decepción no encontró ninguna herramienta especial para insertar escritos en las fotos. Habiéndose dado cuenta de esto, ha realizado algunas investigaciones en la red para tratar de averiguar más sobre ello y, por lo tanto, ha terminado aquí, en este tutorial mío.
¿Cómo se dice? Las cosas fueron exactamente así y ¿te gustaría saber si puedo ayudarte o no en qué hacer? Por supuesto que sí, Dios no lo quiera. Si me concede unos minutos de su precioso tiempo y, por supuesto, de su atención, de hecho puedo indicarle, de forma sencilla pero a la vez detallada, cómo escribir en fotos de instagram. Sin embargo, antes de darle alguna explicación, me parece necesario especificar una cosa: no existe una función ad hoc que pueda permitirle hacer esto. Lo que puedes hacer (y lo que ya hacen tus amigos) es explotar las Historias como truco o, alternativamente, recurrir al uso de aplicaciones específicas y servicios online para añadir textos y elementos diversos a las imágenes antes de publicarlas.
Habiendo dicho eso, si realmente está dispuesto a saber más al respecto, le sugiero que no pierda más tiempo charlando y actúe de inmediato. Colócate muy cómodo, agarra tu teléfono móvil (o tu computadora, te explicaré cómo tener éxito en tu intento incluso usando la aplicación oficial del servicio para Windows 10) y sigue las instrucciones sobre qué hacer que encuentras a continuación. Estoy seguro de que al final podrás decir que estás muy feliz y satisfecho con lo aprendido. ¡Que te diviertas!
Escribe en fotos de Instagram usando Historias
Como te dije al principio, para escribir en fotos de Instagram puedes tomar varios caminos. El primero, el que te voy a explicar en este paso, implica en primer lugar el uso de la función Historias adjunta directamente a la aplicación de Instagram. De hecho, al acceder a la sección de las mismas a través de la cual es posible publicar contenido en forma de Historial, se ponen a disposición diversas funciones para personalizar las fotos, incluido un comando especial para escribir en ellas.
Sin embargo, teniendo en cuenta que tu objetivo es crear posts con escritos, no tendrás que publicar tus tomas en forma de Historial sino que tendrás que poner en práctica algunos pequeños trucos útiles en este sentido. Para más información sigue leyendo.
Desde teléfonos inteligentes y tabletas
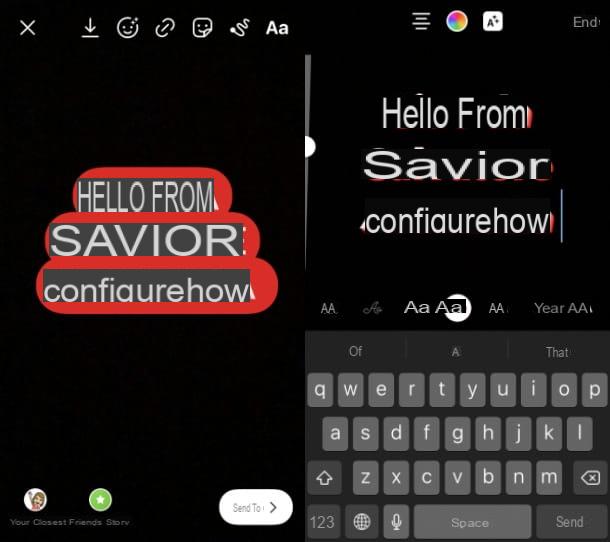
Estás utilizando la aplicación oficial del servicio disponible para Android (descargable desde Play Store o tiendas alternativas) e iOS (desde App Store) y quieres averiguarlo cómo escribir en fotos de Instagram explotando el Historias? Entonces, para empezar, agarra y desbloquea tu dispositivo, accede a la pantalla del mismo donde están agrupados los íconos de todas las aplicaciones y toca el de Instagram (el icono con la camara).
Una vez que se muestra la pantalla principal de la aplicación, presiona el símbolo de cámara que se encuentra en la parte superior izquierda de la Inicio del red social.
Ahora, tome la foto que desea publicar tocando el símbolo de circulo blanco ubicado en la parte inferior, en el centro de la pantalla. Para habilitar o deshabilitar el uso del flash, presione elicono con relámpago que encuentras en la parte superior.
¿Quieres usar la cámara frontal en lugar de la trasera de tu teléfono inteligente? En este caso, debe presionar sobre el símbolo de flecha doble abajo a la derecha. Si, después de tomar una foto, desea aplicar varios adhesivos al contenido multimedia, presione el símbolo de cara con estrellas presente en la parte superior y seleccione el artículo que prefiera entre los muchos disponibles.
Si, por el contrario, la foto en la que desea escribir y en la que desea publicar Instagram ya está presente en la galería de su dispositivo, toque el icono cuadrado o envista previa de la imagen en la parte inferior izquierda, para seleccionar la imagen de su interés.
En este punto, para escribir en la foto, presione el botón Aa que se encuentra en la parte superior derecha, escriba el texto que desea agregar, usando el teclado en pantalla y personalícelo, seleccionando el color y el tamaño usando los comandos apropiados disponibles en la pantalla (el selector de color ubicado en la parte superior y el palanca ubicado a la izquierda).
Para cambiar la fuente del texto, por otro lado, desplácese hacia la derecha o hacia la izquierda, para tocar los botones apropiados relacionados con los estilos disponibles (incluyendo, por ejemplo, la fuente en cursiva, negrita y comic sans). Cuando se completen los cambios, presione la voz final parte superior derecha.
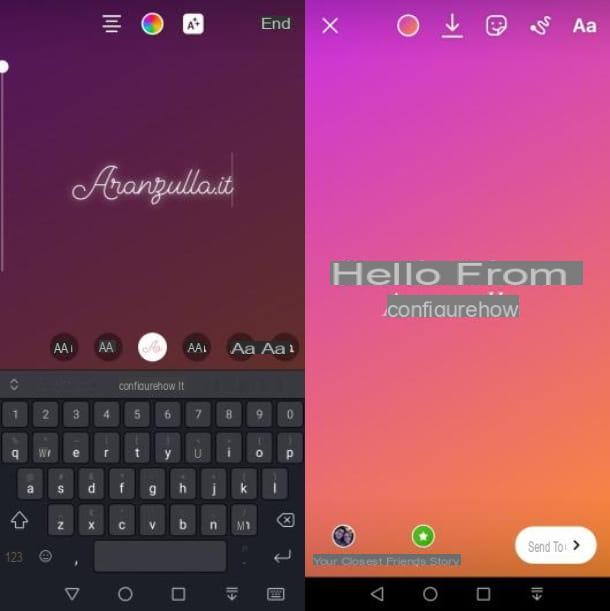
En este punto, si desea mover el texto agregado a otro punto de la foto, presione sobre él y, sin dejar de presionarlo, colóquelo donde mejor le parezca. Ahora necesitas guardar la foto en tu dispositivo y publicarla en la famosa red social. Para hacer esto, haga clic en el botón Ahorrar (icono de flecha hacia abajo) ubicado en la parte superior.
Así que salga del modo de creación de historias de Instagram tocando en "X" en la parte superior izquierda y luego presionando elimina, luego comience a redactar una nueva publicación presionando el botón (+) ubicado en la parte inferior de la aplicación Instagram.

Ahora, seleccione la foto con la palabra recién guardada de la galería del teléfono y proceda con la publicación de la imagen, usando el botón cuota.
Si tienes alguna duda o problema, consulta lo que se indica en mi artículo sobre cómo subir fotos a Instagram.
Desde PC
Si, por otro lado, está interesado en comprender cómo escribir fotos en Instagram desde la PC, utilizando la aplicación oficial del famoso servicio para Windows 10, el primer paso que debe hacer es iniciar la aplicación recuperándola desde el menú Inicio en su computadora (puede acceder a él haciendo clic en el banderín en la parte inferior izquierda de la barra de tareas).
Una vez que se muestre la ventana de Instagram, presione el icono de cámara en la parte superior izquierda del mismo o presiona Tu foto que encuentras en la sección de la aplicación dedicada a tu perfil (puedes acceder a ella haciendo clic en elomino en la parte inferior derecha de la ventana de la aplicación) para acceder a la sección de la aplicación dedicada a la publicación de Historias.
Una vez que se hayan realizado también los pasos anteriores, tome la foto que desea publicar haciendo clic en circulo blanco que se encuentra en el centro inferior. Si lo desea, puede personalizar el estilo de la foto seleccionando una de las siguientes opciones. Si desea habilitar o deshabilitar el uso del modo nocturno, debe hacer clic en el icono con la luna y las estrellas que siempre encuentras en la parte inferior, a la izquierda.
Ahora finalmente puede tomar la acción real escribiendo en su foto. Para hacer esto, haga clic en el botón con las letras Aa que encuentra en la parte superior derecha y escriba el texto. Si lo desea, puede personalizar el color y el tamaño utilizando los comandos adecuados disponibles. También puede cambiar el estilo y / o el formato haciendo clic en los botones correspondientes en la parte superior de la pantalla. Por ejemplo, puede escribir usando el estilo clásico pero resaltando el texto, el estilo neón, etc. Una vez que haya completado sus cambios, haga clic en la entrada final parte superior derecha.
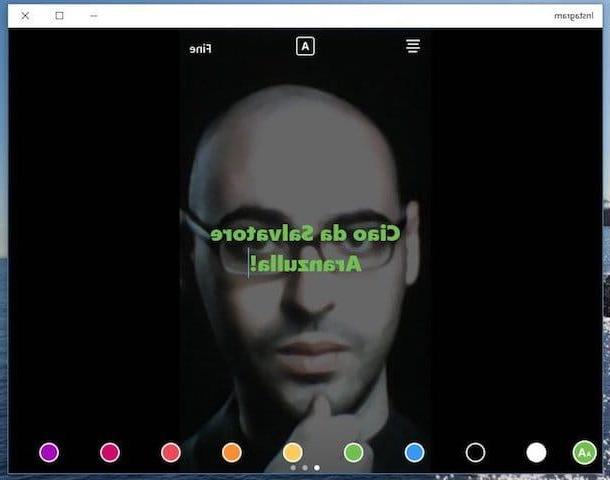
¿Quieres mover el texto insertado en la foto a un punto diferente de la misma? Se puede hacer. Para ello, haga clic en él y, sin dejar de mantenerlo pulsado, arrástrelo hasta el punto deseado. Eso es todo.
Finalmente, tome una captura de pantalla de la pantalla usando los botones Ganar + Sello o Prt scr o Imprimir pantalla en el teclado de tu computadora (si recuerdas correctamente, te hablé en profundidad sobre lo que está en mi guía sobre cómo fotografiar la pantalla de la PC), abre cualquier programa para editar imágenes (ej. PINTURA), use la combinación de teclas Ctrl + V para pegar la pantalla que acaba de crear, seleccionar el área relacionada con la foto y use el comando para recorte para extrapolar este último. Luego, guarde la imagen resultante en su computadora en el formato que prefiera.
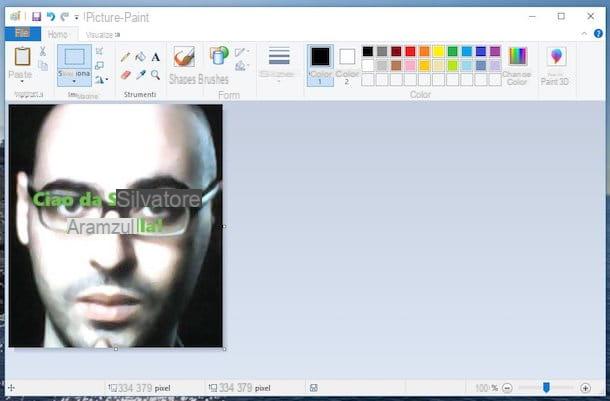
Finalmente, publique la foto con el escrito adjunto iniciando la composición de una nueva publicación en Instagram desde PC como indiqué en mi artículo sobre cómo subir fotos a Instagram desde PC. Al respecto, me gustaría aclarar que dado que de momento la aplicación de Instagram para Windows 10 no te permite crear nuevas publicaciones tendrás que hacer uso de recursos externos, los que indiqué en la guía enlazada arriba.
Aplicación para escribir en fotos de Instagram
¿Le parece demasiado engorroso el sistema que le describí en las líneas anteriores? Luego, puede escribir en las fotos de Instagram actuando como un móvil, confiando en las aplicaciones adecuadas, como en el caso de las que se enumeran a continuación.
Pueden permitirle crear contenido específicamente para Instagram y, en la mayoría de los casos, también es posible publicarlos directamente (alternativamente, primero debe guardar la foto con el texto en el teléfono móvil en uso y luego compartirla en Instagram, como se ve en conjunto en el paso anterior).
- Quotes Creator (Android / iOS) - Aplicación muy bien hecha para lo que se refiere a la inserción de texto en fotos para publicar en Instagram, especialmente para la creación de imágenes con comillas. Le permite elegir entre muchas fuentes y colores diferentes y realizar otras personalizaciones, tanto en las escrituras como en las fotos. La descarga es gratuita.
- Phonto (Android / iOS): aplicación ampliamente utilizada para insertar texto en imágenes que integra cientos de fuentes diferentes para elegir y que también se pueden personalizar. La descarga es gratuita.
- Fotor (Android / iOS): una aplicación ampliamente utilizada y apreciada que le permite agregar escritos personalizados y de todo tipo en la foto. Además del texto, también ofrece numerosas funciones útiles en términos de edición de imágenes. La descarga es gratuita.
- ImageQuote (iOS): es una de las aplicaciones más "populares" en la categoría en lo que respecta a los dispositivos iOS. Te permite crear hermosas imágenes con escritos de varios tipos y altamente personalizables para publicar en Instagram. Es fácil de usar y de descarga gratuita.

Para obtener más detalles sobre cómo funcionan algunas de las aplicaciones anteriores y para averiguar qué otras aplicaciones puede usar para su propósito, le sugiero que lea mi publicación sobre aplicaciones de escritura de fotos, así como mi guía sobre cómo escribir frases.
Servicios online para escribir en fotos de Instagram
¿También utilizas Instagram desde tu ordenador y quieres saber cuáles son los sistemas alternativos al descrito al principio del artículo que tienes de tu propio para escribir en las fotos a publicar? Entonces realmente creo que deberías echar un vistazo de inmediato a la siguiente lista de servicios en línea que, de hecho, integran funciones específicas para el propósito en cuestión y para crear contenido para ser publicado en las redes sociales en general.
Encuentre los que en mi opinión son los mejores en la categoría que se enumera a continuación. Trate de identificar lo que cree que hará más por usted y comience a usarlo de inmediato.
- PicMonkey - Famoso sobre todo por las funciones de edición de fotos que ofrece, este servicio también integra varias funciones interesantes para escribir en las fotos para luego compartirlas en Instagram. Gratis (básico).
- Canva - Famoso sitio web a través del cual es posible crear elementos gráficos de diversa índole y de excelente calidad, incluyendo imágenes con escritos para publicar en Instagram. Es gratis (básico) pero necesitas crear una cuenta especial.
- PicFont - Servicio en línea que le permite escribir en fotos usando varios tipos de fuentes y efectos. Es gratis y no requiere registro.
- Pixlr Express - Excelente servicio en línea para editar fotos en general, así como para agregar varios escritos y con varios efectos a las fotos. Libre.

Para obtener más información sobre los servicios anteriores y averiguar qué otros recursos en línea pueden ser útiles para su propósito, lea mi artículo dedicado a cómo insertar escritos en fotos y mi tutorial sobre cómo escribir en una foto.
Cómo escribir en fotos de Instagram

























