Eres un principiante en el mundo de las computadoras y ahora mismo estás en pánico total, porque tienes que enviarle unas fotos a un colega y no sabes cómo hacerlo. Tu intención, de hecho, era crear un Archivo ZIP con todas las imágenes y envíe un solo archivo adjunto, pero en la computadora que está utilizando no puede encontrar un programa que le permita hacer esto.
No te preocupes: si quieres, puedo ayudarte a solucionar este problema. Es posible que aún no lo sepa, pero tanto Windows como macOS integran funciones ad hoc que le permiten comprimir archivos sin utilizar ningún software de terceros. Sin embargo, si lo desea, también puede hacer uso de programas externos para tener éxito en su intento e incluso usar servicios o aplicaciones en línea para teléfonos inteligentes y tabletas adecuados para ese propósito.
Y si no desea crear archivos zip, sino comprimir directamente las fotos para reducir su "peso", también sugeriré soluciones para lograr este objetivo. ¿Entonces, qué piensas? Está interesado en aprender más sobre el tema y descubrir cómo comprimir fotos? ¿Sí? Bueno: ponte cómodo, tómate el tiempo que necesites para concentrarte en leer los siguientes párrafos. ¡Feliz lectura y diviértete!
Cómo comprimir fotos en Windows
Te gustaria averiguar cómo comprimir fotos en windows? Te arreglaré de inmediato. Considere las diversas opciones que se enumeran a continuación y luego utilice las que le parezcan más adecuadas para sus necesidades.
Cómo comprimir fotos con Windows

Como ya mencioné en la introducción del artículo, una función para crear archivos ZIP está presente "como estándar" en todas las versiones de Windows, por lo que el procedimiento que estoy a punto de ilustrar debe considerarse válido tanto en Windows 10 como en Windows 7 y otras versiones del sistema operativo de Microsoft: no existen diferencias en su implementación.
Para continuar, todo lo que tiene que hacer es abrir el cartella en el que se almacenan las imágenes que pretendes incluir en tu archivo, selecciónalas todas (si tienes que seleccionar fotos que están ubicadas en puntos distantes de la ventana, mantén presionada la tecla Ctrl en el teclado y haga clic en cada uno de ellos) y haga clic con el botón derecho en cualquier archivo entre los resaltados.
A continuación, seleccione los elementos Enviar a> carpeta comprimida desde el menú que se abre y, en unos instantes, se creará un archivo ZIP con todas las fotos que hayas seleccionado en su interior. Al final de la creación del archivo (tarda unos momentos), puede cambiarle el nombre que prefiera.
Los archivos ZIP obtenidos con el procedimiento anterior (que también se puede adoptar para otros tipos de archivos) normalmente se pueden abrir con cualquier programa para administrar archivos (p. Ej. WinZip, WinRAR, etc.) o se pueden consultar directamente desde Windows, que las considerará como carpetas comprimidas normales, permitiéndote ver y extraer su contenido con un simple doble clic.
Cómo comprimir fotos con WinRAR
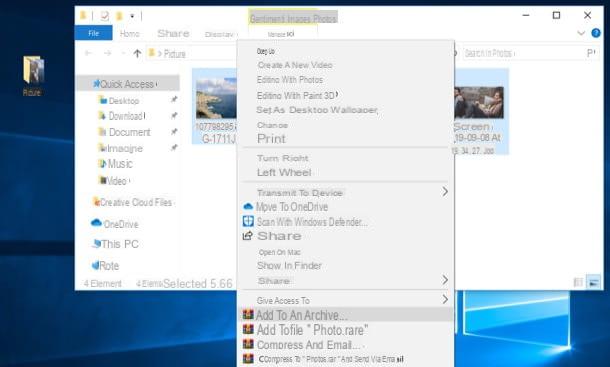
Un programa externo que puede resultar útil para comprimir fotos es WinRAR: uno de los gestores de archivos comprimidos más famosos y populares de Windows, gracias al cual es posible crear archivos ZIP y RAR de una forma extremadamente sencilla. No es gratis: cuesta 36,54 euros, pero su funcionalidad se puede probar durante 40 días. Al final de la prueba, el software aún se puede usar, pero se muestran pancartas con cierta insistencia que invitan a comprar la licencia y se evita la creación de archivos RAR cifrados.
Para descargar WinRAR en su PC, vaya a esta página y haga clic en el botón Recoger, ubicado en la sección Versión más reciente - xx, prestando atención a hacer clic en la correspondiente a la versión de Windows instalada en su equipo (ej. al bit 64 o al bit 32).
Cuando se complete la descarga, abra el archivo .exe que ha obtenido y, en la ventana que se abre, haga clic en los botones Sí e Instalar. En la siguiente ventana, seleccione los tipos de archivo que desea abrir automáticamente con WinRAR y, cuando esté listo para hacerlo, haga clic en los botones OK e cerca, para concluir la instalación.
En este punto, ubique las fotos que desea comprimir, selecciónelas, haga clic derecho en una de ellas y seleccione el elemento Agregar a un archivo desde el menú contextual. En la ventana que se abre, seleccione la opción Código postal, en la sección Formato de archivoy elige el método de compresión que prefiera del menú desplegable correspondiente.
Si lo desea, también puede proteger el archivo estableciendo una contraseña: luego haga clic en el botón Establecer palabra clave y, después de ingresar la contraseña en los campos de texto correspondientes, haga clic en el botón OK dos veces seguidas.
Cómo comprimir fotos con WinZip

WinZip es otro software al que puede recurrir para comprimir fotos. También en este caso nos encontramos ante una solución de pago: cuesta 36,54 euros, pero puede probar sus funciones durante un período de prueba de 22 días. Quiero recordarles que el programa también está disponible para Mac.
Para descargar WinZip en su PC, vaya a esta página y haga clic en el botón PRUÉBALO GRATIS. Cuando se complete la descarga, abra el archivo .exe que ha obtenido y haga clic en los botones Sí e adelante (dos veces seguidas). Espere, por tanto, a que se complete la instalación de los paquetes necesarios para ejecutar WinZip y complete la configuración haciendo clic en el botón final.
En la ventana que se abre, haga clic en el botón Utilice la versión de demostración, para seguir usando la demo del programa, haga clic en el botón cerca, para cerrar la ventana de bienvenida que aparece en el centro de la pantalla.
En este punto, para crear un archivo ZIP, seleccione los archivos que desea incluir en él, haga clic con el botón derecho en cualquiera de ellos y seleccione los elementos WinZip> Agregar a [nombre de archivo.zip] en el menú que se abre. Alternativamente, desde la ventana principal de WinZip, use la barra lateral de la izquierda para seleccionar los archivos que desea "comprimir" y haga clic en el botón Agregar al zip (el icono de hoja con flecha en la parte inferior izquierda). ¿Más fácil que eso?
Programas para comprimir fotos
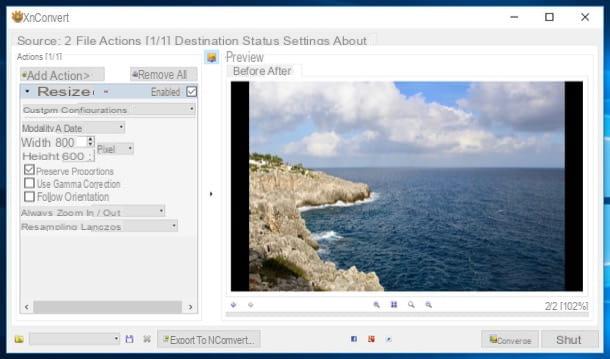
Si no desea crear archivos ZIP con imágenes, pero para reducir el "peso" de las imágenes, puede utilizar XnConvert: un software gratuito y extremadamente versátil que se puede utilizar para comprimir imágenes y aplicarles cambios "por lotes". Está disponible no solo para Windows, sino también para macOS y Linux.
Para usarlo, vaya a su página de descarga, desplácese hacia abajo y haga clic en el botón Zip Win 32 bits o Zip Win 64 bits, dependiendo de la versión de Windows instalada en su computadora.
Cuando se complete la descarga, abra elArchivo ZIP obtenido y extraiga el contenido a cualquier carpeta. Entonces inicia el archivo xnconvert.exe, arrastre las fotos que desea comprimir a su ventana y haga clic en la pestaña destino.
Luego haga clic en el botón ajustes (en el cuadro Formato), seleccione la pestaña relacionada con formato de salida donde desea guardar las imágenes y ajustar la configuración de calidad para establecer el nivel de compresión deseado. Cuando se complete la operación, cierre la ventana que se abrió, seleccione en el menú desplegable del campo Formato el formato de salida que desea usar para sus imágenes y presione Convertido, abajo a la derecha, para empezar a ahorrar.
Los archivos de salida se guardarán en la misma carpeta en la que estaban anteriormente (podrá reconocerlos por la presencia del texto "resultado" en su nombre).
Además de comprimir, ¿también quieres cambiar el tamaño de las fotos? Luego ve a la pestaña acciones de XnConvert, haga clic en el botón Añadir acción, seleccione los elementos Imagen> Cambiar tamaño en el menú que se abre, configure todos los parámetros que desee utilizar para hacer las fotos más pequeñas, utilizando el menú correspondiente y, cuando esté listo para hacerlo, haga clic en el botón Convertido.
Cómo comprimir fotos en Mac
¿Eres dueño de un Mac y te gustaria saber cómo comprimir fotos en este último? No hay problema: puede aprovechar algunas de las funciones predefinidas de macOS y utilizar algún software adecuado para ese propósito. Encuentra todo lo que se explica a continuación.
Cómo comprimir fotos con macOS

Veamos, en primer lugar, cómo comprimir fotos con macOS utilizando la función de compresión integrada en el famoso sistema operativo del gigante de Cupertino.
Para continuar, lo primero que debe hacer es seleccionar todas las imágenes para incluir en el archivo ZIP, manteniendo presionada la tecla cmd en el teclado y haciendo clic envista previa de cada uno de ellos. A continuación, haga clic con el botón derecho en cualquiera de los archivos seleccionados y, en el menú que se abre, seleccione el elemento Contraer [N] elementos.
Al hacerlo, se iniciará el procedimiento de compresión de fotos, al final del cual obtendrá un archivo ZIP que contiene todos los archivos de su interés. ¿Más fácil que eso?
Programas para comprimir fotos

¿Quieres comprimir fotos, en el sentido de reducir el "peso" de estas últimas? Entonces te sugiero que contactes Avance, el lector de archivos de imagen y PDF incluido "estándar" en macOS.
Para usarlo, primero abra la foto que le interesa haciendo doble clic en ella. Si ha cambiado algunas configuraciones de macOS y Vista previa ya no es el lector predeterminado de imágenes, haga clic con el botón derecho en el archivo de su interés y seleccione los elementos Abrir con> Vista previa desde el menú contextual.
Para ajustar la calidad del archivo de salida, seleccione el elemento Exportar del menú Archivo (arriba a la izquierda) y use el barra de ajuste colocado en correspondencia con la redacción Consultoría sobre la, para ajustar el nivel de calidad visual que desea establecer (moviendo el Cursore hacia el extremo izquierdo puede configurar el calidad mínima) y finalmente haga clic en el botón Ahorrar, para guardar los cambios realizados.
Si necesita comprimir varias fotos por lotes, puede recurrir a soluciones de terceros, como XnConvert, del que ya os hablé en uno de los capítulos anteriores del tutorial.
Cómo comprimir fotos en línea

Como te dije en la introducción del artículo, es posible comprimir fotos usando algunos servicios en línea adecuado para el propósito. Uno de los mejores de la plaza es CloudConvert: un conversor en línea que, entre otras cosas, te permite crear archivos comprimidos de una manera extremadamente sencilla.
Antes de explicarte cómo funciona, me gustaría decirte que el servicio es gratuito, pero tiene algunas limitaciones: se puede utilizar por un tiempo máximo de 10 minutos de conversiones al día. Sin embargo, puede ampliar este límite para 25 minutos de conversiones al día creando una cuenta gratuita o puede expandirla a 500 minutos de conversiones al día (o incluso más) suscribiéndose a uno de los planes de suscripción, comenzando con 8 euro / mes (más información aquí).
Para usarlo, vaya a su página principal, haga clic en el botón Seleccione los archivos y seleccione las fotos para comprimir. Luego asegúrese de que la opción esté seleccionada Código Postal en el menú desplegable (de lo contrario, puede hacerlo usted mismo) y haga clic en el botón rojo Iniciar conversión, ubicado en la parte inferior derecha. Ahora simplemente tienes que esperar a que se cree el archivo comprimido y, cuando se complete el procedimiento, hacer clic en el botón verde Descargar, en el centro de la página, para descargarlo localmente.
Cómo comprimir fotos para enviarlas por correo electrónico

Usted necesita comprimir fotos para enviarlas por correo electrónico? Algunos clientes de correo electrónico (por ejemplo servicios en línea) comprime automáticamente las fotos o, en cualquier caso, le permite establecer su tamaño máximo.
Alternativamente, puede comprimir las fotos usando las soluciones enumeradas en los capítulos anteriores y luego adjuntar los archivos comprimidos que desea enviar a su destinatario a los correos electrónicos. En resumen, ¡nada tan complicado!
Cómo comprimir fotos en Android y iPhone

Concluimos esta guía con algunos aplicación para comprimir fotos en Android e iOS: si necesita comprimir fotos "sobre la marcha" desde su dispositivo móvil, puede recurrir a las siguientes soluciones.
- WinZip (Android / iOS): es la transposición móvil del software de administración de archivos ZIP del que les hablé en uno de los capítulos anteriores del tutorial. La versión gratuita ofrece la capacidad de comprimir archivos guardados localmente y abrir archivos ZIP y RAR, incluidos los cifrados. La versión de pago, que cuesta 5,49 €, ofrece acceso a funciones avanzadas, incluida la creación de archivos cifrados.
- Manetas de cambio (iOS): esta es una aplicación de la marca Apple que le permite crear scripts para automatizar las operaciones más diversas (incluida la conversión y el cambio de tamaño de imágenes). Puedes imaginarlo como una especie de Automator para iOS.
- Documentos por Readdle (iOS): es un famoso administrador de archivos para iOS que, entre otras cosas, le permite abrir y crear archivos ZIP de una manera muy simple.


























