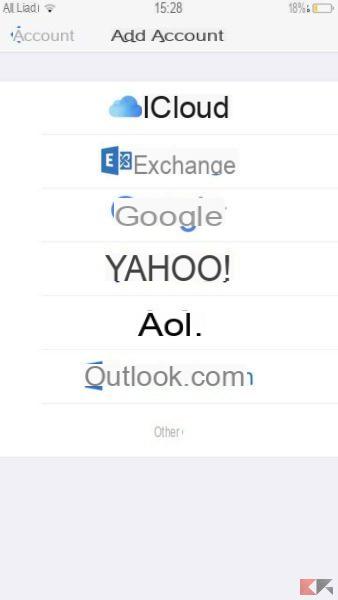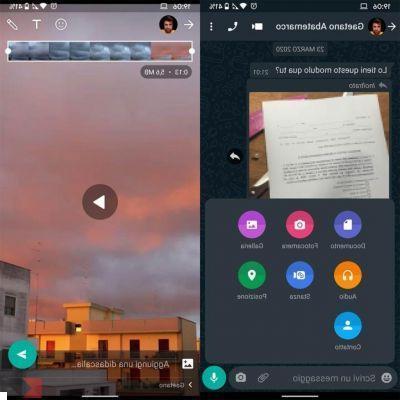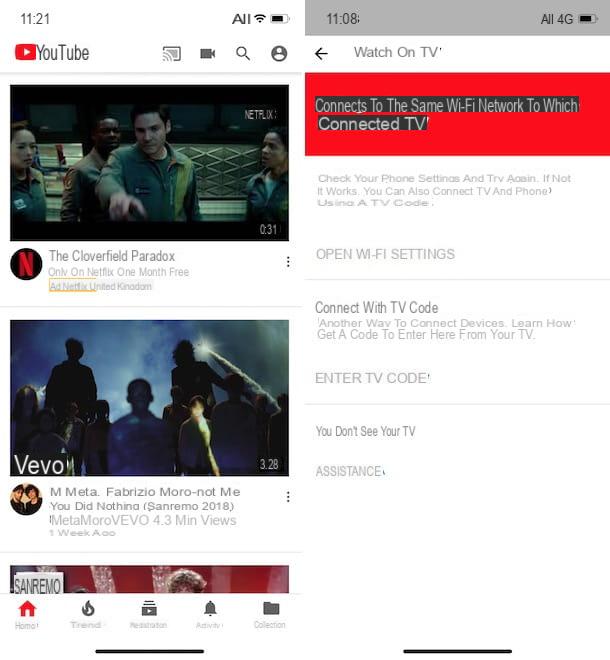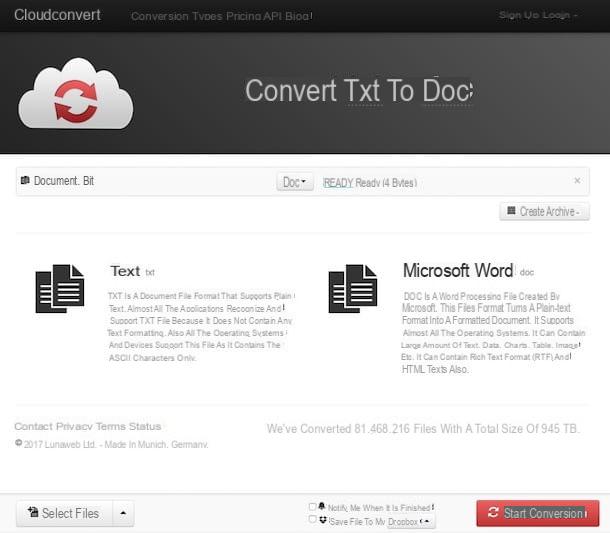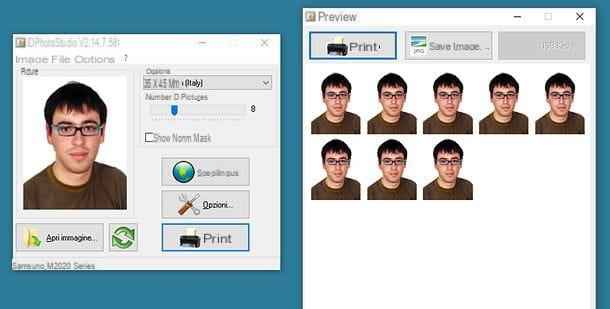Gracias a estas herramientas moviéndose en el mundo digital, se ha podido acumular una gran cantidad de información relevante que utilizamos de manera rutinaria y que varía según el tipo de persona hasta los datos que se quieran guardar allí.
Por lo tanto, nos preguntamos cada vez más estos dispositivos con mayor capacidad de almacenamiento, para que sea más fácil tener toda la información que necesitamos bien protegida. Aunque en ocasiones nos vemos obligados a transferir archivos o datos desde un dispositivo de tecnología móvil a un ordenador portátil o de sobremesa.
Aquí te explicamos claramente cómo debes hacer para transferir carpetas con datos desde tu móvil a un PC de forma eficaz y segura a gran velocidad.

Cómo funciona la transferencia de archivos a través de mi cuenta de Google
El gigante de la industria tecnológica, Google; hace que sus usuarios puedan acceder a su información almacenada en sus cuentas. Funciona para personas que tienen una cuenta de Gmail. ; donde el sistema de Google les ofrece una “capacidad de almacenamiento” en la nube donde pueden registrar toda la información y datos de interés con su correo electrónico; por ejemplo, contactos, videos, fotos y otros archivos.
Actualmente este sistema de almacenamiento se llama Drive, donde cada cuenta creada tiene hasta 15 Gb para almacenar. Ahora bien, transferir estos datos es muy sencillo; Solo tienes que abrir tu cuenta de Gmail en un ordenador u otro dispositivo móvil y todo lo que hayas guardado se sincronizará automáticamente.
Otra forma de compartir información de Google es ir a la nube, seleccionar el archivo o archivos a enviar; luego le das a la opción que dice 'compartir con', ahí eliges el medio por el cual vas a enviar y finalmente solo envías y listo; Puede transferir información de forma segura, también se aplica a las redes sociales, mensajería instantánea y correo electrónico.
Métodos para conectar mi teléfono móvil a mi computadora
Al conectar un cable USB desde la computadora al teléfono, puedes ver fácilmente qué información se acumula en el móvil. Simplemente manteniéndolos conectados, puede tener acceso a todo lo que está almacenado en él. Otra opción es a través de una conexión bluetooh o por correo electrónico.
Asimismo, también es posible transferir estos datos de un lado a otro, es decir, del ordenador al teléfono móvil o viceversa, aunque el teléfono haya dejado de encenderse. Ustedes te enseñaremos a hacer esta transferencia.
Mediante cable USB
Para conectar tu móvil a un ordenador es necesita usar un cable serie universal Bas (USB), para que pueda conectarlo a uno de los puertos de entrada de la computadora.
Cuando obtenga el conector, hay que buscar el puerto para instalarlo ahí lo conectas y automáticamente te aparecerá una ventana en tu ordenador indicando que hay un nuevo dispositivo conectado. Otra opción es hacer esto usando una aplicación inalámbrica simple
Después de conectar el teléfono móvil a la PC correctamente, debe aparecer una ventana en cui el información sobre el nombre del teléfono móvil, el tipo de conexión y 'conectado como dispositivo bluetooth o USB'.
Pistol Grip Bluetooth
Primero debe activar la señal de Bluetooth de cada uno de los dispositivos (computadora y teléfono), luego debe emparejarlos o conectarlos; es decir, están conectados y se reconocen. Por lo tanto busque en su PC donde se encuentra el explorador de archivos para que puedas transferir datos desde tu móvil.
Una vez en la pestaña Explorador de archivos; estar aquí debe buscar el nombre del dispositivo o el contacto bluetooth; para que a través de este puedas explorar cualquier información que tengas almacenada y compartir, borrar o incluir.

aplicación móvil oficial
Cada móvil lleva una aplicación oficial que debes descargar para transferir información simple como fotos y videos desde el móvil a la computadora. Lo importante es tener la App ya instalada en tu pc y conectar un cable USB a ambos dispositivos y listo.
Según la marca de tu móvil, esta es la App que debes descargar ; aquí está la lista correspondiente: SideSync para Samsung; Compañero Xperia para Sony; HiSuite para Huawei y; Paquete de PC LG para LG; todos compatibles con sistemas Windows y Mac. Ahora, debes mencionar: My PC Suite para Xiaomi y; Enlace de PC ASUS para ASUS; estos solo están disponibles con Windows.
¿Qué opción elegir a la hora de conectar mi móvil por cable a mi PC?
Cuando conectes el cable USB del PC al móvil, tu teléfono tendrá algunas opciones o incluso ninguna. Luego ve a la barra de notificaciones y presiona donde aparece 'conectado a la computadora' ; Después de eso, aparecerá un menú que le ofrece opciones para conectar su dispositivo y compartir información.
Transferencia de archivos
Esta es la primera opción y la más común o recomendada de usar; tienes un acceso rápido, efectivo y suficiente para poder transferir archivos más fácilmente. También puedes crear nuevas carpetas en tu pc y quedarán grabadas en Android y por tanto otras múltiples y sencillas funciones.
Debe conectar el cable USB a la PC; Da la opción de transferir archivos y ahora es el momento de elegir los documentos que necesitan ser transferidos. Luego introduce los archivos de tu móvil (desde el ordenador) y ve a explorar hasta que encuentres la carpeta donde guardaste los datos exportar.
Se puede agregar que es opcional crea una nueva carpeta para tener un acceso más rápido a los documentos que vas a compartir, o incluso para haberlo hecho ya desde tu teléfono.
Finalmente es momento de enviar los datos de tu dispositivo móvil a la computadora, para realizar esta última acción selecciona las carpetas o archivos a importar con el botón izquierdo del mouse, luego hacer clic con el botón derecha para mostrar el menú.
Este menú le da más opciones, busca el que dice 'enviar a', allí obtendrá más opciones y deberá elegir dónde enviar. Elija entre escritorio, documento, disco duro o lo que considere adaptable para usted.
Una vez que haya definido quién será el destinatario final (de las carpetas en su PC), haga clic en él y automáticamente transferirá la información que ha ingresado, siendo 100% confiable y seguro.
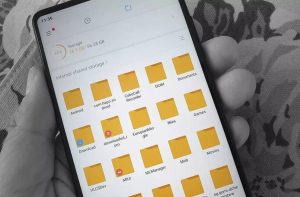
MEDIO DÍA
Generalmente esta función se utiliza para conectar instrumentos musicales y otros que tengan una función similar, como por ejemplo unos auriculares. Su sigla está en inglés y significa 'interfaz digital de instrumentos musicales' ; Para activar esta función, el cable USB debe tener este puerto o, en su defecto, activar la función en su dispositivo móvil.
PTP
En este caso esta opción permite única y exclusivamente el envío de imágenes o fotografías, no puede compartir ningún otro tipo de archivo que no sea en formato PNG o JPEG. El Picture Transfer Protocol (PTP) por sus siglas en inglés; simplifica el trabajo de los usuarios y les permite acceder instantáneamente a sus fotos o galerías para compartirlas rápidamente.
No transferir datos
Como último recurso, puede optar por no transferir los datos; Es decir, no verás ni tendrás ningún medio para enviar o recibir información del móvil al PC o viceversa, lo único que hará tu móvil es cargar utilizando únicamente el cable USB.
¿Qué hacer si mi ordenador no reconoce mi móvil después de conectarlo?
Cuando conecta su teléfono móvil a la computadora a través de un cable USB, es posible que no lo reconozca; Este es un problema que se le puede presentar a muchas personas y no saben que hacer para solucionarlo. Le proporcionaremos una serie de consejos que pueden ayudarlo a resolver el problema.
- Compruebe si el cable USB está roto o en mal estado
- Intenta conectar el teléfono con varios cables
- Verifique que el puerto USB de su computadora funcione correctamente
- Inserta un pendrive a ver si lo lee
- Configurar el hardware
- Compruebe si el teléfono muestra que se está cargando
- Póngase en contacto con un técnico para que revise su PC

Aplicaciones o programas alternativos para conectar mi Android a PC
AirDroid
Es una aplicación que permite a los usuarios controlar sus dispositivos Android desde la PC ; donde podría estar cerca o incluso lejos para manejar. Para aplicar esta opción; Lo primero a tener en cuenta es que la app debe estar en ambos dispositivos; o para ahorrar espacio en tu computadora, solo accede a su sitio web oficial (https://web.airdroid.com/) e ingresa con el mismo usuario en ambos lados.
Al iniciar sesión y tener la cuenta abierta tanto en la PC como en el móvil, puede controlar su Android desde el cliente de escritorio; ya que es la mejor opción porque usted tiene total libertad para controlar y supervisar todas las aplicaciones, funciones y otros aspectos de su teléfono inteligente.
PushBullet
También puede controlar su dispositivo móvil desde su computadora con esta aplicación; Fácil de usar y gratis. Sus características de usabilidad y funcionalidad son similares a las de AirDroid; Sin embargo, se puede manejar cualquier tipo de archivo, compartir, enviar, editar y más; también es posible que puedas contestar llamadas y manipular aplicaciones e información de Android.
¿Qué es el Explorador de archivos?
es una herramienta que está instalado en su computadora que utilizan cualquier sistema Windows y que te permite visualizar todos los archivos, documentos y otra información almacenada en tu ordenador.
Además, es una gran característica porque usted te permite organizar todo lo que vas añadiendo y separando a la vez por carpetas y divisiones según su origen o tipo de archivo.