Aplicaciones predefinidas para editar un archivo PDF con iPad
mirar editar un archivo PDF con iPad, primero puede ponerse en contacto con el aplicaciones predefinidas ya incluido en iPadOS. Todos son muy sencillos de usar, no te preocupes.
Archivo

Probablemente no todo el mundo lo sepa, pero Archivo, el administrador de archivos predeterminado de iPadOS (está preinstalado en todos los iPads, pero si se elimina, se puede descargar nuevamente desde la sección correspondiente de la App Store) también le permite ver y editar documentos en formato PDF. Se integra perfectamente con iCloud y otros servicios de almacenamiento en la nube, por lo que los documentos guardados en Archivo también se pueden sincronizar con otros dispositivos.
Dicho esto, para usar Archivo para su propósito, toque el relativo icono (la carpeta azul) que encuentras en Pantalla de inicio y / o en el Aplicación de biblioteca, luego seleccione el PDF sobre el que ir a actuar, eligiéndolo del apartado Hojaldre de la aplicación. Alternativamente, puede importar el PDF de su interés en Archivo, abriéndolo en otra aplicación, presionando elcompartir icono (el que tiene el cuadrado y la flecha) y luego eligiendo la opción Guardar en archivo en el menú que aparece.
Luego, para editar el PDF, haga clic en el icono de lápiz ubicado en la parte superior derecha y usó las herramientas de edición que ve aparecer en la barra de abajo: están las lápiz, laResaltador, la gobernante etc. Si desea deshacer ciertos cambios, puede utilizar los botones con el flechas.
Cuando haya terminado, para guardar todos los cambios realizados, toque el elemento final colocado en la parte superior izquierda y eso es todo. Si, por otro lado, desea imprimir el documento, abrirlo en otras aplicaciones o crear una copia, toque elcompartir icono en la parte superior derecha y seleccione la opción que prefiera del menú que se le muestra.
Libros
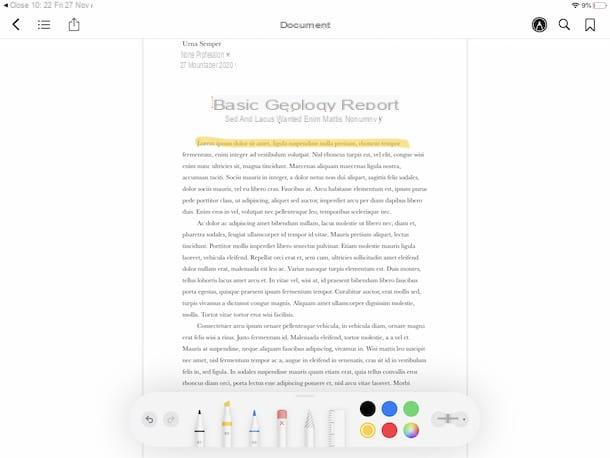
Otra herramienta incluida "estándar" con iPadOS y que puede utilizar para editar archivos PDF con iPad es Libros (aplicación preinstalada en iPadOS que, si se elimina, se puede descargar de nuevo desde la sección correspondiente de la App Store). En caso de que no lo sepas, además de dar acceso a la tienda de libros electrónicos y audiolibros de Apple, Libros te permite ver archivos PDF y, lo que más te interesa en este momento, incluye herramientas básicas para editarlos.
También en este caso hay integración con iCloud, por lo que al importar un PDF a la aplicación se sincronizará automáticamente en todos los dispositivos asociados con el mismo ID de Apple.
Dicho esto, para poder usar Libros para su propósito, abra un archivo PDF en cualquier otra aplicación, toquecompartir icono (el que tiene el cuadrado y la flecha) presente en este último y luego seleccione la opción Copiar a libros o Abrir en libros (según corresponda) en el menú que se abre.
En la pantalla de la aplicación Libros que se le muestra posteriormente, toque el símbolo de lápiz, en la parte superior derecha, y realice todos los cambios que desee en el documento, procediendo de la misma manera que indiqué en el paso anterior en la aplicación Archivo, absolutamente nada cambia.
Aplicaciones alternativas para editar un archivo PDF con iPad
Si las soluciones predefinidas para editar un archivo PDF con iPad no le satisfacen, puede considerar usar aplicación de terceros, más avanzados, como los que se indican a continuación.
Adobe Acrobat Reader
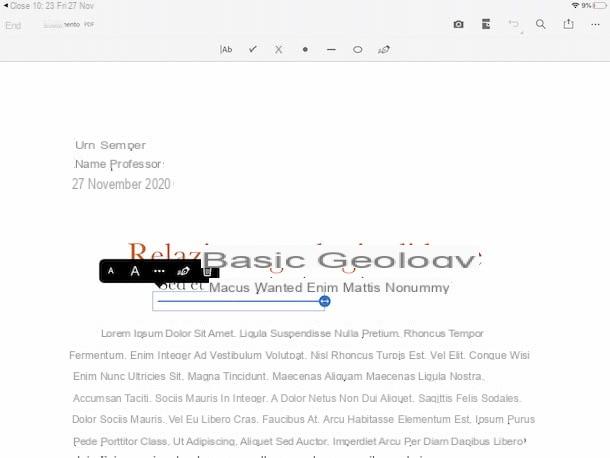
La primera aplicación de terceros que le recomiendo que pruebe, si desea editar un archivo PDF con iPad, es Adobe Acrobat Reader: la versión para iPadOS del programa informático homónimo y muy popular. Le permite ver archivos en formato PDF y editarlos usando las muchas herramientas ad hoc disponibles. Es gratis, pero para desbloquear todas las funciones ofrecidas, se debe contratar una suscripción paga (a un costo de 10,99 euros / mes).
Dicho esto, para instalar la aplicación en el iPad, visite la sección correspondiente de la App Store y toque el botón Ottieni, así que en eso Instalar y autorizar la descarga a través de ID de la cara, tocar ID o contraseña dell'ID Apple. Luego abra la aplicación tocando el botón Abri aparecido en la pantalla o seleccionando el relativo icono que fue agregado en Pantalla de inicio y / o en el Aplicación de biblioteca.
Ahora que ve la pantalla principal de Adobe Acrobat Reader, haga clic en el botón Continuar y cree una cuenta de Adobe; o, si ya tiene uno, inicie sesión. A continuación, abra el PDF que desea editar seleccionándolo usando la sección Archivo aplicación.
En este punto, presione el botón con el lápiz ubicado en la parte inferior derecha y elija, a través del menú que aparece, la opción Comentario, Que Complete y firme o ese Editar PDF, dependiendo de las operaciones que pretenda realizar en el archivo.
Luego use las herramientas que ve aparecer en la parte superior de la siguiente pantalla para realizar todos los cambios necesarios en el documento: puede agregar textos, firmas, formas geométricas, etc. También hay herramientas para reordenar, rotar y eliminar páginas PDF, combinar varios documentos en uno, etc. Sin embargo, para deshacer ciertos cambios, use el botón con el flecha.
Cuando haya terminado, toque el elemento final, ubicado en la parte superior izquierda, para guardar los cambios realizados. Si desea compartir el documento, imprimirlo o guardar una copia, haga clic en el botón (...) ubicado en la parte superior derecha y seleccione la opción de su interés del menú que se abre.
PDF experto
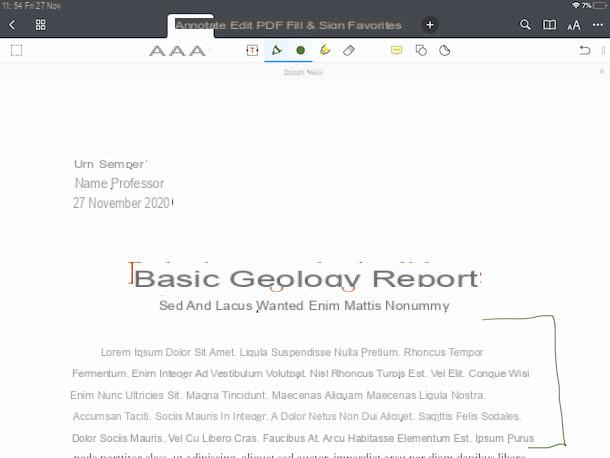
PDF Expert di Readdle es sin duda una de las mejores herramientas para iPadOS para ver, pero sobre todo editar, archivos PDF. Incluye numerosas herramientas para este fin diseñadas para ser utilizadas también por profesionales. Básicamente es gratis, pero para desbloquear todas las funciones disponibles es necesario realizar compras in-app (a un coste de 52,99 euros / año).
Una vez instalada e iniciada la aplicación, siga el breve tutorial introductorio que se le propone y utilice el administrador de archivos integrado para seleccionar el documento sobre el que actuar. Una vez que el archivo esté abierto, use las herramientas adjuntas a las pestañas de la barra de herramientas en la parte superior para realizar todos los cambios posibles.
Más precisamente, a través de la tarjeta Anote puede insertar textos, destacados, etc., utilizando el formulario Editar PDF puedes editar los textos e imágenes, mientras que desde la tarjeta Completar y firmar puede insertar firmas, sellos, marcas de verificación, etc. Si es necesario, puede deshacer uno o más cambios usando el botón con el flecha parte superior derecha.
Para guardar los cambios, simplemente cierre el documento y regrese a la pantalla principal de la aplicación presionando en flecha izquierda que se encuentra en la parte superior. Si, por el contrario, desea compartir el archivo, imprimirlo o guardar una copia, haga clic en el botón (...) ubicado en la parte superior derecha y seleccione la opción que prefiera del menú que aparece.
Otras aplicaciones para editar archivos PDF con iPad

¿Ninguna de las aplicaciones mencionadas anteriormente te convenció particularmente? Luego, eche un vistazo a la lista adicional de aplicaciones de terceros a continuación. Seguro que vas a poder encontrar algo interesante.
- PDFelemento - otra aplicación que proporciona todas las herramientas que necesita para leer, editar, anotar, convertir y firmar documentos PDF desde iPad. Es gratis, pero requiere que cree una cuenta para guardar sus cambios. Opcionalmente, PDFelement Pro también está disponible, lo que le permite usar herramientas y funciones adicionales, pero algunas características solo se pueden desbloquear mediante compras dentro de la aplicación (al costo base de 5,49 € / mes).
- PDF de Xodo - aplicación gratuita que le permite administrar y editar archivos PDF fácilmente y que se integra perfectamente con todos los principales servicios de almacenamiento en la nube.
- PDF de Foxit - es una aplicación con la que puedes leer y editar archivos PDF utilizando las diversas herramientas disponibles, así como crear otras nuevas. Es gratis, pero algunas funciones avanzadas solo están disponibles realizando compras dentro de la aplicación (a un coste base de 11,49 euros / mes).
- Notabilidad - es una aplicación reconocida gracias a la cual es posible crear anotaciones, escribiendo a mano, con Apple Pencil y con el teclado, y realizar grabaciones de audio. También se puede considerar una excelente aplicación de edición de PDF, ya que te permite crear nuevos y editar los existentes, por eso he elegido recomendarlo en esta guía. Cuesta 9,99 euros.


























