Cómo realizar cambios en un archivo PDF en una computadora
Comencemos por descubrir qué programas son los mejores para realizar cambios en un archivo PDF en su computadora uso Windows, MacOS e Linux. Para obtener más información, sigue leyendo.
LibreOffice (Windows / macOS / Linux)
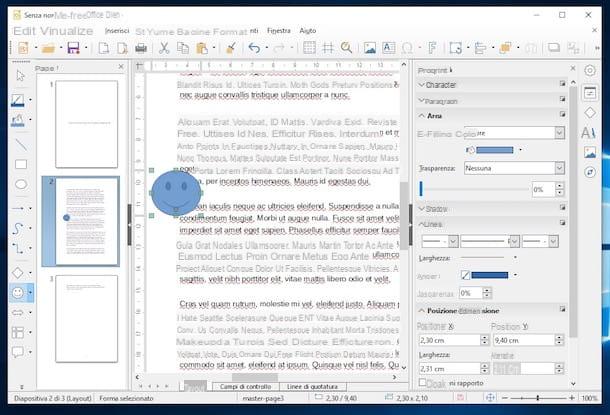
Si necesita averiguar cómo realizar cambios en un archivo PDF de manera profunda, es decir, tener la posibilidad de modificar el texto del documento, agregar escritos, imágenes, etc., entonces su elección solo puede recaer en LibreOffice. Como su nombre sugiere con bastante facilidad, es un conjunto de programas de oficina, gratuitos y de código abierto, que representa una de las mejores alternativas gratuitas a Microsoft Office. En su interior, incluye una aplicación de procesamiento de textos, una para hojas de cálculo, una para presentaciones, una para bases de datos y una, LibreOffice Draw, que le permite editar archivos PDF libremente, como si fueran documentos normales de Office. Tenga en cuenta que está disponible para Windows, macOS y Linux.
Para descargarlo en su computadora, vaya al sitio web del programa y haga clic en el botón Descarga la versión xxx. Cuando se complete la descarga, si está utilizando Windows, abre el archivo .msi obtenido y, en la ventana que aparece en el escritorio, haga clic en el botón Correr. Luego presione el botón adelante, seleccione la opción típico y haga clic una vez más en los botones adelante, Instalar, Sí e final, para concluir la instalación.
Si esta usando MacOSEn su lugar, abra el paquete .dmg lo tengo, arrastra elIcono de LibreOffice en la carpeta aplicaciones macOS, haga clic derecho sobre él y seleccione el elemento Abri en el menú que se le muestra. Luego presione el botón Abri en la ventana que aparece en pantalla, de manera que al iniciar el programa se van a eludir las limitaciones impuestas por Apple a las aplicaciones de desarrolladores no certificados (operación que debe realizarse solo en el primer inicio). Luego, cierre el programa usando la combinación de teclas cmd + q.
Después de realizar los pasos anteriores, vuelva al sitio web de LibreOffice y haga clic en el botón Interfaz de usuario traducida, para descargar la traducción española de la suite. Cuando se complete la descarga, abra la nueva paquete .dmg obtenido, haga clic derecho en el ejecutable Paquete de idioma de LibreOffice, seleccione el artículo Abri en el menú que se le muestra y haga clic en los botones Abri e Instalar. Luego seleccione el artículo /Applications/LibreOffice.app desde la ventana que aparece y presione el botón Instalar. Si se le muestra un aviso de permiso mientras lo hace, haga clic en el botón Si identifícame, introducir el la contraseña de la administración de Mac y haga clic en el botón OK dos veces seguidas.
Independientemente del sistema operativo utilizado, ahora importe el PDF que desea editar en LibreOffice. Para hacer esto, haga clic en el botón Archivo apri ubicado a la izquierda en la ventana principal del programa. Una vez que se completa el procedimiento de importación, puede usar las herramientas especiales presentes en las barras de herramientas de LibreOffice Draw, en la parte superior e izquierda, cambiando el texto del documento, agregando imágenes, etc.
Después de realizar todos los cambios necesarios, para guardarlos, primero haga clic en el menú Archivo que está en la parte superior izquierda y luego en la redacción Exportar a formato PDF. Para obtener más información sobre cómo funciona LibreOffice y la capacidad de editar texto PDF, recomiendo leer mi tutorial que se centra específicamente en cómo escribir en un archivo PDF.
Adobe Acrobat Reader DC (Windows / macOS)

Otro programa, disponible para Windows y macOS, que puede considerar usar para realizar cambios en un archivo PDF es Acrobat Reader DC: este es el software oficial para abrir y editar archivos PDF, puesto a disposición por Adobe. Básicamente es gratis, pero algunas funciones, como la posibilidad de convertir documentos, están reservadas para los suscriptores de la versión Pro, que es de pago (tiene un coste base de 18,29 euros / mes), que sin embargo se puede probar de forma gratuita. 7 días.
Para descargar el programa en su PC, vaya a su sitio web y haga clic en el botón Instalar ahora. Cuando se complete la descarga, si está utilizando Windows, abre el archivo .exe obtenido y, en la ventana que se muestra en el escritorio, haga clic en el botón Sí. Luego espere a que el procedimiento de instalación comience y se complete, haga clic en el botón Termina y espere a que se abra el programa.
Si esta usando MacOS, abre el paquete .dmg obtenido e iniciar el archivo .pkg presente en el interior. En la ventana que se abre, haga clic en el botón Continuar (dos veces seguidas) y luego en eso Instalar. Luego escriba el la contraseña de la administración de Mac y presione el botón Instalar software. Una vez que se complete la configuración, haga clic en los botones cerca e movimiento y espere a que la ventana principal del programa sea visible en el escritorio.
En este punto, independientemente del sistema operativo utilizado, haga clic en el menú Archivo ubicado en la parte superior izquierda, seleccione el elemento Abri de este último y elija el PDF sobre el que desea actuar. Luego, use las pestañas en la interfaz del programa para acceder a las funciones de su interés y realice los cambios necesarios en el archivo.
Más precisamente, en la pestaña Inicio busque la lista de archivos vistos recientemente, mientras que en ese Instrumentos encuentre la lista completa de funciones y herramientas del programa. En la pestaña con el nombre del documentoen cambio, encontrará el archivo actualmente abierto con todas las herramientas necesarias para su consulta.
Una vez realizados todos los cambios necesarios, guarde los cambios haciendo clic en el icono disco flexible que se encuentra en la parte superior izquierda. El documento de origen se sobrescribirá de inmediato.
Vista previa (macOS)

Si lo que está utilizando es una Mac, para editar sus archivos PDF, no necesariamente tiene que recurrir al uso de herramientas de terceros. De hecho, puede tener éxito en su intento de forma segura utilizando Avance, el programa "serial" de MacOS a través del cual puede ver y editar imágenes y documentos PDF, de manera precisa. ¿Cómo? ¡Te lo explicaré enseguida!
Para empezar, abra el PDF sobre el que desea actuar (haciendo doble clic en su icono). Si Vista previa no es la aplicación predeterminada para abrir archivos PDF, haga clic con el botón derecho en el icono del archivo de su interés, haga clic en la redacción Abrir con presente en el menú contextual y luego seleccione el elemento Avance.
Ahora que ha abierto el PDF, abra la barra de herramientas de edición de vista previa haciendo clic en el lápiz ubicado en la parte superior derecha de la ventana. Luego seleccione los botones que encuentre en la barra de herramientas en cuestión, para realizar varias operaciones: el botón con el rectángulo y el círculo le permite agregar formas geométricas y líneas al documento, el que tiene la caja de texto para agregar algo de texto, el que tiene el firma para firmar el documento, etc.
Para agregar aspectos destacados al documento, en su lugar, haga clic en el botón con elResaltador ubicado en la parte superior de la ventana, seleccione el color y estilo que mejor se adapte a usted (a través del menú accesible haciendo clic en el flecha a la derecha), haga clic en la parte del texto sobre la que desea intervenir y, sin dejar de hacer clic, arrastre el puntero del mouse hasta el punto deseado. El botón con el rectángulo y la flechaen cambio, le permite rotar las páginas del PDF.
Después de realizar todos los cambios necesarios en su PDF, para guardar los cambios, simplemente cierre la ventana de Vista previa haciendo clic en el botón circular rojo con el "X" en la parte superior izquierda.
Cómo realizar cambios en un archivo PDF en línea
Como te dije al principio de la guía, tú también puedes realizar cambios en un archivo PDF en línea, utilizando algunos servicios web especiales. ¿Me preguntas cuáles? Bueno, por ejemplo los que les reportaré en las siguientes líneas. Funcionan desde cualquier navegador y sistema operativo y son muy intuitivos.
PDFescape
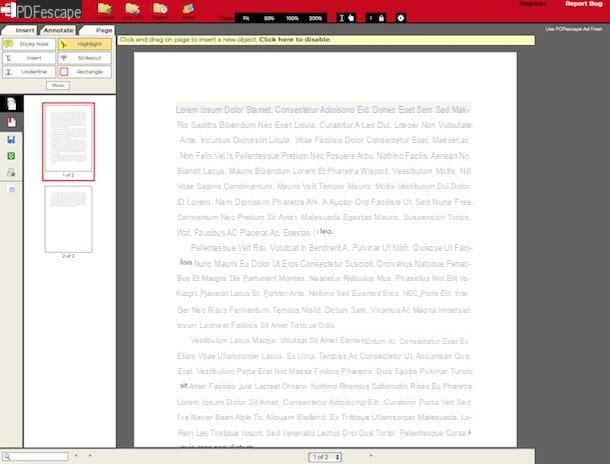
El primer servicio en línea para realizar cambios en un archivo PDF que le recomiendo que considere es PDFescape. Le permite intervenir en archivos PDF actuando directamente desde la ventana de cualquier navegador, sin tener que descargar software externo o complementos especiales en su computadora. Es gratis y no requiere registro. Lo único que hay que tener en cuenta es que impone límites a la carga de archivos: el tamaño máximo de los documentos a cargar no debe superar los 10 MB y estos no deben tener más de 100 páginas.
Para utilizar PDFescape, vaya al sitio web oficial del servicio, haga clic en el botón Elija el archivo, seleccione el archivo PDF de su interés desde su computadora y presione el botón Subir. Alternativamente, arrastre el PDF sobre el que desea actuar directamente en la ventana del navegador, en correspondencia con el cuadro Suelta PDF aquí.
Una vez desplegado el PDF en el editor del servicio, seleccione las páginas en las que quiere ir a intervenir, utilizando el menú de la izquierda, y las pestañas con las herramientas de su interés, que se encuentran en la parte superior (siempre activadas). la izquierda).
Para ser precisos, seleccionando la pestaña recuadro puede acceder a herramientas útiles para insertar y eliminar texto, imágenes, etc., seleccionando la pestaña Anotar puede acceder a herramientas para resaltar texto, agregar subrayados, etc., mientras está en la pestaña . encontrará las herramientas para eliminar una o más páginas, rotarlas, etc.
Una vez que haya realizado todos los cambios necesarios, guarde y descargue el documento editado en su PC, haciendo clic en el botón con el cuadrado verde y las dos flechas blancas ubicado a la izquierda. Si no ha cambiado la configuración predeterminada del navegador, el archivo se guardará en la carpeta Descargar de su computadora.
PDFCandy

Otro gran servicio en línea que te recomiendo que consideres para editar tus PDF desde el navegador es PDFCandy: es un portal que proporciona a los usuarios numerosas herramientas útiles para realizar las operaciones más dispares en archivos PDF. Existen herramientas para convertir hacia y desde el formato PDF, herramientas para rotar y eliminar páginas, para establecer una contraseña para documentos, etc. Es gratis, no requiere registro y también protege la privacidad de los usuarios al eliminar lo que se carga en sus servidores en cuestión de horas.
Para poder utilizarlo, vaya a la página de inicio del servicio y haga clic en nombre del instrumento que tiene la intención de utilizar para editar su PDF (p. ej. Comprimir PDF, Agregar marca de agua, PDF en BMP etc.). Luego proceda a arrastrar el archivo en relación al cual desea ir a actuar en la ventana del navegador. Alternativamente, selecciónelo "manualmente" haciendo clic en el botón primero
o tomarlo de google Drive o Dropbox, haciendo clic en el icono del servicio que le interesa e iniciando sesión en su cuenta.
Una vez cargado, ajuste las opciones que pueden estar disponibles según sus necesidades y preferencias. Por ejemplo, si ha optado por utilizar la herramienta para agregar una marca de agua, complete el campo Texto escribiendo la marca de agua que desea aplicar al documento o haga clic en el enlace (Click para subir) y seleccione una imagen en su PC para usar como marca de agua. Entonces, sírvase usted mismo del menú. ubicación, para especificar dónde aplicar la marca de agua y haga clic en el botón Agregar marca de agua.
Finalmente, descargue el PDF final en su PC haciendo clic en el botón Descargar archivo. Si no ha cambiado la configuración predeterminada del navegador, el archivo se guardará en la carpeta Descargar De computadora. Alternativamente, puede guardar su archivo en google Drive o Dropbox, siempre pinchando en los relativos icone.
Aplicación para realizar cambios en un archivo PDF
Para concluir, quiero señalar los que, en mi humilde opinión, representan los mejores aplicación para realizar cambios en un archivo PDF en Android e iOS: los encontrará indicados a continuación, siéntase libre de elegir el que crea que puede hacer más por usted.
Adobe Acrobat Reader (Android / iOS)

Adobe Acrobat Reader, el programa del que os hablé en el capítulo al principio de la guía, también se puede utilizar como una aplicación para Android e iOS, que incorpora por completo las principales funciones que ofrece su homólogo para Windows y macOS. También en este caso, por lo tanto, es una solución a través de la cual puede ver y editar archivos PDF. Básicamente es gratis, pero ofrece compras dentro de la aplicación (desde $ 9,99) para desbloquear funciones adicionales, como la capacidad de exportar documentos.
Para descargar la aplicación en Android, vaya a la sección correspondiente de Play Store y toque el botón Instalar. Si esta usando iOSen su lugar, acceda a la sección correspondiente en la App Store, toque el botón Ottieni, así que en eso Instalar y autorizar la descarga a través de ID de la cara, tocar ID o contraseña dell'ID Apple. Luego, inicie la aplicación presionando el botón Abri aparecido en la pantalla o seleccionando el correspondiente icono agregado a la pantalla de inicio.
Ahora que ve la pantalla principal de la aplicación, toque el elemento Archivo, ubicado en la parte inferior, seleccione la ubicación donde está almacenado el PDF que se va a editar y luego toque nombre de este último, de manera que se abra.
Luego, presione el botón con el lápiz que se encuentra en la parte inferior derecha y elegir, en el menú que aparece, si añadir un comentario al documento, si compilarlo añadiendo subrayados, formas geométricas, etc., si firmarlo o si organizar las páginas. Presionando, en cambio, en el botón con i tres puntos verticalmente ubicado en la parte superior derecha, puede exportar el documento o combinar varios archivos.
En todos los casos, después de realizar los cambios que le interesan, haga clic en marca de verificación ubicado en la parte superior izquierda, para guardar los cambios sobrescribiendo el documento original. Fácil, ¿verdad?
Libros (iOS)

Si está utilizando un iPhone o una iPad, Me complace informarle que para editar sus archivos en formato PDF también puede utilizar la aplicación Libros: es una aplicación puesta a disposición por la propia Apple y preinstalada en iOS / iPadOS (si se elimina, se puede descargar de nuevo desde la sección correspondiente en la App Store). Como se entiende fácilmente por el nombre en sí, le permite comprar y leer libros electrónicos. Sin embargo, he optado por contárselo en esta guía, ya que también puede actuar como visor y editor de archivos PDF.
Dicho esto, para usarlo para su propósito, abra elapplicación donde se guarda el PDF que le interesa, seleccione el filete, presionecompartir icono (el que generalmente se representa con un cuadrado y una flecha) y seleccione la opción para abre el archivo en Libros.
En la pantalla Libros que ahora se le muestra, presione el botón con el lápiz en la parte superior y use las herramientas que aparecen a continuación para agregar resaltados, subrayados, marcas de lápiz, acceder a la herramienta de regla, etc.
Al hacer clic en el círculo coloridoEn su lugar, puede seleccionar un color diferente para que las marcas se agreguen al PDF, mientras toca el botón (+) adyacente puede acceder al menú para usar la herramienta para agregar texto, una firma, habilitar la lupa e insertar formas geométricas y flechas.
Cuando se completen los cambios, simplemente haga el botón con el flecha que está en la parte superior izquierda y todos los cambios se aplicarán al archivo de origen.
Cómo realizar cambios en un archivo PDF

























