Cuantas veces tengo que decirte Si quieres experimentar con tu PC y aventurarte en campos completamente nuevos, pruébalo. No escuches a tus amigos que critican. Si le pone un poco de pasión y utiliza las soluciones adecuadas, puede hacer casi cualquier cosa con su computadora, incluso editar fotos de forma gratuita. ¿Te estás preguntando cómo? Usando programas gratuitos como GIMP, software de código abierto muy famoso disponible tanto para Windows como para macOS y Linux.
Si me das unos minutos de tu tiempo libre te lo explico cómo editar fotos con GIMP y cómo silenciar a todos tus amigos "sabelotodo". Te sorprenderá descubrir lo sencillo que es utilizar este programa considerado por muchos como la mejor alternativa gratuita a Photoshop (que en el ámbito profesional sigue siendo el indiscutible "rey" del software de edición fotográfica). En la primera parte del tutorial te mostraré cómo descargar GIMP en tu computadora, mientras que en la segunda parte te daré algunos "tips" que te serán útiles para familiarizarte con sus principales herramientas.
¿Entonces, estás listo para comenzar? ¡Fantástico! Póngase cómodo, concéntrese en leer los siguientes párrafos y verá que podrá editar fotos con GIMP sin ninguna dificultad. Feliz lectura y, sobre todo, ¡diviértete!
Descarga GIMP

Antes de llegar al corazón del tutorial explicando cómo funciona GIMP, primero debo guiarlo a través del procedimiento para descargar el programa en su computadora. Siga los pasos a continuación y verá que podrá descargar el programa en poco tiempo.
Primero, vaya al sitio web de GIMP, haga clic en el botón rojo Descargar xxxx (en lugar de la "x" encontrará números que corresponden a la última versión del programa) y luego en el botón naranja Descarga GIMP xxxx directamente, que se encuentra a la derecha de la página, bajo el encabezado GIMP para [nombre de su sistema operativo].
Al final de la descarga, abra el archivo que acaba de descargar del sitio web de GIMP y siga el sencillo asistente que aparece en la pantalla para continuar con la instalación real del programa. Si usa una PC Windows, luego haga clic en el botón Sí y luego OK, Instalar e final.

Si usas un Macen su lugar, arrastre el icono de GIMP a la carpeta aplicaciones macOS, haga clic con el botón derecho en el icono del programa y seleccione el elemento Abri en el menú que aparece para "omitir" las restricciones aplicadas por macOS al software de desarrolladores no certificados. Por supuesto, solo se le pedirá que haga esto la primera vez que inicie GIMP.
Edita fotos con GIMP

Después de instalar GIMP en su computadora, deberá esperar a que se complete el procedimiento de configuración inicial, que es necesario para optimizar sus componentes; pero no te asustes, ¡los siguientes inicios serán mucho más rápidos!
Tan pronto como finalmente se inicie GIMP, notará que su interfaz está estructurada en tres "secciones" principales.
- Il tablero de instrumentos ubicado a la izquierda, que incluye las principales herramientas de GIMP, como el lápiz dibujar; las herramientas de selección, para seleccionar las áreas de la imagen a modificar; las herramientas de distorsione para cambiar el tamaño, la perspectiva y sesgar fotos; la herramienta de relleno de color y así sucesivamente.
- Il plaza ubicada en el centro, en el que se mostrará la foto a editar.
- La ventana Cepillos - Niveles ubicado a la derecha de la pantalla, donde se encuentra el administrador de niveles (las diversas "capas" a partir de las cuales se compone una imagen), la cronología de las operaciones realizadas (para cancelar y / o restaurar los cambios realizados en las fotos) y más.

Para abrir una foto que desea editar con GIMP, todo lo que tienes que hacer es seleccionar el artículo Abri del menú Archivo (arriba a la izquierda) y luego seleccione la imagen que desea editar. En este punto, en función de los cambios que necesite realizar en la foto, utilice las herramientas incluidas en GIMP para retocarla.
Digamos que desea mejorar los colores, el brillo y otros parámetros de la foto cargada. En este caso específico, vaya al menú Colores y seleccione una de las herramientas disponibles (p. ej. Balance de color, para ajustar los colores; La saturación de color, para modificar su tono o saturación; Brillo-contraste, para ajustar el brillo y el contraste, etc.).
Una vez que hayas seleccionado una de estas herramientas, se abrirán ventanas con las opciones y barras de ajuste de los distintos filtros (que tendrás que mover a tu gusto). Para obtener los mejores resultados, ayude con las vistas previas en tiempo real proporcionadas por GIMP. Si durante su trabajo comete errores, deshaga los cambios realizados en la foto presionando la combinación de teclas Ctrl + Z (tu Windows) o cmd + z (en macOS).
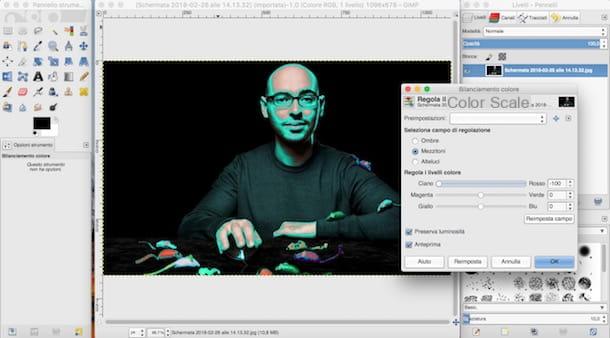
¿Quieres darle un toque artístico a tus fotos? Sea creativo con las herramientas del menú Filtros> Artístico (o en Distorsión) de la ventana principal GIMP. Gracias a ellos, puedes convertir tu foto en un dibujos animados, en una pintura cubistacubismo), en un pintura al óleo o en uno fotocopia. Aprovechando las herramientas del menú Filtros> Decorativos, en su lugar, puede agregar algunos muy originales manchas de cafe, muy agradable bordes y un efecto fascinante Foto vieja a sus imágenes en no más de un par de clics.
También puede enriquecer sus fotos con sombras y hermosos efectos de iluminación yendo al menú Filtros> Luz y Sombra. Luego seleccione el artículo arroja sombra para agregar una sombra a la capa de la foto seleccionada, Supernova para agregar luz de color a la imagen o Destello degradado para agregar un destello personalizado a la foto.
GIMP también te permite cambiar el tamaño de tus fotos usando una función ad hoc. Para aprovecharlo, seleccione el elemento Escala de imagen del menú Imagen, establece las nuevas dimensiones para que la imagen asuma en la ventana que se abre y haz clic en el botón Scala. Para obtener más información sobre cómo cambiar el tamaño de las fotos con GIMP, lea el estudio en profundidad que le acabo de vincular.
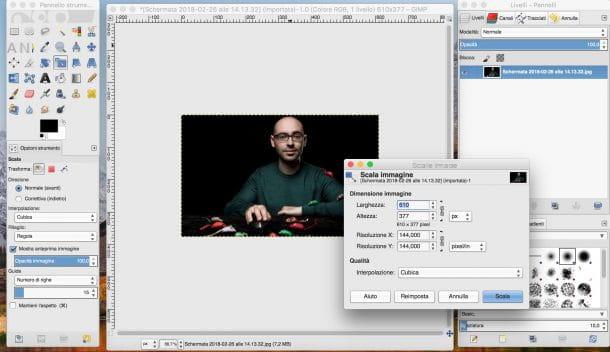
¿Quieres recortar una parte de la foto? Nada podría ser más simple: seleccione la parte a seguir usando las herramientas de selección ubicadas en el panel ubicado a la izquierda y haga clic en el elemento Recortar a la selección del menú Imagen. ¿Más fácil que eso?
GIMP también puede ser útil para escribir en fotos: puede hacerlo usando el herramienta de texto (puede recuperarlo haciendo clic en la letra A ubicado en la barra de herramientas izquierda) y dibujando en la foto el cuadro de texto en el que escribir el texto. También puede personalizar la fuente y el color del texto usando las opciones que aparecen en la parte inferior de la ventana izquierda de GIMP (el botón Caracteres y el menú desplegable Dimensiones).

Puede mover el texto escrito, así como cualquier capa de la foto, haciendo clic en el botón primero Herramienta de movimiento (la cruz azul en la barra de herramientas izquierda) y luego en el elemento que se va a mover. Si desea obtener más información sobre el uso de la herramienta de texto de GIMP, lea los tutoriales donde le muestro cómo escribir en fotos y cómo firmar imágenes con GIMP.
¿Quieres usar GIMP para crear caricaturas divertidas? Si es así, puede utilizar las herramientas de distorsión haciendo clic en el menú Filtros, luego seleccionando la herramienta de Distorsión y luego haciendo clic en el elemento IWarping.
En la ventana que se abre, seleccione uno de los tipos de distorsión entre los propuestos en el apartado Modo de deformación (Ej. movimiento, Agrandar, Gire en sentido antihorario, Gire en el sentido de las agujas del reloj, etc.), mueva los controles deslizantes ubicados en la varillas de ajuste para ajustar el grado de aplicación del efecto en la foto, haga clic en los puntos de la vista previa de la foto que desea modificar y, cuando esté satisfecho con el resultado, haga clic en el elemento OK para salar el trabajo.
Si alguno de los pasos no te queda claro, por favor lee los artículos en los que explico con más detalle cómo distorsionar fotos con GIMP o cómo cambiar la expresión del rostro con GIMP: allí encontrarás otros "tips" útiles para hacer el la mayoría de estas funciones específicas.
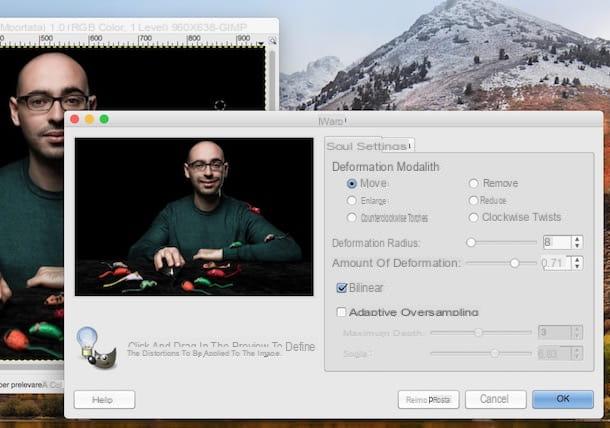
Otra herramienta muy útil que GIMP pone a disposición es la parche, que le permite eliminar las imperfecciones de la piel de fotos (por ejemplo, un lunar, una mancha, una arruga, etc.) y escritos. Para usarlo, haga clic en el símbolo de dos manchas amarillas que forman una "x" ubicado en el panel de herramientas de GIMP (a la izquierda), mantenga presionada la tecla Ctrl (tu Windows) o cmd (en macOS) y haga clic en el punto de la foto que rodea la imperfección o la escritura para elegir una muestra de imagen para cubrirla.
Después de eso, suelta la tecla Ctrl (tu Windows) o cmd (en macOS) y haga clic repetidamente en el punto de la foto donde está presente el elemento que desea eliminar hasta que obtenga el resultado deseado. Si no tienes claros algunos pasos, puedes encontrar información útil sobre cómo eliminar un elemento de una foto con GIMP en la profundización que te acabo de enlazar.
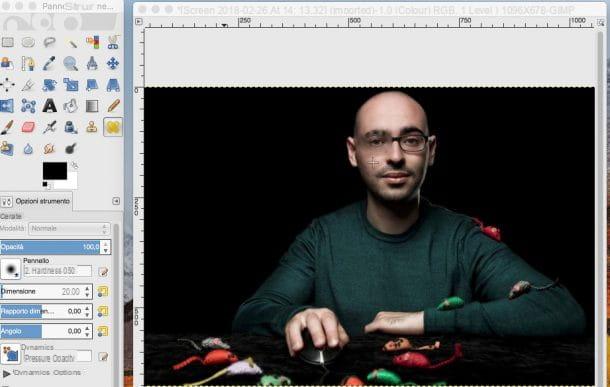
Tan pronto como haya terminado de editar su foto, guarde su trabajo seleccionando el elemento Ahorrar del menú Archivo. En la ventana que se abre, escriba el nombre que desea asignar a la foto en el campo Nombre, seleccione la carpeta en la que guardarlo a través del menú Guardar en carpeta, establezca el formato de destino (p. ej. JPG) haciendo clic en el elemento Seleccionar tipo de archivo y haga clic en el botón Ahorrar.
Si desea obtener más información sobre otras características específicas de GIMP, lea los artículos donde muestro cómo desenfocar fotos con GIMP, cómo clonar con GIMP, cómo superponer fotos con GIMP, cómo opacificar con GIMP, cómo animar imágenes. con GIMP, cómo crear rompecabezas de fotos con GIMP, cómo hacer zoom en fotos con GIMP y cómo vectorizar fotos con GIMP. Estoy seguro de que estas lecturas también te serán de gran ayuda.
Cómo editar fotos con GIMP

























