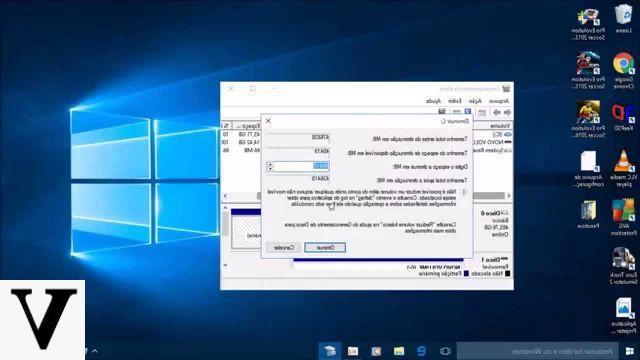
Muchas veces, después de comprar una PC nueva, quieren dividir el Disco Duro a tu gusto para gestionar mejor el espacio de este último. Pero, ¿qué se entiende por "particionar un disco"? Al particionar un volumen se divide en varios parti, que se puede gestionar por separado. De esta forma, Windows ve los volúmenes creados como tantos discos separados.
Información preliminar
Siempre recomendamos hacer una instalación a través de uno Licencia 100% genuina y original, esto es para evitar la pérdida de datos o ataques de piratas informáticos. Somos conscientes de que adquirir una licencia en la tienda de Microsoft tiene un coste elevado. Para ello, hemos seleccionado para usted Mr Key Shop, un sitio confiable con asistencia gratuita especializada en en tu idioma, pagos seguros y envío en segundos por correo electrónico. Puede verificar la confiabilidad de este sitio leyendo las muchas críticas verificadas positivas. Las licencias de Windows 10 están disponibles en esta tienda a precios muy ventajosos. Además, si desea actualizar a las últimas versiones de los sistemas operativos Windows, también puede comprar la actualización a Windows 11. Le recordamos que si tiene una versión original de Windows 10, la actualización al nuevo sistema operativo Windows 11 se libre. También en la tienda puedes comprar las distintas versiones de los sistemas operativos Windows, paquetes de Office y los mejores antivirus del mercado.
¿Por qué particionar el disco?
Por lo general, decide particionar un disco para Muchas rasones:
- Para aislar el sistema operativo de los archivos (en caso de errores o mal funcionamiento): de esta manera si necesitas reinstalar Windows puedes hacerlo con total seguridad sin afectar la integridad de los archivos en la PC
- Para instalar otros sistemas operativos: particionando el disco puede instalar diferentes sistemas operativos y usarlos como desee
Puede particionar el disco en diferentes formas, a elegir según sus preferencias.
Cree una partición en Windows a través de Administración de discos
Puede crear una partición en Windows incluso sin utilizar software de terceros. De hecho, te bastará con que utilices simplemente la función integrada de Windows 10 dedicada a gestión de discos.
- En la barra de búsqueda de Windows, escriba Gestión de discos
- Hacer clic en Crea y formatea particiones del disco duro
- seleccionar el disco que desea particionar (asegúrese de que haya espacio libre disponible)
- Haga clic con el llave correcta ratón en el disco
- Hacer clic en Bajar el volumen
- Introducir el tamaño de la nueva partición a crear
- Haga clic con el llave correcta pasa el mouse sobre el volumen recién creado
- Hacer clic en Nuevo volumen simple
- Siga el mago de Windows
- Finalmente se le pedirá que formato la partición (no perderá ningún dato), pero también puede optar por no formatear. En caso de que elija formatear, recomiendo el formato rápido, el normal puede tardar demasiado. En la etiqueta de volumen puede asignar un nombre al nuevo volumen, de tu elección
Cree una partición en Windows con software de terceros
Como alternativa a la función que ofrece Windows 10, también puede crear una nueva partición a través de software de terceros. Hay muchos en el mercado, todos muy buenos. Recomendaremos los que, en nuestra opinión, son más seguro e fácil de usar.
EASEUS Partition Master
EASEUS Partition Master es uno de los mejores programas para crear e gestire particiones en Windows 10. Ofrece todas las funciones necesarias y su uso es muy sencillo. Una vez descargado gratuitamente de la web oficial, será suficiente iniciarlo para darse cuenta de inmediato de lo bien terminada y fácil de usar de su interfaz. Dentro de pantalla principal encontrará todos los discos utilizados, su capacidad y para qué sirven. Particionar un disco es una operación muy sencilla e inmediata:
- seleccionar el disco que desea particionar
- A la derecha, dentro del panel con las opciones disponibles, seleccione la operación que le interesa
Como ves, las operaciones que se pueden realizar en el disco son muchas y te permiten gestire volumen en el mejor de los casos. Además de crear una nueva partición, también es posible:
- Asignar espacio a otras particiones
- Clonar una partición
- Formatear / eliminar una partición
MiniTool Partition Wizard
MiniTool Partition Wizard es otro gran programa que es útil para administrar y modificar particiones de disco. Aunque la interfaz es ligeramente diferente a la de EaseUS Partition Master, el uso es prácticamente idéntico. De hecho, después de descargarlo e instalarlo en su computadora, puede iniciar el software para comenzar a usar todas sus funciones:
- Dentro de la pantalla encontrará ellista de todos los discos a su disposición, además de todas las operaciones disponibles
- Para administrar una partición en particular, todo lo que tiene que hacer es seleccione el disco de su interés y, posteriormente, vaya al apartado Editar partición (presente en la barra lateral de la izquierda)
- seleccionar la operación de tu interés
Paragon Partition Manager
Si buscas software fácil de usar (incluso para los menos experimentados) entonces Paragon Partition Manager es definitivamente para ti. Caracterizado, de hecho, por una interfaz muy gráfica sencillo e bien cuidado, hace que cualquier tipo de operación de partición sea muy fácil (gracias también a un tutoriales específicos para cada operación). Su uso es símil al software que se muestra arriba. De hecho, todo lo que tienes que hacer es selezionare la unidad para particionar y realizar la operación que le interese.
Particionar un disco, como habrás notado, no es una operación difícil, pero debes prestar atención en primer lugar a lasintegridad del archivo, y luego no intervenir en una partición que podría comprometerse il operación correcta del sistema operativo.
¿Dudas o problemas? Te ayudamos
Recuerde suscribirse a nuestro canal de Youtube para videos y otras reseñas. Si quieres estar al día, suscríbete a nuestro canal de Telegram y síguenos en Instagram. Si desea recibir soporte para cualquier pregunta o problema, únase a nuestra comunidad de Facebook o contáctenos en Instagram. ¡No olvides que también hemos creado un buscador lleno de cupones exclusivos y las mejores promociones de la web!


























