Parece que Windows 10 es mucho menos problemático que sus predecesores. Obviamente, esto tampoco es perfecto, y cuando parece que todo va bien, siempre existe la objeción que desanima al usuario.
Algunos problemas, aunque molestos, se resuelven fácilmente, como los relacionados con Problemas de sonido de Windows 10.
Definir un "problema de audio" es, por supuesto, muy genérico. De hecho, puede referirse a un sinfín de situaciones, por ejemplo a altavoces que no funcionan, a un micrófono que no graba, a un audio presente pero de mala calidad oa la ausencia de drivers adecuados.
Información preliminar
Siempre recomendamos hacer una instalación a través de uno Licencia 100% genuina y original, esto es para evitar la pérdida de datos o ataques de piratas informáticos. Somos conscientes de que adquirir una licencia en la tienda de Microsoft tiene un coste elevado. Para ello, hemos seleccionado para usted Mr Key Shop, un sitio confiable con asistencia gratuita especializada en en tu idioma, pagos seguros y envío en segundos por correo electrónico. Puede verificar la confiabilidad de este sitio leyendo las muchas críticas verificadas positivas. Las licencias de Windows 10 están disponibles en esta tienda a precios muy ventajosos. Además, si desea actualizar a las últimas versiones de los sistemas operativos Windows, también puede comprar la actualización a Windows 11. Le recordamos que si tiene una versión original de Windows 10, la actualización al nuevo sistema operativo Windows 11 se libre. También en la tienda puedes comprar las distintas versiones de los sistemas operativos Windows, paquetes de Office y los mejores antivirus del mercado.
Sin embargo, muchos de estos problemas pueden resolverse fácilmente, a menos que sean problemas de hardware.
¿El audio no funciona en Windows 10?
Si no hay sonido en los altavoces, es más probable que los conductores sean los culpables.
Hay dos posibilidades a las que apelar:
- abierto Windows Update y comience a buscar actualizaciones de controladores.
- Vaya al sitio del fabricante de sus altavoces y busque los controladores para su producto en la sección dedicada (esta sección varía de un fabricante a otro, generalmente se llama "Software e controlador”, Un ejemplo podría ser el sitio de HP, que presenta el cuadro apropiado para buscar los controladores del producto en cuestión).
Si el problema se debe al uso de un dispositivo externo (como unos auriculares USB), una solución trivial pero a menudo eficaz es desconectar y volver a conectar el dispositivo, posiblemente en un puerto diferente al utilizado anteriormente.
Si el problema no desaparece, siempre puede intentar desinstalar el controlador de audio y, cuando vuelva a encender la computadora, espere a que Windows lo reinstale automáticamente.
Para hacer esto:
- Busque en la barra de búsqueda en la parte inferior izquierda "Gestión de dispositivos"
- Subiendo "Controladores de sonido, video y juegos”, Seleccione su controlador de audio (puede variar de una computadora a otra) y haga clic con el botón derecho para desinstalarlo.
- Reinicie su PC y espere a que Windows reinstale automáticamente los controladores.
Pruebe diferentes formatos de audio para problemas de reproducción
Puede suceder que los problemas con la reproducción o la grabación de audio también se puedan atribuir al software en sí, así como a la incompatibilidad con los controladores. Teniendo claro este concepto, es importante comprobar si el culpable de estos problemas de "sonido" tiene algo que ver con el formato de audio:
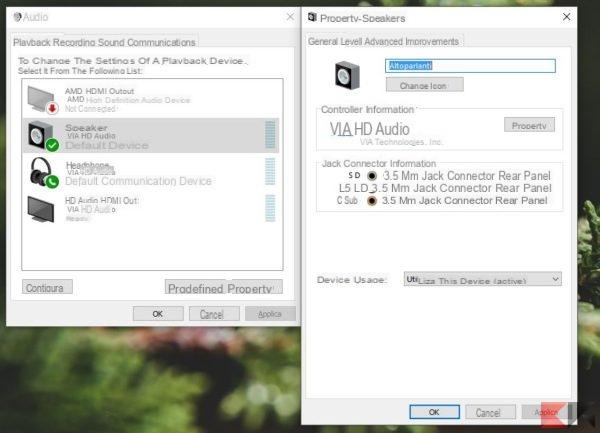
- Siempre desde la barra de búsqueda escribe "mmsys.cpl"O, alternativamente, escriba"Auriculares & Altavoces”Y seleccione la opción detectada.
- Haga clic derecho en el "Dispositivo por defecto"Y seleccionar"Propiedad".
- Vaya a la pestaña Avanzado y cambie el "formato predeterminado”Con algunas opciones entre las disponibles para hacer algunas pruebas. Tus altavoces deberían emitir sonidos.
Resuelva el problema de ausencia de sonido en Windows 10
Imagina iniciar un video, que puedes ver muy bien, pero que no se reproduce ningún sonido. Obviamente, lo primero que debe hacer es verificar la configuración de audio usando el ícono apropiado en la parte inferior derecha o usando los comandos rápidos del teclado. Si todo es normal, también es buena idea revisar las conexiones de los altavoces y / o cualquier otra conexión que se refiera a la salida de audio.
Si aún tiene problemas, puede intentar actualizar manualmente el CODEC de audio de alta definición. Para hacer esto:
- Haga clic derecho en el "Inicio"Y elige"Gestión de dispositivos"
- Expandir "Controladores de sonido, video y juegos", Y si hay"IDT High Definition Audio CODEC"O similar, haga clic derecho y seleccione"Actualización de software y controladores ....
- En el nuevo panel que se abre, seleccione "Busque el software del controlador en la computadora.

- Luego haga clic en "Elija manualmente de una lista de controladores de dispositivo en su computadora". Gracias a esta lista, puede elegir entre algunos controladores preinstalados en su computadora.

- Seleccione "Dispositivo de audio de alta definición”De los modelos disponibles, seleccione Siguiente y luego confirme.
Desafortunadamente, cualquier persona puede tener problemas de sonido en Windows 10 en un momento u otro. Lo importante es saber cómo tratarlos cuando se presenten.
¿Dudas o problemas? Te ayudamos
Recuerde suscribirse a nuestro canal de Youtube para videos y otras reseñas. Si quieres estar al día, suscríbete a nuestro canal de Telegram y síguenos en Instagram. Si desea recibir soporte para cualquier pregunta o problema, únase a nuestra comunidad de Facebook o contáctenos en Instagram. ¡No olvides que también hemos creado un buscador lleno de cupones exclusivos y las mejores promociones de la web!

























