¿Ha tomado una foto de un documento de trabajo o un paquete de notas que le gustaría digitalizar y transformar en texto para editar directamente desde su computadora? Tal vez se trate de notas de conferencias completas o de documentos extensos que tardarían demasiado en transcribirse. En resumen, para escribirlos "a mano" simplemente no hable de ello. La solución ideal sería encontrar una forma de copiar texto de una foto. Pero, ¿existe realmente una solución a este problema?
¡Bueno, sí! Hay más de una forma de transformar una imagen, o una foto, en texto para editarlo en la computadora (o incluso desde teléfonos inteligentes y tabletas), pero debe usar las soluciones adecuadas. ¿Cuales? Déjame explicártelo. Si quieres dedicar cinco minutos de tu tiempo a esta guía, te explicaré cómo se crean las mejores aplicaciones, programas y servicios online para copiar texto de una foto (que por tanto hacen uso de la tecnología OCR, reconocimiento óptico de caracteres).
Si eso es exactamente lo que buscabas, solo tienes que dedicarte a leer las siguientes líneas y poner en práctica mis consejos. Solo piense: la herramienta que necesita podría ser gratuita e incluso estar disponible directamente en línea, sin necesidad de descargarla e instalarla en su PC. ¡Feliz lectura y buen trabajo!
Cómo copiar texto de una foto en iPhone y Android

Si quieres aprender cómo copiar texto de una foto en iPhone y Android, Me complace decirles que existen varias aplicaciones para convertir fotos e imágenes de varios tipos en texto. Déjame mostrarte algunos de ellos en detalle.
Tenga siempre en cuenta que el texto escrito a mano y fotografiado es más difícil de reconocer (es fundamental que la letra sea clara y corresponda a lo que espera el algoritmo del software), además el ángulo de disparo debe ser preferiblemente perpendicular. En cualquier caso, las propias aplicaciones te guiarán.
Cómo copiar texto de una foto con Adobe Scan

Quiero empezar hablándote de Adobe Scan: escáner de PDF con creador de PDF OCR. Disponible sin costo en Android (también en tiendas alternativas a Play Store) y en iOS / iPadOS, esta aplicación es una de las más utilizadas para transformar imágenes en archivos de texto editables.
Puedes proceder con la descarga e instalación de la aplicación desde la tienda de tu dispositivo, abriendo este último, buscando la aplicación en él y seleccionándola de los resultados de búsqueda. Luego presione el botón Instalar / Obtener y, si está usando un iPhone o iPad, verifique su identidad con Face ID, Touch ID o la contraseña de Apple ID.
Cuando se complete la descarga, puede abrir la aplicación directamente tocando el botón Abri o buscando su icono en el menú principal y seleccionándolo. Por lo tanto, el primer paso es iniciar sesión a través de una cuenta. Google, Appleo Facebook (si ya tiene un ID de Adobe, también puede tocar la escritura Ya tienes un ID de Adobe).

Después de iniciar sesión, la aplicación le pedirá su consentimiento para tomar fotos y grabar videos: luego toque el botón permitir e inmediatamente comience a usar la aplicación moviendo el marco de la cámara hacia un texto para ser reconocido. Espere unos segundos mientras sostiene su mano (y la toma) y la aplicación debería poder reconocer un área con texto para convertir.
Con la imagen escaneada, mueva los bordes en la pantalla, arrastrándolos hasta que incluyan todo el texto que desea copiar. Cuando esté satisfecho con la selección, toque el botón azul Continuar Y eso es. Al hacerlo, se adquirirá la foto y podrá abrirla fácilmente tocando su vista previa ubicado en la esquina inferior derecha de la pantalla.

Esto abrirá un menú para retocar la imagen usando las diversas herramientas disponibles, como limpieza (corregir arrugas o reflejos), Separar, Rueda, Color e Cambiar el tamaño. Otras funciones útiles son Añadir página e Reordenar, que se utilizará si desea incluir más páginas en su documento final, que se exportarán a PDF.
Al final de los cambios, toque la escritura Guardar PDF (arriba) para iniciar el reconocimiento automático del texto en la foto. Puede saber que la aplicación ha terminado de convertirse cuando la fecha y hora de guardado aparecen encima de la vista previa.

El archivo PDF así creado ya no se guardará como imagen sino como texto y solo necesitas abrirlo con cualquier lector de PDF para poder seleccionar el texto, copiarlo, pegarlo y modificarlo (siempre que utilices las herramientas adecuadas para el propósito). Solo recuerda tocar el botón Más y presione en el artículo Copiar al dispositivo, para guardar sus escaneos en la ruta Documentos> Adobe Scan y ábralos en cualquier momento que los necesite.
En aras de la integridad, me gustaría señalar que Adobe Scan también le permite cambiar los modos de disparo de Automatica a Manual, elija el tipo de documento de Documento, Tarjeta de visita (guardar un contacto en la agenda), Formulario (para poder completar y firmar el PDF después de la adquisición) e pizarra.
También puede abrir una imagen que ya se ha guardado tocando el icono galería en la parte inferior izquierda y presionando el botón permitir antes de pasar a seleccionar las imágenes que ya están en su dispositivo.
Cómo copiar el texto de una foto con Microsoft Office Lens

Otra aplicación que recomiendo para copiar texto de una foto es Lente de Microsoft Office, descargable desde Google Play, tiendas alternativas para Android y la App Store de forma gratuita mediante el procedimiento habitual.
¿Cómo se dice? ¿Por qué recomiendo Microsoft Office Lens? Bueno, la razón es simple: hace lo que quieres, que es copiar texto de una foto / imagen, a través de un procedimiento rápido y una interfaz simple y ágil. Déjame decirte cómo usarlo.
Tan pronto como haya instalado Microsoft Office Lens, comience con un toque en el icono que representa una L grande sobre un fondo rojo, y luego toque el botón permitir. Otro toque en el botón permitir le dará permiso a la aplicación para acceder a la cámara. Una vez hecho esto, debe presionar en secuencia el botón redondo central (Iniciar detección), luego en el botón adelante, De No envíe datos opcionales (si es la primera vez que usa la aplicación) y finalmente en CERRAR.

La pantalla principal que le da la bienvenida cuando abre Lens le muestra lo que está encuadrando la cámara de su dispositivo y le permite elegir entre diferentes modos de captura, según la foto que se va a escanear (pizarra, Documento, Tarjeta de visita e Foto).
Para capturar la imagen, toque el botón blanco colocado en el centro de la pantalla, para "tomar" una foto. Alternativamente, toque en el galería de su dispositivo presionando el icono cuadrado blanco con dos montañas estilizadas.
Una vez que se ha tomado (o seleccionado) la foto, puede elegir editarla usando las herramientas en la parte superior, o puede agregar una nueva foto tocando el botón Añadir. Cuando esté satisfecho con el resultado, continúe tocando el botón Hecho.

En este punto, elija el título y dónde guardar el archivo convertido, marcando colección e PDF. También puede guardar la imagen en la nube de onedrive y enviarlo directamente a aplicaciones como OneNote, Word e PowerPoint.
Si tu intención es copiar el texto de la imagen, la opción que no debes olvidar incluir es Word (documento OCR). Otra posibilidad es tocar el botón Leer al lado de Herramienta de lectura inmersiva. ¿Que cambios? Mientras que con la primera opción, el documento se guarda en un archivo en . Docx, con el segundo puede utilizar inmediatamente un lector de texto integrado para leer, seleccionar y copiar el contenido.

Finalmente, me gustaría señalar que al guardar en PDF el texto contenido en la imagen solo será seleccionable (por lo que para copiarlo hay que hacer el clásico copiar y pegar con un toque largo sobre el texto), mientras lo guarda en En formato Word, la aplicación copia el texto en el documento automáticamente (si puede reconocerlo).
Cuando haya terminado sus selecciones, continúe tocando el botón Ahorrar Y eso es. Los archivos se guardarán en la ruta Documentos> Lente de oficina o en el galería del dispositivo.
Claramente, si prefirió usar uno de los programas de la suite de Office, Office Lens le pedirá que inicie sesión en una cuenta de Microsoft ingresando dirección de correo electrónico e la contraseña. ¿Cómo se dice? ¿Aún no tienes una cuenta? No te preocupes, si quieres crearlo, tengo una guía que explica cómo hacerlo paso a paso.
Cómo copiar el texto de una foto con Google Translate

¿Le gustaría tener la posibilidad de fotografiar un texto, transformarlo en un documento editable y traducirlo al mismo tiempo? En este caso puedes contactar Traductor de Google y su función de reconocimiento de texto para copiar el contenido textual de lo que ve con la cámara del teléfono inteligente (o tableta). Te explicaré los pasos a seguir.
Si aún no lo ha hecho, descargue Google Translate desde Google Play, una tienda alternativa de Android o la App Store, como suele hacer con otras aplicaciones. Una vez instalada la aplicación, ábrela con un toque en su icono (la letra G sobre un fondo celeste y con un ideograma gris detrás), luego en lugar de traducir de la manera clásica, es decir escribiendo el texto, activa los Modo cámara.
Para hacer esto, simplemente presione elicono de cámara colocado debajo del cuadro en el que insertar el texto. Ahora, elija los idiomas que le interesan (por ejemplo, de Inglés a ciudad), para copiar el texto sin traducirlo, luego elija cuál de los tres métodos propuestos utilizar: instantánea, para traducir mientras enmarca; Detectar, para tomar una foto primero y hacer que la aplicación detecte el texto o Importar, para abrir el galería y abra una imagen que ya esté en la memoria.

Cualquiera que sea su elección, Google Translate le permite seleccionar una parte del texto en la imagen o todo. En el primer caso, simplemente deslice el dedo sobre el caja con un contorno blanco que encierran el texto detectado; en el segundo toque el botón Seleccionar todo colocado en la parte inferior. Finalmente, haga clic envista previa de la traducción (arriba).
Al hacerlo, podrá tomar el texto de la imagen en un formato editable. Luego podrá copiar, modificar o agregar / eliminar texto. Por ejemplo, para copiar, mantenga presionado el texto, seleccione la parte que le interesa y toque el botón Copiar en el menú contextual. Con el texto copiado, solo tienes que pegarlo donde quieras, incluso en un editor de texto o aplicación de mensajería como WhatsApp.
Cómo copiar el texto de una foto en Instagram

Le gustaría poder copiar el texto que se ve en una foto en Instagram? Las aplicaciones de las que te he hablado hasta ahora tienen herramientas de reconocimiento de texto muy eficaces y, sobre todo, son prácticas de usar. Esto significa que, si se utilizan bien, también le permiten copiar el texto de una foto en Instagram!
Sí, realmente puedes "recoger" el texto de las imágenes publicadas en la famosa red social fotográfica siguiendo lo que ya te he explicado para Adobe Scan, Microsoft Lens y Google Translate. Puede proceder de dos formas, ambas muy sencillas.
El primer método es abrir una de las tres aplicaciones, usar la captura de texto directa y enmarcar la foto o imagen publicada en Instagram. La misma aplicación cumplirá con su deber (como te expliqué en los capítulos correspondientes), como cuando encuadras una hoja o una imagen "en vivo".
Obviamente, además del teléfono inteligente en uso con la aplicación de reconocimiento de texto, necesita otra PC o dispositivo con Instagram abierto (o una foto de la pantalla de Instagram con el texto a tomar).
El otro método no requiere dos dispositivos, pero usa la función de captura de pantalla para guardar una instantánea de la pantalla y luego cargarla en una de las aplicaciones de las que te hablé. Ya les he mencionado para cada programa de la función galería integrado, así que no dude en confiar en mis consejos si encuentra alguna dificultad.
Cómo copiar texto de una foto en PC y Mac

Después de evaluar las que considero las mejores soluciones para copiar texto de una foto a través de dispositivos móviles, es hora de pasar a hablar de programas que nacen con el mismo propósito pero que se utilizan en un ordenador.
Bueno, si te estas preguntando cómo copiar texto de una foto en PC y Mac, en los siguientes capítulos encontrará las respuestas a esta pregunta. Como tendrás tu propia forma de leer, incluso en Windows y macOS las soluciones son variadas y cada una tiene fortalezas específicas, así que incluso en este caso te invito a que pruebes más de una, para que entiendas cuál es más para ti.
Microsoft OneNote (Windows / macOS)

El primer programa informático del que quiero hablarles es Microsoft OneNote, disponible no solo para Windows sino también para macOS, sin costo.
Microsoft OneNote es un programa incluido en el paquete de Microsoft Office, desarrollado específicamente para anotaciones y equipado con todo lo necesario para la gestión y digitalización de notas. Básicamente es uno de los mejores programas de anotación por su versatilidad y por su integración con otras herramientas de trabajo y colaboración (incluso de forma remota), como Microsoft Teams.
Si tiene un sistema Windows con el paquete de Office ya instalado, es muy probable que OneNote ya esté instalado en su computadora. Si no es así, lo invito a seguir mi guía sobre cómo usar OneNote para saber cómo proceder con la descarga, instalación y uso básico.
Para comenzar a copiar texto de una foto usando OneNote, abra el programa llamándolo desde el menú Inicio de Windows o el Launchpad de macOS. Luego haga clic en la pestaña entrar, en la parte superior, para que pueda elegir cómo insertar la imagen en la pantalla de notas.
Entre las opciones para insertar imágenes puede elegir entre Captura de pantalla, para tomar directamente una captura de pantalla de un área de la pantalla usando la herramienta de selección o de toda la página abierta con un programa, o Imagen, para buscar una imagen guardada en su PC para cargarla.

Proceda como desee y, una vez que la imagen esté cargada en OneNote, haga clic derecho sobre ella para abrir el menú contextual y haga clic en el elemento. Copiar texto de esta página de la impresión, luego finalice el proceso haciendo clic con el botón derecho en un área vacía de OneNote y eligiendo el elemento Pegar en el menú que se abre (también puede usar el atajo de teclas Ctrl + V en Windows o cmd + v en macOS).
Como has tenido la oportunidad de probarlo tú mismo, OneNote es una herramienta realmente práctica y rápida, además en el caso de múltiples imágenes / fotos desde las que copiar texto, te permite elegir la opción Copiar texto de todas las páginas de la impresión después de importar más de una imagen y hacer clic derecho sobre una de ellas. Realmente práctico, ¿no?
Sin embargo, recuerde que, como todos los programas para copiar texto de fotos e imágenes, la calidad y cantidad de las palabras reconocidas es directamente proporcional a la calidad de la imagen. ¡Siempre tome fotos (o use imágenes) que no estén borrosas, bien centradas y con la resolución más alta posible!
FreeOCR (Windows)

Por su facilidad de uso y su "ligereza" (en términos de memoria utilizada), decidí dedicar este capítulo a una herramienta gratuita disponible solo para sistemas Windows: FreeOCR.
Este programa está disponible para su descarga en su sitio web oficial y satisface perfectamente la necesidad de convertir / copiar el texto de una foto o imagen, transcribiéndolo automáticamente a un archivo de texto.
Entre las muchas posibilidades que ofrece FreeOCR también está la de interactuar con las pantallas de herramientas de adquisición como escáner de documentos, para devolver directamente un archivo de texto en lugar de una imagen. Además, el programa incluye herramientas de edición para refinar el resultado de la adquisición.
Para continuar con el uso de FreeOCR, todo lo que tiene que hacer es descargarlo conectándose al sitio web oficial que informé anteriormente y hacer clic en el botón Descargas, en la parte superior, entonces tienes que hacer clic en el botón Descargue Aquí (centro) y espere a que finalice la descarga.
Cuando se complete la descarga, haga doble clic en el archivo .exe obtenido y presione los botones Sí, Siguiente página, acepto el acuerdo, Siguiente página dos veces seguidas, Instalar e Tecnologías, para completar el procedimiento de instalación e iniciar el programa automáticamente.

Ahora puede continuar con la adquisición de texto a partir de imágenes, lo que se puede hacer de dos maneras: escaneando o subiendo desde un archivo. En el primer caso, obviamente debe tener una herramienta de adquisición como un escáner o una impresora multifunción, luego haga clic en el botón Escanear en la parte superior y elija el nombre del modelo conectado al PC. También puede ajustar algunas configuraciones usando una herramienta de edición y una vez que haya terminado de configurar, haga clic en el botón Escanear.
En el segundo caso, que es el de una imagen o foto ya presente en la computadora, proceda haciendo clic en el botón Abre, luego elija la imagen de la cual tomar el texto y haga clic en el botón Abri. Ahora que ha importado la imagen, proceda haciendo clic en el botón OCR, arriba, y luego en la voz Página actual de OCR (en el caso de una sola página) o en ese OCR en todas las páginas (en caso de varias páginas).
El programa propone así el texto copiado en la parte derecha de la pantalla. Desde aquí puede editar el texto, copiarlo y pegarlo o exportarlo a un documento Word (haciendo clic en el logotipo correspondiente en el centro). Alternativamente, puede guardar el texto en .TXT, haciendo clic en el botón que representa un disco flexible y eligiendo el directorio de guardado. Al hacerlo, habrá completado el procedimiento.
Prisma (macOS)
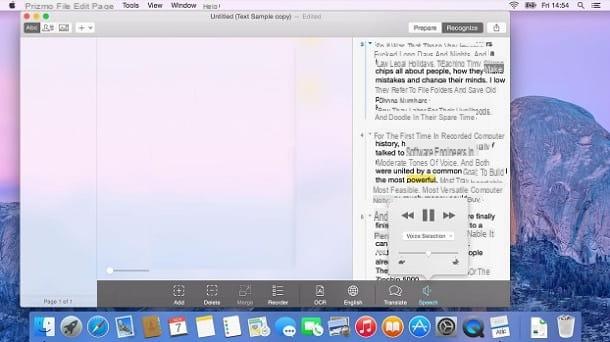
Si estas buscando cómo copiar el texto de una foto en Mac, lo más probable es que la solución adecuada para usted se llame Prisma, uno de los programas OCR más utilizados en la plataforma Apple. Es capaz de digitalizar documentos, hacer que el texto dentro de ellos sea editable y también te permite guardar todo en formatos PDF y RTF.
Para continuar con su uso, primero debe descargar Prizmo desde el sitio web oficial: para hacerlo, haga clic en el botón Descargar, arriba. Después de esperar la descarga, proceda extrayendo el archivo .zip obtenido en el directorio de su elección y arrastre el icono del programa a la carpeta aplicaciones de la Mac.
Ahora puede hacer clic con el botón derecho en el icono que acaba de mover y luego seleccionar el elemento Abri, luego otra vez Abri para abrir el software superando las limitaciones impuestas por Apple a los programas no certificados (en lanzamientos posteriores podrás abrir Prizmo con normalidad).
Ahora comience a copiar texto de fotos e imágenes haciendo clic en el botón OK, luego seleccionando los elementos Nuevo documento e Importar desde escáner o cámara (si aún tiene que importar la imagen a su Mac) o eligiendo Abrir archivo de imagen / Examinar biblioteca de imágenes, si el archivo ya existe en Mac.
En el último caso, simplemente navegue por las imágenes y selecciónelas para importarlas a Prizmo, mientras que en el segundo debe elegir el escáner o el dispositivo de captura conectado a la Mac y haga clic en los botones Escanear e Hecho.
El resultado final en ambos casos es ver la imagen en la pantalla de Prizmo, desde la cual puedes realizar ajustes para mejorar la calidad según tus preferencias. Cuando todo esté listo, haga clic en el botón OCR eligiendo el idioma del texto en la imagen y luego seleccionando el texto a copiar.
Finalmente, solo debes hacer clic en el botón compartir ubicado en la parte superior derecha y guarde el archivo de texto. Ha copiado correctamente el texto de una foto con su Mac. Simple, ¿verdad?
OCR en línea (en línea)

¿Le gustaría copiar texto de una foto o imagen a través de un servicio web y sin instalar nada en su computadora, teléfono inteligente o tableta? Entonces puedes intentar OCR en línea. Es un servicio en línea gratuito que le permite cargar una imagen que contiene texto y extrapolar los escritos de la misma; todo a través del navegador.
El formato de las imágenes (o fotos) debe ser necesariamente PDF, JPG (JPEG), BMP, GIF y TIFF. Los archivos deben cargarse en el sitio haciendo clic en el botón azul Seleccione el archivo y seleccionándolos desde su dispositivo a través de la ventana de navegación correspondiente.
Con el archivo recién seleccionado, continúe eligiendo el idioma del texto a copiar, usando el menú desplegable apropiado. La siguiente opción se refiere al formato del archivo de texto, que puede ser Microsoft Word (.docx), Microsoft Excel (.xlsx) o Texto sin formato (.txt). Cualquiera que sea la salida seleccionada, debe hacer clic en el botón Convertir para iniciar el reconocimiento de texto.
Al final del reconocimiento de texto, el sitio le muestra una vista previa del resultado en el cuadro en la parte inferior. En este punto, simplemente haga clic en el botón Descargar archivo de salida para elegir dónde guardar el texto reconocido.
Otras soluciones para copiar texto de una foto

Si las soluciones de las que he hablado hasta ahora no han podido satisfacer completamente sus necesidades de copiar textos de fotos e imágenes, permítame ofrecerle herramientas adicionales que creo que son igualmente válidas para copiar texto de una foto.
- google Keep (En línea) - Debe mencionarse el servicio web de Google llamado Keep, una herramienta gratuita muy similar a OneNote de Microsoft. Google Keep está desarrollado como una plataforma para tomar notas con tecnología OCR integrada. Para su ventaja está la integración con G Suite y Google Drive, por lo que para usarlo solo necesitas crear una cuenta de Google, conectarte al servicio desde tu cuenta (el ícono es el de un post-it amarillo con una bombilla en el centro) y haga clic en una imagen cargada en su espacio en línea, luego, haciendo clic en el botón ⋮, elija el elemento Capturar texto (el texto se copia inmediatamente debajo de la imagen).
- Texto GT (Windows): este programa está disponible sin costo para los sistemas Windows. Funciona con fotos e imágenes en blanco y negro, pero está optimizado para reconocer el texto en color y recuperar el texto "copiado" también en color.
- Espacio OCR (En línea): este es un servicio en línea disponible sin costo y sin registro, diseñado para transformar texto en imágenes en texto editable sin la necesidad de instalar ningún programa. Si bien es un servicio web, debo decir que es muy versátil en cuanto a entrada y salida, de hecho permite cargar tanto imágenes como PDF y guardar el texto en un archivo o copiarlo desde el mismo sitio.
- i2OCR (En línea) - Siguiendo con el tema de los servicios web, i2OCR también merece ser incluido en esta lista. Este servicio es capaz de reconocer texto en más de 100 idiomas y admite una buena variedad de formatos de imagen o PDF. Además, también te permite insertar un enlace a una imagen para extraer texto y guardarlo en formato Word, PDF y RTF. También cabe destacar que es completamente gratuito y no requiere registro.
Así que aquí están las mejores soluciones para copiar texto de una foto, pero antes de partir para convertir tus imágenes en texto editable, también te invito a echar un vistazo a mi artículo donde te cuento en detalle sobre otras soluciones de OCR.
Cómo copiar texto de una foto

























