A partir de iOS 11, la cámara del iPhone y el iPad ha experimentado algunas adiciones realmente útiles y fáciles de usar. Uno entre todos es ciertamente el relativo a reconocimiento automático de códigos QR y la consiguiente posibilidad de conectarse a cualquier red Wi-Fi simplemente enmarcando la parte posterior del módem en cuestión.
Además, con iOS 12, Apple decidió agregar un acceso rápido a la función ofreciendo la posibilidad de insertar la clave de activación en el centro de control. En realidad, la cosa es bastante "inútil" ya que para realizar las mismas operaciones basta con abrir la aplicación "Cámara" (quién sabe por qué la empresa decidió hacerlo). Pero procedamos en orden y descubramos cómo evitar ingresar manualmente las contraseñas muy largas para acceder a la red doméstica.
Agrega el botón "Códigos QR" en el centro de control
La primera fase es obviamente llegar fácilmente a la pantalla de reconocimiento de códigos QR, aunque, repetimos, no es en absoluto necesario para nuestro propósito.
- Abra la aplicación de configuración
- clic "Centro de control"
- Continua con "Personalizar controles"
- Añadir "Escanea el código QR" usando texto verde "+" a su izquierda
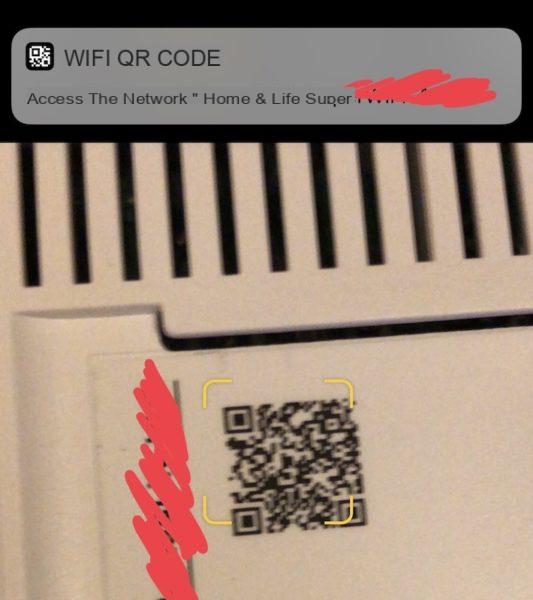
En este punto será necesario abrir el centro de control, hacer clic en el enlace recién agregado, enmarcar el código, generalmente ubicado en la parte posterior del módem, y conectarse a través de la notificación que aparece en la parte superior. Repetimos una vez más que se puede obtener el mismo resultado simplemente abriendo la cámara y encuadrando el código.
¿Dudas o problemas? Te ayudamos
Si quieres estar al día, suscríbete a nuestro canal de Telegram y síguenos en Instagram. Si desea recibir soporte para cualquier pregunta o problema, únase a nuestra comunidad de Facebook.


























