A menudo, tiene tantas aplicaciones o servicios en ejecución que nos molestan constantemente jingles y música variada, y si está aquí, ¡realmente tiene suficiente! De hecho, en esta guía te enseñaremos cómo desactivar las notificaciones en iPhone y iPad en unos sencillos pasos, y más adelante también veremos cómo modificarlos según sus preferencias.
De hecho, el sistema de la manzana mordida proporciona la gestión completa de notificaciones en todos sus aspectos o, alternativamente, la desactivación completa de cualquier notificación por parte de una aplicación. Para algunas aplicaciones, como veremos en breve, hay una gestión de notificaciones dedicada y más completo. Así que no perdamos más tiempo y comencemos:
Cómo desactivar las notificaciones en iPhone y iPad
Como se mencionó, iOS está particularmente preocupado por la gestión de notificaciones, tanto que le dedica una sección completa. En tu iPhone o iPad, de hecho, yendo a la aplicación ajustes, inmediatamente notará la sección "Notificaciones", Como en la foto de abajo:
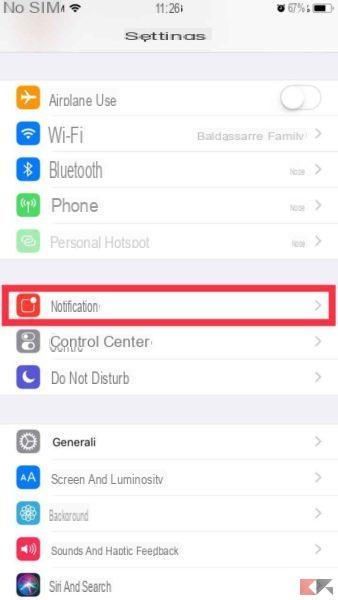
En este momento tendrá una página que contiene todas las aplicaciones instaladas en su dispositivo. Sin embargo, antes de que veamos cómo puede desactivar las notificaciones en iPhone y iPad, anote cuidadosamente lo que está escrito bajo el nombre de cada aplicación. Como en la imagen a continuación, notará que debajo de cada aplicación puede haber un máximo de tres elementos: Insignias, Sonidos y Banners - que resumen los "permisos" en la gestión de notificaciones.

De hecho, cada aplicación puede tener ciertos permisos para acceder a las notificaciones de tu iPhone o iPad. Estos permisos son administrados por el sistema con tres categorías diferentes:
- INSIGNIA: la aplicación puede mostrar insignias (o "puntos") en el icono que ha recibido una notificación, con el número de notificaciones recibidas dentro;
- SONIDOS: la aplicación puede usar el tono de llamada que ha configurado para notificaciones para notificarle la llegada de una de ellas;
- BANDERA: la aplicación puede mostrar un banner (momentáneo o permanente) en la parte superior de la pantalla del dispositivo.
Más adelante veremos cómo gestionar estos aspectos. Sin embargo, si solo desea desactivar las notificaciones en iPhone y iPad, solo tiene que seleccione la aplicación de la que ya no desea recibir notificaciones. Una vez hecho esto, encontrará una pantalla similar a la imagen de abajo: todo lo que tiene que hacer es hacer clic en la marca verde "Permitir notificaciones”Y a partir de ahora esa aplicación ya no tendrá acceso a ninguna de las notificaciones descritas anteriormente.

Una vez desactivado, de hecho, verás una pantalla similar a la de la foto de abajo a la izquierda y, volviendo a la sección de notificaciones, notarás que debajo de la aplicación no habra mas permiso (pancartas, insignias o sonidos), y en lugar de esos encontrarás las palabras "No", Como en la imagen:
De esta forma puedes deshabilitar las notificaciones en iPhone y iPad con cualquier versión del sistema operativo de una forma rápida y sumamente sencilla, pero como se mencionó iOS permite una gestión más avanzada de las notificaciones, y por lo tanto ahora veremos cómo usarlo en el mejor manera de poder personalizar el comportamiento de las notificaciones de sus dispositivos.
Administrar notificaciones en iPhone y iPad
Si las notificaciones de una aplicación son particularmente molestas o invasivas, a menudo la mejor solución no es eliminar por completo cualquier posibilidad de que esa aplicación acceda a las notificaciones, especialmente si es una aplicación bastante importante. Con iOS pronto aprenderá a gestionar a fondo los permisos de cada aplicación en la gestión de notificaciones y, en lugar de deshabilitarlas por completo, podrá simplemente limitarlos según sus preferencias.
De hecho, como vimos anteriormente, cada aplicación instalada en su dispositivo puede acceder a las notificaciones de tres formas diferentes que, generalmente, se denominan Insignias, Sonidos y Banners. Veámoslos con más detalle:
- INSIGNIA: al llegar una alerta de una aplicación, generalmente combinada con un sonido de notificación, aparecerá una pequeña insignia en el ícono de la aplicación, o un "punto" que indica el número de notificaciones aún no mostradas de esa aplicación. La única forma de eliminarlos es ingresar a la aplicación y verlos, pero a veces puede ser muy tedioso (por ejemplo, cuando tienes cientos de correos electrónicos);
- SONIDOS: si una aplicación tiene permiso para acceder a los sonidos de su iPhone o iPad, el tono de llamada que ha elegido para las notificaciones se reproducirá cuando se reciba una alerta. Si no desea que lo molesten, simplemente desactive este permiso o silencie el dispositivo con el selector apropiado que está, generalmente, en la parte superior izquierda, pero en este caso silenciará todas las notificaciones;
- BANDERA: todas las aplicaciones que tienen acceso a los banners de notificación pueden mostrar un banner que contiene información sobre la aplicación y la notificación que ha llegado a la pantalla (arriba). Los banners se pueden mostrar encima de las aplicaciones y, por lo tanto, interfieren con cualquier operación que se esté llevando a cabo, especialmente si el banner está configurado como "persistente": en este caso, el banner no desaparecerá hasta que deslice el dedo de abajo hacia arriba.
Ahora que tenemos en mente cómo funcionan las notificaciones en iPhone y iPad, solo tenemos que averiguar cómo actuar sobre ellas para poder personalizarlas a tu gusto. Como antes, sube Configuración -> Notificaciones y seleccione una de las aplicaciones que le molestan. En el "peor de los casos", esa aplicación tendrá acceso a todos los permisos para las notificaciones y se encontrará con una pantalla similar a la siguiente:

En este caso hemos tomado la aplicación de Instagram como ejemplo, pero es irrelevante para la explicación. Ahora veamos paso a paso todos los elementos presentes, cuál es su finalidad y qué conlleva su activación / desactivación.
- Permitir notificaciones: esta opción, como se ve en el párrafo anterior, le permite deshabilitar completamente las notificaciones en iPhone y iPad. Al hacer clic en este botón, todos los demás elementos desaparecerán y ya no recibirás ningún tipo de notificación de esta aplicación;
- Sonidos: al desmarcar esta selección, la aplicación en cuestión aún podrá advertirle "visualmente" de la llegada de una notificación con una insignia o banner, pero no se emitirá ninguna advertencia acústica;
- Insignia icono de la aplicación: con esta opción puedes ocultar el distintivo de notificaciones recibidas para esa aplicación. Se vuelve muy conveniente en el caso de aplicaciones con muchas notificaciones no leídas que no desea mostrar una por una;
- Mostrar en la pantalla de bloqueo: las notificaciones recibidas en iPhone y iPad permanecen en la pantalla de bloqueo del dispositivo para verlas más tarde. Al eliminar esta marca, las notificaciones se mostrarán solo cuando la pantalla esté desbloqueada;
- Mostrar en la historia: cuando tira del menú de notificaciones recientes de arriba a abajo, si esta verificación está desactivada, las notificaciones de la aplicación en cuestión no estarán presentes en el historial de notificaciones;
- Mostrar como banner: esta opción le permite administrar la capacidad de una aplicación para mostrar un banner al recibir una notificación. El banner se puede desactivar por completo. Sin embargo, si está activo, puede elegir si desea mostrarlo temporalmente (por un período corto de tiempo) o permanentemente (tendrá que quitarlo);
- Mostrar vistas previas: esta opción le permite administrar completamente las vistas previas de las notificaciones recibidas. Por lo general, las vistas previas aparecen en la pantalla de desbloqueo y activan la pantalla del dispositivo. Desactivarlos puede resultar útil si no desea que otras personas vean las notificaciones que recibe. Más precisamente, la opción "Mostrar vistas previas" por defecto está preestablecida en Siempre, pero se puede cambiar a Nunca o "Cuando está desbloqueado" (excluyendo así las vistas previas en la pantalla de bloqueo).
¡Pero eso no es todo! Algunas aplicaciones pueden contener múltiples servicios, e iOS te permite administrar y personalizar las notificaciones de cada servicio relacionado con esa aplicación. Un ejemplo muy simple, pero hay muchas otras aplicaciones similares, es la aplicación de correo donde puede haber vinculado más de una cuenta. En la siguiente figura, por ejemplo, mi aplicación de correo administra cuatro buzones de correo diferentes:
Marcando una casilla se le permitirá administrar las notificaciones para ese cuadro únicamente (en la imagen de la derecha, por ejemplo, se está administrando el buzón de la cuenta de Outlook). Esto le dará un control aún más completo de todas las notificaciones en iPhone y iPad.
En caso de que tengas problemas o necesites una aclaración, no dudes en dejar un comentario a continuación o preguntar a nuestro Messenger Bot (Facebook) quien te pondrá en contacto directo con nuestro personal y podrá reportarte ofertas, cupones, descuentos y promociones ¡cuando quieras! Mientras tanto, aquí hay algunos otros enlaces que pueden interesarle:


























