Comparte las fotos que tomas con las tuyas a menudo iPhone por correo electrónico y ¿le gustaría poder cambiarles el nombre antes de enviarlos? Desafortunadamente, la aplicación Fotos, la que está disponible "estándar" en los dispositivos iOS para ver y administrar fotos, no incluye una función especial (mientras que para álbumes esto es factible), por lo que, para realizar la operación en cuestión, se necesitan otras soluciones. adoptado.
Para tener éxito en cambiar el nombre de las fotos en el iPhoneDe hecho, es necesario recurrir al uso de otras herramientas, como en el caso del administrador de archivos File, también preinstalado en el "iPhone de", o aplicaciones de terceros utilizadas para tal fin. Si está interesado en él, continúe y lea: encontrará todo explicado en detalle a continuación.
¿Luego? ¿Puedo saber qué sigues ahí parado? Colóquese cómodamente, tómese unos minutos de tiempo libre solo para usted y comience inmediatamente a concentrarse en lo que se informa en esta guía mía. Te aseguro que no tendrás que hacer nada especialmente complejo y que, al final, podrás decir que estás muy feliz y satisfecho con lo aprendido. ¿Qué dices, apostamos?
Cómo cambiar el nombre de las fotos de iPhone con un archivo
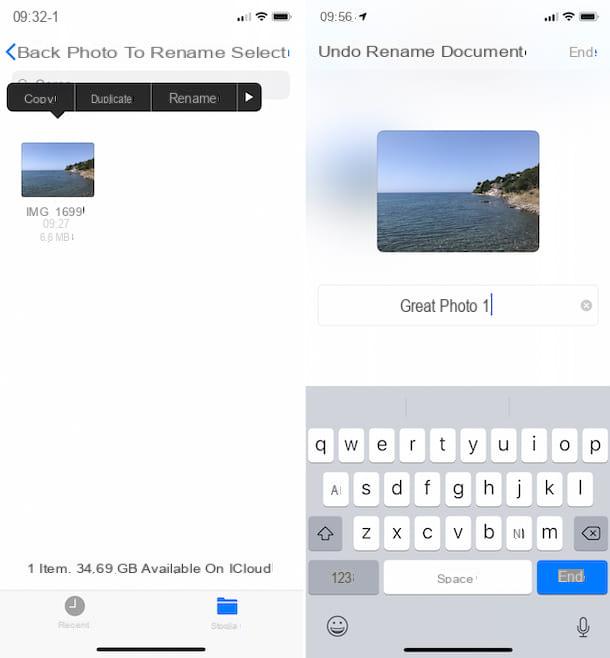
Como te dije al principio de la guía, ya que la aplicación Foto iOS no incluye una función ad hoc para cambiar el nombre de las fotos en el iPhone, para tener éxito en tu intento debes recurrir a un "truco": usar Archivo, el gestor de archivos que Apple ha decidido incluir en iOS a partir de la versión 11 de su sistema operativo, que, de hecho, permite gestionar archivos en el iPhone y en la nube de una forma bastante completa y versátil.
Para usarlo para su propósito, primero tome su iPhone, desbloquéelo, vaya a su pantalla de inicio y toque el ícono de la aplicación Foto (el del fondo blanco y la flor multicolor). A continuación, ubique la foto (o fotos) sobre la que le interesa actuar y presione en su vista previa.
En la pantalla que se le muestra más tarde, presione botón de compartir (el que tiene el cuadrado y la flecha) ubicado en la parte inferior izquierda, elija la opción Guardar en archivo en el menú que se abre e indica la ubicación para guardar la foto en su iPhone o iCloud Drive. Luego presione sobre el elemento Añadir, ubicado en la parte superior derecha.
Si no aparece el elemento para guardar la foto en Archivo, desplácese por el menú que se muestra, de derecha a izquierda, presione el icono Más y seguir ON el interruptor que encuentras al lado de la redacción Archivo.
Si esa redacción no está presente, es evidentemente porque ha desinstalado la aplicación Archivos del dispositivo. Para descargarlo nuevamente, visite la sección correspondiente de la App Store, toque el botón Obtener / Instalar, autorizar la descarga a través de ID de la cara, tocar ID o la contraseña y presiona el botón Abri, que luego verá aparecer en la pantalla, para abrirlo.
Una vez importada la foto, abre la aplicación Archivo, presionando sobre su icono (el que tiene el fondo blanco y la carpeta azul) que encuentres en la pantalla de inicio, dirígete a la ubicación donde has elegido guardar la foto, seleccionándola en el apartado Hojaldre, o de eso reciente, presione y mantenga presionada la foto por unos momentos y elija, en el menú que se abre, la opción Rebautizar.
Finalmente, elimine el nombre actualmente configurado para la foto eliminando lo que se indica en el campo correspondiente, escriba el nuevo título y presione el botón final (arriba a la derecha) para confirmar y aplicar los cambios.
Aplicación para cambiar el nombre de las fotos del iPhone
Si el uso de la aplicación Archivo no le satisface y, por lo tanto, está buscando soluciones alternativas para cambiar el nombre de las fotos en el iPhone, me complace informarle que puede considerar seriamente la aplicaciones de terceros que te he indicado a continuación. Estos son, en esencia, otros administradores de archivos que te permiten cambiar los nombres de las fotos: ponlos a prueba ahora, estoy seguro de que podrás encontrar el que sea adecuado para ti.
Documentos

La primera aplicación alternativa de archivo que te invito a considerar es Documentos: es un administrador de archivos gratuito para iPhone y iPad que le permite ver, administrar y renombrar varios tipos de archivos sin restricciones particulares, un poco como en una computadora.
Para descargarlo en su "iPhone por", visite la sección correspondiente en la App Store, toque el botón Obtener / Instalar, autorizar la descarga a través de ID de la cara, tocar ID o la contraseña y presiona el botón Abri que luego verá aparecer en la pantalla para abrirlo.
Ahora que ve la pantalla principal de la aplicación, siga la breve guía introductoria que se le propone, luego toque la carpeta álbumes de fotos que encuentras en la pantalla Papeles. Si la carpeta no está presente, para solucionarlo, toque el botón con elengranaje ubicado en la parte superior derecha de la pantalla, seleccione el elemento Administrador de archivos en el menú que se abre y muestra ON el interruptor ubicado al lado del artículo Mostrar fotos.
Luego, seleccione el álbum que contiene la foto (o fotos) que desea cambiar de nombre, presione el elemento Modificación ubicado en la parte superior derecha, toque la redacción Copiar ubicado en el menú inferior e indica dónde guardar la copia de la foto en Documentos.
Luego, vaya a la ubicación elegida anteriormente, toque el botón [...] que encuentra en la esquina inferior derecha de la vista previa de la imagen y seleccione, en el menú que se abre, el elemento Rebautizar. Finalmente, elimine el nombre actualmente configurado para la foto, escriba lo que desea asignarle y presione el botón final parte superior derecha.
Archivo maestro

Otra aplicación a la que puede recurrir para realizar la operación cubierta en esta guía es Archivo maestro: es un administrador de archivos para dispositivos iOS gracias al cual puedes ver documentos, reproducir audio y video, editar textos y mucho más. Por supuesto, también le permite cambiar el nombre de las imágenes. Es gratis, pero ofrece compras dentro de la aplicación (desde $ 1,09) para eliminar anuncios y agregar funciones adicionales, como el bloqueo de código.
Para descargarlo en su iPhone, acceda a la sección correspondiente en la App Store, toque el botón Obtener / Instalar, autorizar la descarga a través de ID de la cara, tocar ID o la contraseña y presiona el botón Abri que luego verá aparecer en la pantalla, para abrirlo.
Ahora que ve la pantalla principal de la aplicación, toque el botón [+] en la parte superior, seleccione el elemento Importar fotos en el menú que se abre y seleccione la foto (o fotos) que desea cambiar de nombre en la siguiente pantalla, luego presione en el elemento Hecho en la parte superior derecha.
Una vez que se ha importado la imagen, toque el botón "yo" ubicado junto a su vista previa, seleccione la opción rebautizar en el menú que aparece, elimine el nombre configurado actualmente para la foto, escriba lo que desea asignarle en el campo que se muestra y toque el botón OK, para confirmar y aplicar los cambios. ¡Aquí está!
Otras aplicaciones

Además de las aplicaciones de las que ya te hablé, puedes recurrir a los siguientes administradores de archivos para cambiar el nombre de las fotos en tu iPhone. ¡Échale un vistazo ahora!
- Gestor de archivos - aplicación gratuita que le permite administrar, organizar y ver prácticamente cualquier tipo de archivo. Tiene una interfaz de usuario agradable y también admite servicios de almacenamiento en la nube. Por supuesto, también te permite cambiar el nombre de las imágenes importadas.
- Documentos Pro - otra aplicación perteneciente a la categoría de administradores de archivos gracias a la cual puedes administrar fácilmente cualquier tipo de archivo. Es gratis, pero ofrece compras dentro de la aplicación (desde $ 0,99) para desbloquear algunas funciones adicionales.
- Administrador de archivos y navegador - Es uno de los mejores administradores de archivos en términos de facilidad de uso. Tiene una interfaz simple e intuitiva y le permite administrar prácticamente cualquier tipo de archivo, tanto localmente como en la nube. Es gratis, pero ofrece compras dentro de la aplicación (a partir de 3,49 €) para desbloquear funciones adicionales.
Cómo cambiar el nombre del álbum de fotos del iPhone

Para completar la información, parece correcto decirle cómo hacerlo. cambiar el nombre de los álbumes de fotos en iPhone. A diferencia de las fotos individuales, los nombres de los álbumes se pueden cambiar fácilmente usando la aplicación Foto de iOS. Veamos de inmediato cómo hacer esto.
Primero, vaya a la pantalla de inicio de iOS, toque el ícono de la aplicación Foto (el que tiene el fondo blanco y la flor multicolor) y ve a la sección Álbum del mismo, seleccionando el elemento apropiado visible en la parte inferior. A continuación, toque el elemento Ver todo que encuentras en correspondencia con la sección Mis álbumes.
Ahora que ve la lista completa de álbumes de fotos, haga clic en la redacción Modificación en la parte superior derecha, toca el nombre del álbum desea cambiar el nombre, elimine el que está actualmente en uso, escriba el nuevo título y toque el elemento final, ubicado en la parte superior derecha, para guardar los cambios. Tenga en cuenta que es posible cambiar el nombre de todos los álbumes excepto Todas las fotos e marcadores.
Tenga en cuenta que si usa el biblioteca Fotos de ICloud, que te permite subir fotos, fotos en vivo y videos a la nube sin límites de tiempo, duración o resolución, mientras erosiona el espacio de almacenamiento en iCloud y por tanto, "obligar" al usuario a suscribirse a uno de los planes de pago del servicio (a partir de 0,99 € / mes por 50GB de almacenamiento, como he indicado en detalle en mi guía sobre cómo comprar espacio en iCloud), por lo que fotos y Los álbumes están perfectamente sincronizados en todos los dispositivos en los que ha elegido habilitar el mismo servicio, también puede cambiar el nombre de los álbumes de este último y luego ver los cambios realizados en el iPhone.
Teniendo en cuenta lo dicho anteriormente, si está interesado en él, a continuación encontrará explicado cómo cambiar el nombre de los álbumes de fotos guardados a través del servicio iCloud Photo Library actuando como MacOS, Windows y sitio web de iCloud.
- MacOS - abre la aplicación Foto, haciendo clic en su icono (el que tiene el fondo blanco y la flor multicolor) presente en el Barra de muelle, haga clic en el elemento Mis álbumes que se encuentra en la barra lateral izquierda, ubique el álbum para cambiar el nombre, haga clic en su nombre, elimine el que está configurado actualmente, escriba el nuevo nombre que desea usar y presione el botón Envío en el teclado para aplicar los cambios.
- Windows - después de descargar e instalar iCloud en su PC, como le expliqué en mi guía sobre el tema, abra Explorador de archivos haciendo clic en el icono correspondiente (el que tiene la carpeta amarilla) presente en el barra de tareas, seleccione el artículo Fotos de ICloud colocado bajo el encabezado marcadores en la barra lateral izquierda, haga clic con el botón derecho en el álbum al que desea cambiar el nombre, seleccione el elemento Rebautizar en el menú contextual, elimine el nombre aplicado actualmente al álbum, escriba el nuevo y presione la tecla Envío en el teclado de la PC.
- iCloud.com - vaya al sitio web iCloud.com e inicie sesión en su cuenta de iCloud completando los campos correspondientes en la pantalla con los datos requeridos. Una vez que haya iniciado sesión, haga clic en el icono Foto (el que tiene el fondo blanco y la flor multicolor), seleccione el elemento Mis álbumes ubicado en la barra lateral izquierda, haga clic en el nombre del álbum que desea cambiar, elimine el nombre ingresado actualmente, escriba el nuevo y presione el botón Envío en el teclado de la computadora.


























