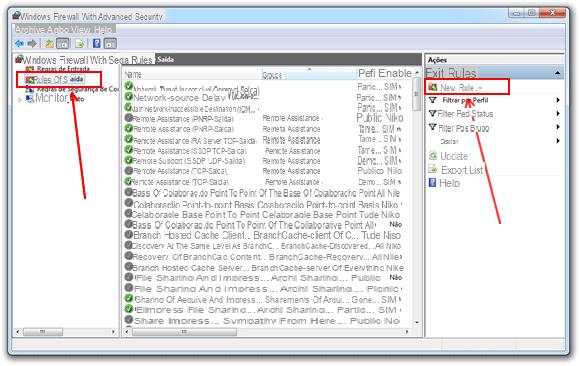
Windows 10 integra un cómodo y práctico cortafuegos que le permite bloquear el acceso a Internet, en su totalidad o en parte, a un programa o un juego. Esta es sin duda una característica interesante si, por ejemplo, desea interrumpir el acceso a la Web a un software o un título para proteger a su hijo. Dentro de esta nueva guía de hoy te revelaremos cómo bloquear un programa con un firewall de Windows 10 siguiendo unos sencillos pasos.
Información preliminar
Siempre recomendamos hacer una instalación a través de uno Licencia 100% genuina y original, esto es para evitar la pérdida de datos o ataques de piratas informáticos. Somos conscientes de que adquirir una licencia en la tienda de Microsoft tiene un coste elevado. Para ello, hemos seleccionado para usted Mr Key Shop, un sitio confiable con asistencia gratuita especializada en en tu idioma, pagos seguros y envío en segundos por correo electrónico. Puede verificar la confiabilidad de este sitio leyendo las muchas críticas verificadas positivas. Las licencias de Windows 10 están disponibles en esta tienda a precios muy ventajosos. Además, si desea actualizar a las últimas versiones de los sistemas operativos Windows, también puede comprar la actualización a Windows 11. Le recordamos que si tiene una versión original de Windows 10, la actualización al nuevo sistema operativo Windows 11 se libre. También en la tienda puedes comprar las distintas versiones de los sistemas operativos Windows, paquetes de Office y los mejores antivirus del mercado.
Cómo bloquear parcialmente un programa con el firewall de Windows 10
Restringir un software aprovechando las cortafuegos di Windows 10 Es una operación bastante sencilla de realizar pero es necesario aclarar la diferencia entre conexión entrante e conexión saliente dependiendo de si desea aplicar un bloqueo parcial o total. En particular, si elige suspender las conexiones entrantes, el programa solo puede enviar datos a través de Internet, pero no recibirlos. Por el contrario, al interrumpir las conexiones salientes, el software solo puede recibir datos de Internet, pero no enviarlos.
Dicho esto, para continuar con el bloqueo de conexiones entrantes o salientes, simplemente siga los pasos que se enumeran a continuación:
- Presione en la barra de búsqueda en la parte inferior izquierda y escriba cortafuegos.
- De los resultados que aparecen, haga clic en el primero que sería Firewall de Windows Defender.
- En este punto, haga clic en Ajustes avanzados que encuentras en la barra lateral izquierda y eliges Reglas de conexión entrante o Reglas de conexión saliente según su elección.
- Ahora, haga clic en Nueva regla ... que encuentras en el menú acciones, asegúrese de que la marca de verificación a esté presente programa y sigue adelante adelante abajo a la derecha.
- En el siguiente paso, haga clic en Navegar ... opción Ruta del programa: y elige el archivo ejecutable (.exe) del programa al que desea bloquear las conexiones entrantes o salientes.
- Después de presionar adelante, aplicar un cheque a Bloquear la conexión, haz clic una vez más en adelante y elija el tipo de red para la que desea activar el bloque, es decir, todo el dominio, redes públicas, redes privadas o seleccione varios elementos al mismo tiempo.
- Una vez hecho clic en adelante, complete los campos de Nombre e Descripción.
- Para concluir el procedimiento, haga clic en final. A partir de este momento, el software elegido ya no podrá recibir ni enviar datos a / desde Internet.
En caso de dudas, puede desbloquear las conexiones entrantes y salientes simplemente seleccionando una vez con el botón izquierdo del mouse el regla creada hace un rato y elige Desactivar regla o elimina siempre de la seccion acciones que aparece a la derecha.
Cómo bloquear completamente un programa con el firewall de Windows 10
Si desea detener un software en manera completa, por lo que al cortar completamente el acceso a Internet, puede detener las conexiones entrantes y salientes al mismo tiempo. Es posible hacer esto creando dos nuevas reglas como se indicó anteriormente para el mismo software para conexiones entrantes y salientes.
Alternativamente, aproveche una segunda solución que le indicamos a continuación:
- Siempre abierto Firewall de Windows Defender como se indicó anteriormente (escribiendo así cortafuegos en el campo de búsqueda) y esta vez presione Permitir aplicaciones o funciones a través del Firewall de Windows Defender que siempre puedes encontrar en la barra lateral izquierda para acceder a la sección Aplicaciones permitidas.
- En este punto, haga clic en Cambiar ajustes presente en la parte superior para desbloquear las funciones y encontrar el programa que desea bloquear en el cuadro Aplicaciones y funciones permitidas.
- Completa el procedimiento quitando la garrapata a los palcos Público y Privado en correspondencia con el nombre del software elegido y confirme pulsando OK.
En caso de que el programa que desea bloquear no esté presente en la lista, simplemente puede agregarlo presionando en Permitir otra aplicación ... que siempre encuentras en Aplicaciones permitidas. Luego, haga clic en Navegar ..., seleccione el archivo ejecutable y siga los pasos anteriores. Sin embargo, en caso de dudas, puede desbloquear completamente el software marcando las casillas Privado e Público y confirmando haciendo clic en OK.
Qué hacer en caso de problemas
Si no puede restaurar las conexiones entrantes y / o salientes de un programa incluso después de seguir las instrucciones dadas anteriormente, le sugerimos que restaurar la configuración definida di Firewall de Windows Defender. Para hacer esto, simplemente haga clic dos veces seguidas en Restaurar la configuración predeterminada desde la ventana de Firewall de Windows Defender accesible como se indica arriba.
Si usaste un software antivirus de terceros con firewall integrado y, por lo tanto, no Windows Defender, luego, accediendo a la ventana Firewall de Windows Defender, verá un aviso que dice "Estas configuraciones son administradas por la aplicación del proveedor NAME ANTIVIRUS". En este caso, es necesario gestionar el bloqueo y / o desbloqueo de conexiones desde el cortafuegos antivirus. Finalmente, si desea deshabilitarlo por completo, le recomendamos que lea nuestra guía dedicada sobre cómo deshabilitar el firewall de Windows 10.
¿Dudas o problemas? Te ayudamos
Recuerde suscribirse a nuestro canal de Youtube para videos y otras reseñas. Si quieres estar al día, suscríbete a nuestro canal de Telegram y síguenos en Instagram. Si desea recibir soporte para cualquier pregunta o problema, únase a nuestra comunidad de Facebook o contáctenos en Instagram. ¡No olvides que también hemos creado un buscador lleno de cupones exclusivos y las mejores promociones de la web!


























