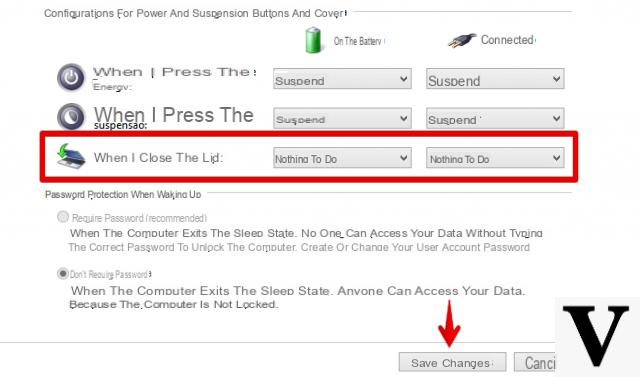
¿Prefiere que su PC nunca entre en modo de espera, para evitar la posibilidad de hacer clic en el botón de encendido y esperar a que se recupere?
De hecho, en esta guía veremos cómo no dejar que la PC se ponga en espera en Windows 10, Windows 8 y Windows 7.
Información preliminar
Siempre recomendamos hacer una instalación a través de uno Licencia 100% genuina y original, esto es para evitar la pérdida de datos o ataques de piratas informáticos. Somos conscientes de que adquirir una licencia en la tienda de Microsoft tiene un coste elevado. Para ello, hemos seleccionado para usted Mr Key Shop, un sitio confiable con asistencia gratuita especializada en en tu idioma, pagos seguros y envío en segundos por correo electrónico. Puede verificar la confiabilidad de este sitio leyendo las muchas críticas verificadas positivas. Las licencias de Windows 10 están disponibles en esta tienda a precios muy ventajosos. Además, si desea actualizar a las últimas versiones de los sistemas operativos Windows, también puede comprar la actualización a Windows 11. Le recordamos que si tiene una versión original de Windows 10, la actualización al nuevo sistema operativo Windows 11 se libre. También en la tienda puedes comprar las distintas versiones de los sistemas operativos Windows, paquetes de Office y los mejores antivirus del mercado.
Cómo no dejar que Windows 10 vaya al modo de espera
Estos son los pasos a seguir para evitar que Windows 10 pase al modo de espera:
- Primero haga clic en el primero Menu de inicio y luego en ajustes (el icono de engranaje a la izquierda).
- Ahora haga clic en Sistema y en el menú del lado izquierdo, seleccione Poder y suspensión.
- En este punto del menú desplegable debajo del elemento Si está enchufado a la red, la PC entra en estado de suspensión después de seleccionado más.
- Si, por otro lado, está utilizando una computadora portátil y no desea que la computadora entre en modo de espera cuando no está conectada a una fuente de alimentación, seleccione más en el menú desplegable debajo del elemento Cuando funciona con batería, la PC entra en estado de suspensión después de.
Cómo no dejar que Windows 8 vaya al modo de espera
Estos son los pasos a seguir para evitar que Windows 8 pase al modo de espera:
- En primer lugar, haga clic en al mismo tiempo Win + C, A continuación, ajustes (es decir, el icono de engranaje) y finalmente hacia arriba Configuraciones de PC.
- Ahora haga clic en PC y dispositivos y en el menú del lado izquierdo, seleccione Poder y suspensión.
- En este punto del menú desplegable debajo del elemento Si está enchufado a la red, la PC entra en estado de suspensión después de seleccionado más.
- Si, por otro lado, está utilizando una computadora portátil y no desea que la computadora entre en modo de espera cuando no está conectada a una fuente de alimentación, seleccione más en el menú desplegable debajo del elemento Cuando funciona con batería, la PC entra en estado de suspensión después de.
Cómo no dejar que Windows 7 vaya al modo de espera
Estos son los pasos a seguir para evitar que Windows 7 pase al modo de espera:
- Primero haga clic en Menu de inicio y escribe Panel de control en el campo de búsqueda a continuación.
- Ahora seleccione el elemento primero categoría en el menú desplegable junto a Vista por (ubicado en la parte superior derecha) y haga clic en Sistema y seguridad.
- En este punto, seleccione primero Cambiar la configuración de suspensión de su computadora y despues Cambiar la configuración avanzada de administración de energía.
- En el menú desplegable en la parte superior, seleccione el tu perfil de potencia activa y desde la pantalla de abajo haga clic en+ icono en correspondencia con Suspensión.
- Ahora repita el mismo paso anterior en la voz. Entra en suspensión después y luego en Fuente de alimentación de red.
- Finalmente escriba 0, que es cero, en el cuadro que verá en la pantalla, primero haga clic en Aplicar y luego en Ok.
- Si, por el contrario, está utilizando una computadora portátil y no desea que la computadora entre en espera cuando no está conectada a una red eléctrica, repita el paso anterior en correspondencia con el elemento Bateria cargada.
Otros artículos útiles
¿Dudas o problemas? Te ayudamos
Recuerde suscribirse a nuestro canal de Youtube para videos y otras reseñas. Si quieres estar al día, suscríbete a nuestro canal de Telegram y síguenos en Instagram. Si desea recibir soporte para cualquier pregunta o problema, únase a nuestra comunidad de Facebook o contáctenos en Instagram. ¡No olvides que también hemos creado un buscador lleno de cupones exclusivos y las mejores promociones de la web!


























