Tipos de firma

Antes de hablarles sobre cómo agregar una firma en archivos PDF, creo que es apropiado aclarar los tipos de firmas que se pueden colocar y las diferencias entre ellas también en términos de validez.
- Firma electronica - este es el tipo de firma más simple que puede colocar en sus archivos PDF. No tiene valor jurídico intrínseco, por el simple hecho de que no existen herramientas capaces de garantizar su autenticidad, ni la integridad de los documentos firmados. Corresponde al juez evaluar, caso por caso, la autenticidad de la firma electrónica simple y del documento.
- Firma electrónica avanzada - es la firma electrónica creada por medios específicos que permiten demostrar la integridad del documento. Si es así, el firmante tiene control directo y exclusivo para demostrar la validez e integridad a través de un dispositivo (como una tableta patentada). El valor legal es cierto, pero no en el caso de los contratos inmobiliarios.
- Firma electrónica calificada o firma digital - este es el tipo más avanzado de firma electrónica, porque se aplica con herramientas calificadas o kits de firma especiales que se pueden comprar a los organismos de certificación. Incluso la firma electrónica digital tiene pleno valor legal y certifica la originalidad e integridad de los documentos firmados. El sistema de firma digital utiliza un sistema criptográfico asimétrico, es decir, un sistema de cifrado que utiliza una clave pública y una privada para verificar la integridad y originalidad de los documentos firmados.
Finalmente, hay que considerar que en cuanto al tipo de firma digital, esta tiene la gran ventaja de no solo firmar documentos como contratos, órdenes de compra, presupuestos, facturas y comunicaciones oficiales con la Administración Pública, sino también de garantizar validez y L 'integridad de todos los documentos. De hecho, es el destinatario quien puede verificar la validez e integridad de los documentos recibidos en cualquier momento.
Cómo agregar una firma a un PDF: Windows
Habiendo aclarado los tipos de firmas que puede colocar en sus archivos PDF y su validez legal, es hora de tomar medidas con el procedimiento en cómo agregar una firma en DPF desde Windows. En los siguientes capítulos me centraré en los procedimientos relacionados con dos tipos de firma: que electrónica y que electrónica calificada (firma digital).
Firma electronica
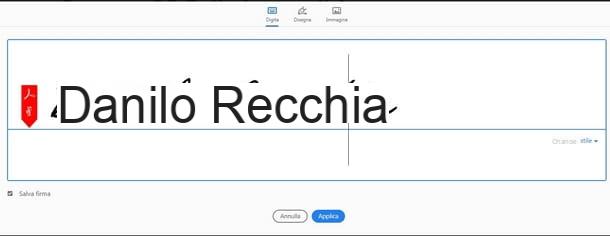
En cuanto a la firma electronica, equivalente en todos los aspectos a la firma manuscrita, conviene aclarar que este tipo se puede colocar mediante diferentes hardware de seguimiento.
De hecho, si se usa un bolígrafo común en el manuscrito, en el electrónico simple se puede firmar con un mouse, un touchpad (como el que se integra en los portátiles) o, nuevamente, con una pantalla táctil o mediante importando una imagen. de la firma.
Déjame explicarte mejor dándote un ejemplo práctico de uso con una solución confiable pero gratuita, qué es Adobe Reader (el programa "oficial" para la apertura y edición básica de archivos PDF). Para comenzar, sin embargo, proceda a descargar el programa abriendo su página oficial, luego haga clic en el botón Descarga Acrobat Reader colocado a la derecha.
Una vez que se complete la descarga, abra el archivo .exe lo tengo y ábrelo, luego haz clic en los botones Correr, Sí e Termina, para concluir la instalación.
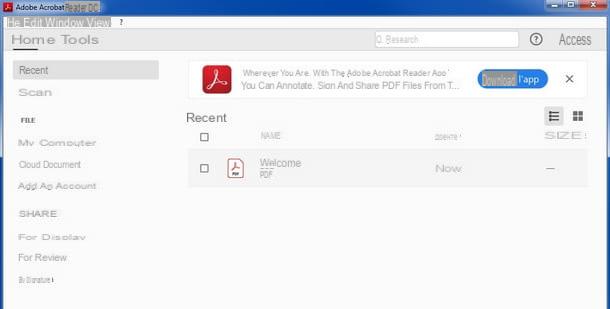
Ahora está listo para usar el programa. Comience abriendo el archivo PDF que desea firmar haciendo doble clic en él (si no está abierto con Adobe Acrobat Reader DC, cambie el programa predeterminado que se usa para los PDF en su PC). En el menú lateral de la derecha, haga clic en el botón Complete y firme, luego seleccione el botón Empresa ubicado en la barra de herramientas en la parte superior y seleccione el elemento Agregar firma.
Las opciones de inserción de firma son aquellas que requieren que se ingrese la firma mecanografía, diseño o imagen. El primero debe escribirse claramente con el teclado y luego estilizarse con el atajo de la tecla estilo, mientras que la segunda opción requiere que rastree la firma con el mouse u otro dispositivo como el panel táctil; Finalmente, la última opción le permite navegar por las carpetas en su computadora para seleccionar una imagen de su firma para adjuntarla al PDF.
Cualquiera que sea el método utilizado, ingrese su firma haciendo clic en Aplicar y mueva la firma con el mouse hasta el punto del documento donde desea colocarla. Una vez hecho esto, solo tienes que guardar los cambios con un clic en el botón Ahorrar ubicado en la parte superior (reconocible por la forma de un disquete).
¡Felicitaciones! Si todo ha ido bien, a partir de ahora podrás añadir firmas perfectamente a todos tus PDF. Si está buscando un programa más completo y profesional para administrar archivos PDF, mi consejo es que utilice Adobe Acrobat Pro DC, que es la versión completa de Acrobat Reader, que incluye muchas más funciones para editar documentos. Está disponible por una tarifa para sistemas Windows (y Mac), con la posibilidad de probarlo gratis durante 7 días.
Otra alternativa válida es sin duda PDFelement de Wondershare. Este programa nació como una herramienta todo en uno para ver, editar y crear archivos PDF, incluida la capacidad de insertar firmas.
La versión básica está disponible de forma gratuita en el sitio web oficial, sin embargo, esta coloca marcas de agua (logotipos transparentes) en los documentos firmados y algunas funciones son limitadas. Estas barreras de uso se pueden superar comprando versiones. Standard o Pro por PDFelement con precios a partir de 57,71 euros / año. Más info aquí.
Firma electrónica calificada

La firma electrónica cualificada (firma digital) es, al menos al momento de escribir, la única firma que no puede ser repudiada, es decir, no puede ser negada por el suscriptor. Como ya te he dicho para ser utilizado es necesario tener un kit de firma electrónica digital. Estos dispositivos de firma a menudo se suministran con el conductor y software necesario. Sin embargo, también es posible utilizar programas que están disponibles por separado descargándolos de Internet.
Tenga en cuenta que las firmas electrónicas calificadas son emitidas exclusivamente por organismos de certificación como Aruba, Poste cittàne, InfoCert y muchos otros (la lista completa está disponible en el sitio web de la Agencia para la città Digital).
Tras el procedimiento de compra, identificación y activación del kit de firma (que se puede realizar cómodamente desde casa, mediante videollamada o uso de herramientas como CIE o CNS), para utilizarlo será necesario instalar los controladores y software incluidos con el kit. El uso de la firma en sí es muy simple: generalmente hay que iniciar el software, hacer clic en el botón para firmar y elegir qué documentos autenticar. Los archivos en los que puede iniciar sesión están en PDF, Pero también Word y otros formatos de texto.
El formato de los documentos así firmados es P7M Encrypted Envelope (que contiene tanto el documento original como los archivos de firma), o el formato XML y PDF.
Con la difusión y el perfeccionamiento de los servicios en la nube, empresas como Aruba también han introducido un tipo de firma digital remota, o con la innegable ventaja de no requerir el uso de un dispositivo físico específico (por ejemplo, una llave o un lector de tarjetas inteligentes para estar conectado al PC) para firmar. El procedimiento implica el uso de una tarjeta inteligente virtual a través de una contraseña. OTP se puede generar a través de aplicaciones, SMS o dispositivos físicos de OTP.
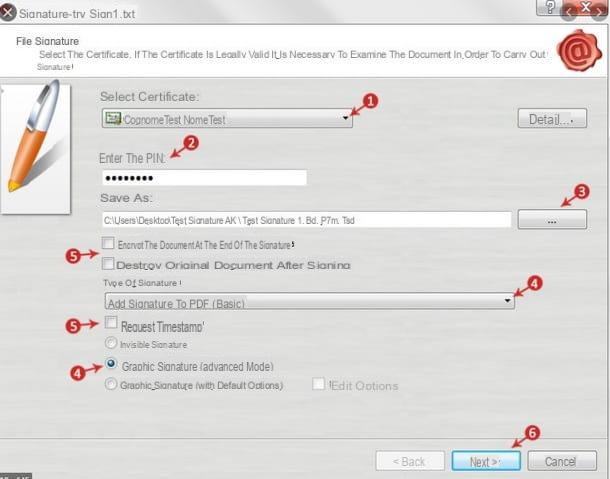
Por ejemplo, hablando siempre de Aruba, si quieres firmar tus documentos con su firma digital, el procedimiento a seguir es bastante sencillo y directo. Después de descargar el software ArubaSign en la versión Windows y conductor posiblemente necesario (como el de Lectores de tarjetas inteligentes SCM), abra estos paquetes de instalación haciendo doble clic en ellos y siga los pasos en pantalla para instalar todo (consulte la guía oficial de Aruba para obtener más detalles).
A continuación, abra el programa de firma. Aruba, luego haga clic largo y arrastre el documento que desea firmar sobre el ícono Empresa, o puede presionar la tecla primero Empresa y luego navegue por las carpetas que contienen el documento que se va a firmar para seleccionarlo.
El siguiente paso requiere escribir el PIN de la tarjeta inteligente o entrando en el datos de acceso y Código OTP de firma digital remota la elección de la ruta donde guardar el archivo firmado, haciendo clic en el botón [...]. Entonces tienes que elegir el tipo de firma de menú desplegable bajo el epígrafe Tipo de sobre y, al hacerlo, se firmará el documento.
Si desea obtener más información sobre el procedimiento relacionado con la firma digital de Aruba, especialmente cuáles son los pasos detallados de las fases de compra y solicitud, así como cuáles son los costos de los diferentes kits de firma, consulte mi guía dedicada y el oficial. uno publicado en el sitio web de Aruba.
Cómo agregar una firma a un PDF: Mac
Le gustaría obtener más información sobre cómo firmar sus archivos PDF utilizando un Mac? Entonces, nada podría ser más fácil, porque todo lo que tienes que hacer es seguir leyendo los siguientes capítulos de esta guía, totalmente dedicada al sistema operativo macOS.
Firma electronica

Como tienes una Mac y quieres aprender cómo agregar firma en PDF, seguramente le complacerá saber que Apple ha integrado uno funcionalidad nativa adecuado para este propósito.
Me refiero a la herramienta Avance, que puede abrir simplemente haciendo clic en el PDF a firmar. Además del programa, también necesita un trackpad o un cámara web. Este tipo de necesidad suele estar disponible en los minoristas de productos electrónicos, incluido Amazon.
Ver oferta en Amazon Ver oferta en Amazon Ver oferta en AmazonSi ya está equipado con el hardware necesario, continúe haciendo clic enicono con punta de marcador para abrir una barra de menú horizontal donde puede seleccionar el símbolo de firma. Ahora elige entre las opciones Trackpad o cámara e inserte su firma y luego muévala donde desee en el documento.
Por supuesto, también hay otros programas más avanzados para iniciar sesión en Mac, incluido el excelente Adobe Reader de Acrobat y su versión profesional Acrobat Reader Pro DC, del que ya les hablé en el capítulo dedicado a Windows.
Otra solución para Mac capaz de garantizar la misma flexibilidad y resultados profesionales es PDFelement de Wondershare, del que siempre te hablé en el capítulo de Windows de esta guía.
Firma electrónica calificada
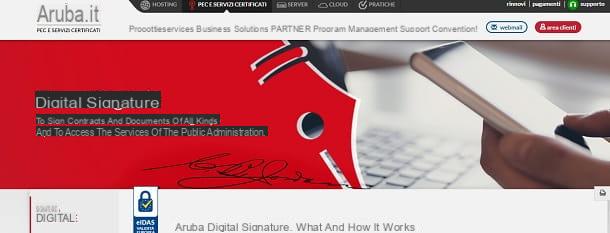
Quieres poner un firma electrónica calificada mientras está sentado cómodamente frente a su Mac? Entonces le complacerá saber que, como ya se ha visto para Windows, también existen las mismas soluciones para las computadoras Apple.
Esto se aplica tanto a los procedimientos de solicitud y compra de programas y dispositivos de firma electrónica digital y calificados, como a los de obtención y uso de los mismos. Por este motivo, puede confiar en el procedimiento que ya le he descrito, también en lo que respecta al uso de la firma Aruba (incluida la posibilidad de obtener y utilizar la firma remota).
Cómo agregar una firma a un PDF en línea

Si buscas soluciones prácticas y poco exigentes, quizás porque prefieres no instalar ningún software en tu computadora, o por tener la comodidad de poder firmar todos tus PDFs en cualquier momento sin importar la estación de trabajo en la que te encuentres, la herramienta que es adecuado para ti es un servicio de firma de PDF en línea.
Antes de hablarte de la solución que sugiero para firmar tus PDFs online, te advierto que el tipo de firma que puedes insertar actualmente es solo esa electrónica, es decir, equivalente a la firma manuscrita (cuyo valor posiblemente deba ser determinado por un juez). Dicho esto, un buen servicio en línea para firmar archivos PDF es Sejda.
Para utilizarlo el único requisito es tener instalado un buen navegador web, de lo contrario su uso es gratuito (para un máximo de 200 páginas / 50 MB por archivo y tres operaciones por hora). Para comenzar, conéctese al sitio web oficial y haga clic en el botón Cargar un archivo PDF posicionado en el centro para seleccionar el documento a firmar.
Ahora, haz clic en el logo Firmar, en la parte superior, y luego haga clic en el elemento Agregar firma +. Las opciones de firma proporcionan la firma escribiendo desde el teclado con la elección posterior del estilo, presente en la pestaña Digita. Las otras opciones son: dibujar, para rastrear la firma con un mouse u otra herramienta de entrada de dibujo (panel táctil incluido), y opciones Cargar imagen e cámara, para importar directamente una imagen desde su dispositivo o desde un dispositivo externo como una cámara (si usa Sejda desde un teléfono inteligente o tableta, puede usar las cámaras integradas).
Cuando su firma esté escrita / insertada / cargada, seleccione la clave Ahorrar en el centro para desplazarse a la posición de la firma en el archivo PDF, luego ajuste el tamaño agrandando o encogiendo el cuadro y para guardar el resultado seleccione el botón Aplicar los cambios colocado en el centro inferior. Finalmente, presione la tecla Descargar y elija dónde guardar el archivo PDF firmado en su dispositivo.
¡Felicitaciones! Se finaliza el trámite y se firma el PDF. El servicio Sejda garantiza que sus archivos permanezcan privados y que después de dos horas se eliminen automáticamente de los servidores.
Aplicación para agregar firma en PDF
Hasta este punto les he hablado de herramientas para agregar una firma a PDF desde Windows y Mac, así como soluciones en línea, pero cómo agregar firma en PDF a través de una aplicación? Y si es posible, ¿qué tipo de firmas admiten?
Bueno, la respuesta es sí y la variedad de opciones de firma admitidas ciertamente no falta. En los próximos capítulos, me centraré en las aplicaciones de firma electrónica que puede instalar y utilizar en los dispositivos. Android e iOS / iPadOS.
Firma electronica

La aplicación que puedo recomendar para la firma electrónica está disponible para dispositivos Android e iOS / iPadOS. Me refiero a Adobe Rellenar y firmar, una aplicación descargable en Android (de Play Store y tiendas alternativas) e iOS / iPadOS (de la App Store) siguiendo el procedimiento habitual, es decir, visitando las páginas de la tienda, pulsando el botón Instalar / Obtener y confirmando, si es necesario, su identidad.
Para usar Adobe Fill & Sign, después de instalarlo, abra la aplicación desde el menú principal y presione la tecla Elegir plan ubicado en la parte inferior, luego toque el botón [X], en la parte superior derecha, y omita la fase de registro (no es obligatorio). Desde aquí, puede presionar la tecla Seleccione un formulario para firmar colocado en el centro, y luego presione el botón Desde el archivo (o Archivo dei del navegador, su iOS).
Ahora, toca el botón permitir y acceda al menú de navegación de los archivos en su dispositivo, luego presione el botón en forma de Pluma fuente y selecciona la opción Crear firma. Rastree su firma en el espacio provisto en la pantalla y toque el botón confirmación, en la parte superior, cuando haya terminado.
Luego, todo lo que tienes que hacer es presionar el botón Pluma fuente para ver su firma entre los elementos seleccionables, luego tóquela y muévala al punto del documento donde desea insertarla. Puede utilizar los márgenes de color para ajustar el tamaño de la firma (mientras presiona la tecla cesta eliminarlo del PDF).
Confirme la ubicación de la firma, con un toque en cualquier parte del documento, y si está satisfecho con el resultado, presione el icono del compartir en la parte superior para elegir cómo compartir el documento firmado. En Android puedes presionar la tecla flecha hacia atrás para guardar los cambios, mientras que en iOS la tecla a presionar es final.
Firma electrónica calificada
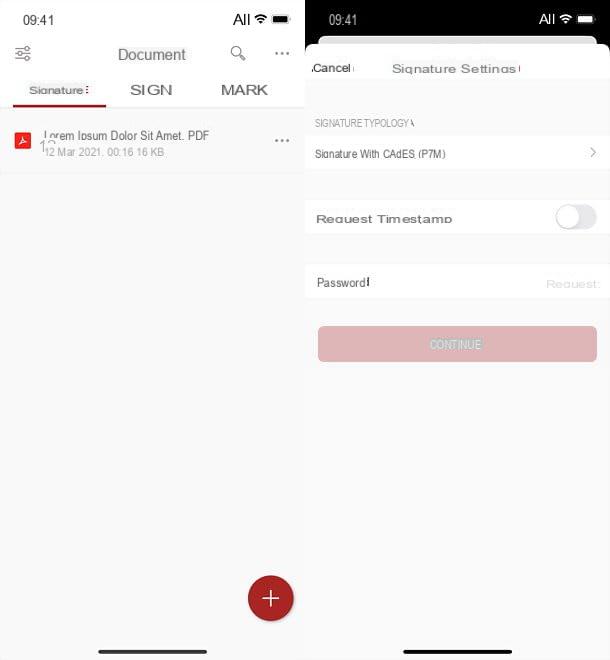
Ha descubierto cómo firmar un PDF directamente desde su teléfono inteligente o tableta utilizando aplicaciones como Adobe Fill & Sign, pero ahora le gustaría saber si es posible colocar una firma con mayor valor legal, como una electrónica calificada o digital. .
Como habrás leído antes, el firma electrónica calificada debe cumplir con requisitos específicos y seguir un proceso de lanzamiento específico, además de necesitar dispositivos token específicos.
Afortunadamente, la tecnología en la nube también viene al rescate para los usuarios que prefieren usar un teléfono inteligente o una tableta. En particular, lo que es adecuado para usted es la firma digital remota, como la creada y proporcionada por el organismo certificado. Aruba, ya que le permite firmar documentos sin tener necesariamente un dispositivo de token en su bolsillo.
El "secreto" radica en el hecho de que se utiliza una tarjeta inteligente virtual, una Contraseña de OTP se puede generar a través de la aplicación o con un dispositivo SMS o OTP. Por lo tanto, el kit puede consistir solo en el servicio, de modo que las contraseñas las genera la aplicación descargada e instalada en su teléfono inteligente o tableta.
La aplicación está disponible en Google Play y App Store, y puede instalarla con el método habitual. Sin embargo, para saber cómo obtenerlo y usarlo, lo invito a consultar mi guía dedicada y la oficial en el sitio web de Aruba.
Cómo agregar una firma a un PDF

























