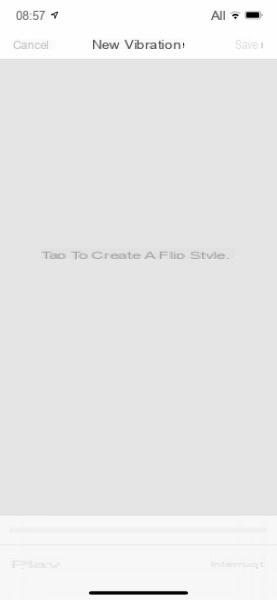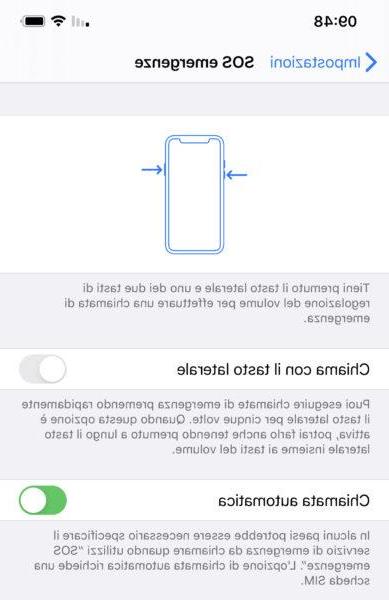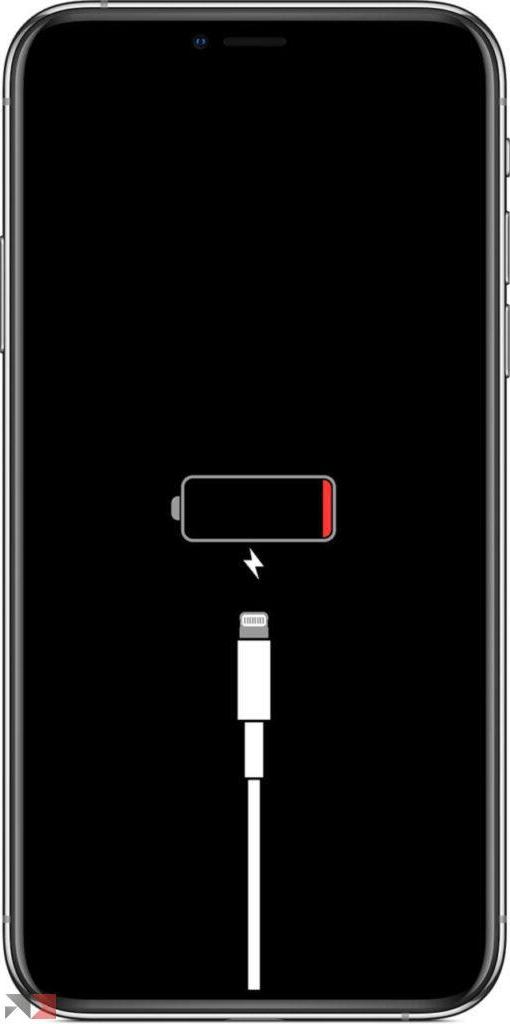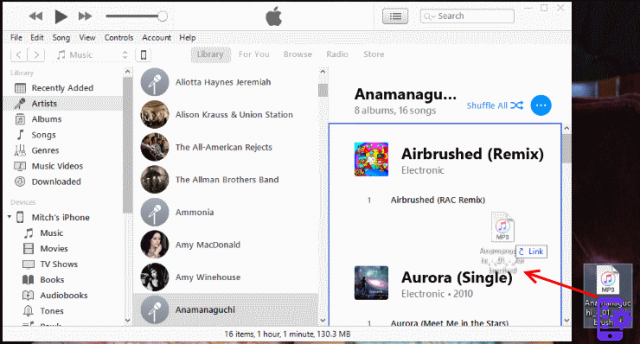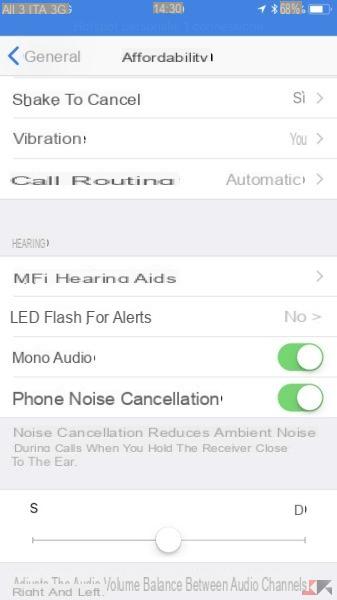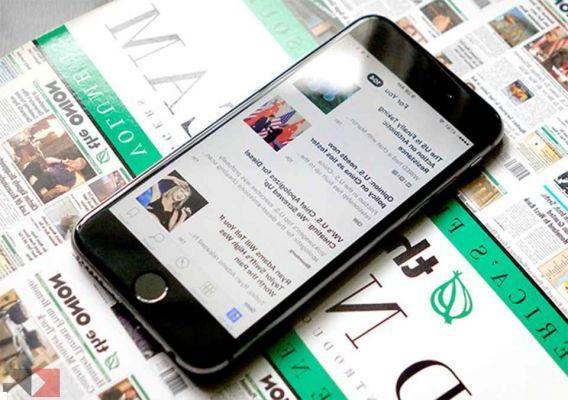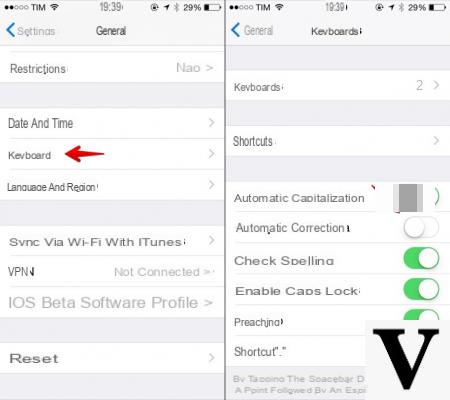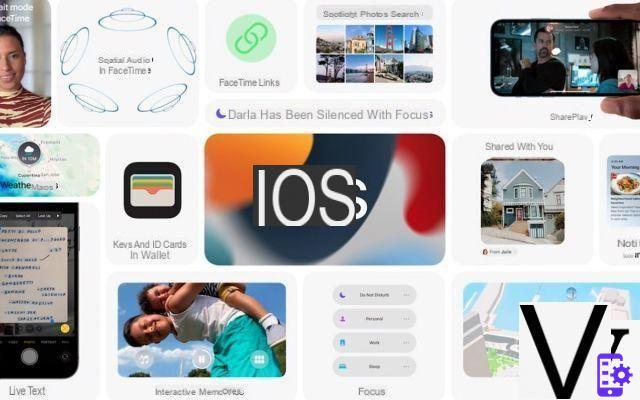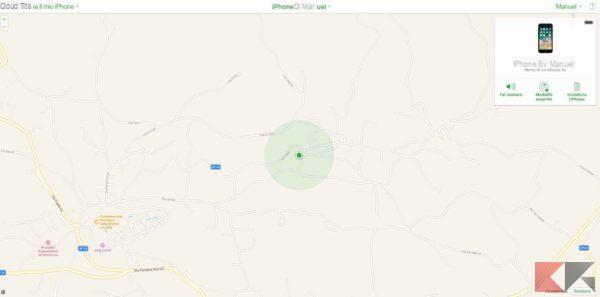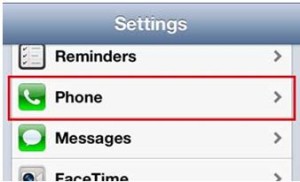En este artículo, exploremos el tema de administrar fotos en tabletas iPad y, en particular, comprenderemos cómo organizar fotos, cómo administrar Photo Stream, cómo importar imágenes desde Windows o directamente desde una cámara y cómo es posible compartir ellos con amigos.
Importar fotos
La forma más fácil de importar fotos es usar las carpetas Photo Stream en Windows o iPhoto o Aperture en Mac. Sin embargo, también puedes importar imágenes directamente desde una tarjeta de memoria o dispositivo USB a través del iPad Camera Connection Kit de Apple, a la venta por 29 euros.
Funciona con las tres primeras generaciones de iPad, si el nuestro tiene conector Lightning, también debemos comprar el adaptador relativo o esperar a que Apple produzca uno con conexión Lightning. Sin embargo, admite formatos de imagen estándar como JPEG y una amplia gama de formatos RAW, así como videos H.264 y Mpeg4. El kit incluye dos adaptadores de 30 pines, uno con una ranura para tarjeta SD y el otro con un puerto USB.
Al conectar el adaptador, automáticamente se abre la app Imágenes de iOS y podemos elegir qué fotos guardar en la biblioteca del iPad.
Cómo crear y administrar álbumes
Algunos álbumes se crean automáticamente, como Camera Roll y una carpeta de imágenes administrada por iPhoto para iOS. No obstante, es posible crear las nuestras propias, también porque simplifican la gestión de las fotos al permitirnos dividirlas en grupos lógicos.
Abramos la pestaña Álbumes y luego toquemos el '+' en la parte superior izquierda de la pantalla. Pongamos un nombre al álbum y hagamos clic en guardar. Ahora tenemos que decidir qué imágenes debe contener. Para agregarlas, toque las fotos en las pestañas Fotos y Secuencia de fotos. Una vez elegido, tocamos Finalizar.
Más tarde podemos agregar más imágenes al álbum abriéndolo y tocando Editar, Agregar fotos. Podemos eliminarlas con Editar, seleccionando las fotos a eliminar y luego tocando Eliminar. Se eliminan del álbum, pero no físicamente del iPad, siempre se pueden ver en Fotos.
Seleccionar una serie de fotos y agregarlas a un nuevo álbum hace que la biblioteca sea más fácil de administrar y navegar.

Cómo borrar fotos
Para eliminar las imágenes del iPad tenemos que ir a la tarjeta en la que están almacenadas.
Tocamos Editar, seleccionamos las imágenes a eliminar, luego tocamos el botón rojo Eliminar y confirmamos con “Eliminar fotos seleccionadas”. Si Photo Stream está habilitado, podemos recuperar cualquier foto eliminada accidentalmente de iCloud.
Cómo compartir fotos
Junto al botón Eliminar se encuentra el botón Compartir. Su función es obvia, pero vale la pena explorar sus opciones. IOS 6,0 ha ampliado enormemente las herramientas para compartir disponibles.
Las opciones dependen del número de imágenes seleccionadas. Eligiendo solo uno podemos utilizar toda la gama: Twitter, Facebook, correo electrónico o mensajes.
También podemos imprimir o copiar la imagen, utilizarla como fondo de pantalla, como icono de un contacto y guardarla en Shared Photo Stream.
Las secuencias de fotos compartidas se publican en línea, con una URL pública que podemos pasar a amigos y familiares con quienes queremos compartir las imágenes. Esta función esta desactivada por defecto. Para activarlo, debemos ir a Configuración, iCloud, Photo Stream, Shared Photo Stream. Si seleccionamos más de una, pero menos de cinco imágenes, la opción de Twitter desaparece. Al seleccionar más de cinco, también perdemos la posibilidad de enviarlos por correo electrónico.
Twitter y Facebook se han integrado en iOS 5.0. Esto significa que podemos enviar contenido directamente a estas redes sociales desde las aplicaciones predeterminadas de iOS sin usar un cliente de terceros. Si somos usuarios de Twitter o Facebook, basta con autorizar a iOS para que envíe los contenidos a nuestra cuenta a través de la aplicación Ajustes. Encontramos las entradas para Twitter y Facebook en el medio de la columna izquierda.
19