Aplicaciones predeterminadas para abrir PDF con iPad
Como te dije en las barras de apertura de este tutorial, hay varias herramientas incluidas "estándar" en iOS que te permiten abrir PDF con iPad con una sencillez desarmante, sin descargar soluciones adicionales de la App Store: déjame contarte en detalle.
Safari

La forma más sencilla de abrir archivos PDF en iPad es recurrir a Safari, el navegador desarrollado por Apple, con el que es posible no solo visualizar archivos PDF, sino también guardarlos localmente para abrirlos con otras aplicaciones (como te mostraré en breve).
El funcionamiento de Safari en relación con la apertura de archivos PDF es extremadamente sencillo. Una vez que haya identificado un archivo PDF en un sitio, todo lo que tiene que hacer es presionar uno de los botones disponibles (p. Ej. descarga, Descargar, Abri o simplemente PDF, según la redacción que encuentre en el sitio que lo contiene) y esto se abrirá automáticamente en el navegador.
Una vez que haya visto el archivo PDF en Safari, también puede abrirlo con otras aplicaciones, tanto soluciones "estándar" como de terceros, simplemente presionando el botón cuota (el icono de cuadrado con la flecha apuntando hacia arriba) y luego tocando uno de los elementos que ve en el menú contextual: Copiar a libros, Guardar en archivoetc. Simple, ¿verdad?
Una característica interesante de Safari se refiere a la posibilidad de transformar páginas web en archivos PDF que se pueden consultar sin conexión (y, si es necesario, imprimibles). Para utilizar la función en cuestión, disponible exclusivamente en dispositivos actualizados a iOS 11 y versiones posteriores, debe presionar el botón cuota y luego toca el elemento Crea PDF en el menú que se abre.
Archivo
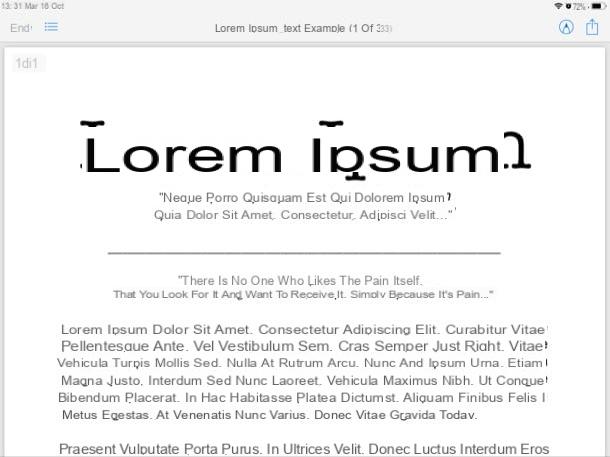
Si su iPad está actualizado a iOS 11 o posterior, puede abrir archivos PDF usando Archivo, la aplicación desarrollada por Apple para administrar y organizar los archivos en su dispositivo (y en los servicios de almacenamiento en la nube compatibles), un administrador de archivos real para iOS. Si por alguna razón ha desinstalado la aplicación en cuestión de su dispositivo, puede instalarla desde la App Store.
El funcionamiento de Archivo es bastante sencillo: basta con abrir la carpeta que contiene el PDF y luego seleccionar el icono del documento a visualizar. Si, por el contrario, abres un PDF en Safari, para exportarlo a Archivo, debes presionar el botón cuota presente en el navegador y luego en el elemento Guardar en archivo (como ya te he indicado en el párrafo anterior). O, nuevamente, si se le envía un archivo PDF a través de AirDrop, puede aceptar abrirlo con Archivo presionando el elemento apropiado que aparece en el menú AirDrop Apri con… y luego elegir la ubicación exacta en la que guardarlo (p. ej. iCloud Drive).
También se puede realizar una operación similar si un usuario comparte un PDF con usted por correo electrónico o mediante cualquier otra aplicación (por ejemplo, un servicio de almacenamiento en la nube como Google Drive, una aplicación de mensajería como Telegram, etc.). Una vez que el PDF está abierto y visto, debe ubicar el botón cuota, tócalo y luego presiona el elemento Guardar en archivo. Les recuerdo que, gracias a la integración con iCloud, los PDF guardados en Archivo son accesibles desde todos los dispositivos conectados a la misma ID de Apple que se usa en el iPad.
Una vez que haya abierto un PDF en Archivo, también puede editarlo agregando anotaciones, resaltados, etc., simplemente presionando el ícono del lápiz ubicado en la parte superior y luego elegir la herramienta que necesita en el menú que aparece a continuación. Luego puede guardar los cambios realizados presionando en el elemento final, ubicado en la parte superior izquierda.
Libros
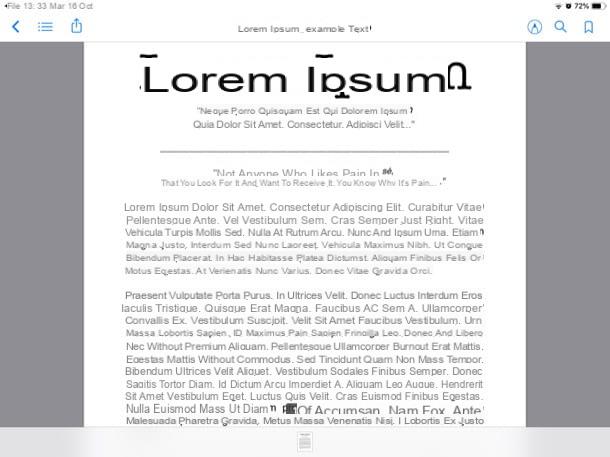
Otra aplicación de iOS predeterminada que es perfecta para leer archivos PDF es Libros (conocido como iBooks hasta iOS 11 y macOS High Sierra), el lector electrónico predeterminado de todos los dispositivos "made in Cupertino". Como les mostré en los párrafos dedicados a Safari y Archivo, abra un PDF en Libros es bastante simple: después de abrir un archivo en cuestión en Safari (o después de importarlo desde cualquier otra aplicación), simplemente presione el botón cuota y seleccione Copiar a libros (o, en algunos casos, Abrir en libros).
Después de abrir el documento PDF en Libros, puede leer el archivo libremente y usar todas las funciones incluidas en la aplicación para editarlo: luego presione el icono del flecha apuntando hacia arriba (arriba a la izquierda) para enviar el archivo por correo electrónico y / o imprimirlo, toque el icono lupa para buscar palabras en el documento, presione el icono de marcador para marcar el documento como favorito o toque el símbolo de lápiz. ¿Más fácil que eso?
Dado que Libri también se integra perfectamente con iCloud (¡no podría ser de otra manera!), Al abrir un archivo PDF con esta aplicación, lo encontrarás sincronizado automáticamente en todos los dispositivos asociados con tu ID de Apple, ¡sin que muevas un dedo!
Aplicación para abrir PDF con iPad
Si no está satisfecho con las herramientas incluidas "estándar" en el iPad, sepa que puede abrir y leer documentos PDF utilizando excelentes aplicaciones de terceros.
PDFelement Pro
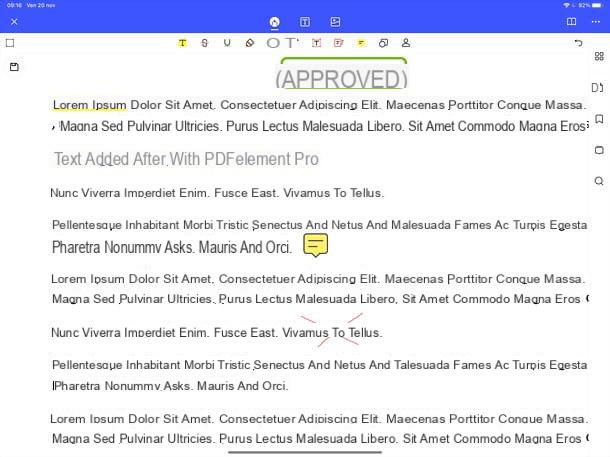
PDFelement Pro es una de las mejores aplicaciones para leer y editar PDF en iPad (así como en iPhone). Incluye funciones para desplazarse por el contenido de los documentos tanto vertical como horizontalmente, buscar en archivos PDF y ajustar su nivel de zoom; también le permite rotar, eliminar y agregar páginas; agregue resaltados, notas, firmas, sellos, modifique el texto ya presente en los PDF (siempre que sean PDF nativos y no escaneados como imágenes) y cree nuevos PDF a partir de plantillas predefinidas o escaneos realizados directamente con la cámara de su dispositivo. Es compatible con todas las últimas versiones de iOS / iPadOS y también permite el uso del Apple Pencil.
En resumen: hay todo lo que podrías desear de un editor de PDF, con la ventaja de tenerlo siempre contigo en tu tableta (o teléfono inteligente). PDFelement Pro se puede descargar de forma gratuita, pero para acceder a todas sus funciones y guardar documentos sin marcas de agua, debe suscribirse desde 5,49 € / mes o adquirir una licencia de por vida con un pago único.
Puede obtener PDFelement Pro desde la App Store conectándose a este enlace desde su iPad (o iPhone), presionando el botón Obtener / Instalar y verificar su identidad a través de Face ID, Touch ID o contraseña de Apple ID. Una vez hecho esto, inicie la aplicación usando el icono apropiado agregado a la pantalla de inicio y abra el PDF que desea leer y / o editar: para hacer esto, presione el botón (+) ubicado en la parte inferior derecha y elija una opción de Archivo (para seleccionar un documento en el dispositivo o en una de las cuentas en la nube configuradas en el dispositivo), Fotografía (para importar contenido de la Galería de iPad / iPhone) o Computadora (para importar un documento desde una computadora conectada a la misma red Wi-Fi que el iPad / iPhone).
Una vez que se importa el documento, puede verlo inmediatamente, desplazarse por su contenido y ajustar su nivel de zoom como lo haría con cualquier documento o página web. desplazamiento horizontal o la vista de dos páginas toca el icono libro ubicado en la parte superior derecha; para buscar el documento, por otro lado, haga clic en el icono lupa presente en la barra lateral derecha.
Le señalo que, nuevamente a través del menú de la derecha, puede ver una descripción completa de páginas que componen el documento (el icono de cuatro cuadrados), vea sus miniaturas junto al PDF en sí (el foglio), agregue y vea marcadores (el marcador) y agregar y ver notas (el dibujos animados).
Activando la vista general de la página (el icono de cuatro cuadrados) y presionando el icono de lápiz colocado en la parte superior derecha también puede cambiar el orden de las páginas, girar, extraerlos, borra los e crear nuevos: simplemente seleccione con una marca de verificación aquellos sobre los que desea actuar y utilice los botones de la parte inferior.
El resto de herramientas para el Edición de PDF búsquelos en la barra de herramientas ubicada en la parte superior. Pulsando el icono de pluma puede acceder a herramientas como Resaltador, texto tachado, subrayar, lápiz, caucho, texto libre, caja de texto, Subtítulos, nota, forma e sellos: para usarlos, simplemente selecciónelos de la barra que aparece en la parte superior y luego interactúe en la parte del documento que le interesa.
Pulsando el icono en su lugar [T] - siempre presente en la barra azul, en la parte superior - puedes editar texto existente en el PDF. Pulsando el icono de Imágenes puede agregar fotos e imágenes fácilmente comprensibles al documento.
Cuando esté satisfecho con el resultado, puede guardar el PDF editado (sobrescribiendo el existente) haciendo clic en el disco flexible ubicado en la parte superior izquierda. Alternativamente, puede presionar el icono ... ubicado en la parte superior derecha e guardar una copia del documento, Imprímelo, establecer una contraseña, subirlo en línea, envíalo lejos e-mail o compartirla De otras maneras.
En caso de que desee, en cambio, crear un nuevo documento PDF partiendo de cero, le señalo que puede hacerlo presionando el botón (+) presente en la pantalla principal de PDFelement Pro y seleccionando un elemento de Crea PDF (para crear un documento en blanco o desde una plantilla predefinida) e Telecamera (para escanear un documento con la cámara de su dispositivo) en el menú que se abre.
Todo es muy intuitivo (también porque la aplicación es completamente en español). De todos modos, si quieres saber más, te invito a que consultes la web oficial de PDFelement Pro.
Otras aplicaciones interesantes

- Adobe Acrobat Reader - es uno de los lectores de archivos PDF para iPad más famosos y apreciados (y no solo). Le permite abrir fácilmente documentos PDF y editarlos agregando anotaciones, resaltados, notas escritas a mano y mucho más. También ofrece algunas funciones extra, como las que te permiten crear, convertir y combinar archivos PDF, pero solo se puede acceder a ellas suscribiéndote a su versión Premium, que comienza en 9,99 € / mes. Para obtener más información sobre cómo funciona, lea la guía dedicada a las aplicaciones para leer PDF.
- Experto en PDF de Readdle - Quienes posean un dispositivo de la marca Apple no pueden dejar de considerar este lector de archivos PDF, que es uno de los más completos entre los disponibles en este momento. No solo te permite leer archivos en formato PDF (así como ZIP, DOC, etc.), sino también sincronizarlos en los principales servicios de almacenamiento en la nube. PDF Expert también ofrece algunas funciones extra, como la que te permite editar el texto de los PDF, pero para usarlas necesitas realizar una compra en la aplicación a partir de 10,99 euros. Para obtener más información sobre cómo funciona, lea la guía dedicada a las aplicaciones para leer PDF.
- Documentos por Readdle - esta aplicación, también desarrollada por Readdle, es un excelente administrador de archivos de terceros para iOS que te permite abrir y administrar archivos de cualquier tipo, incluidos PDF, de una manera fácil, rápida y, sobre todo, gratuita.
- PDF de Xodo - es un lector de archivos PDF gratuito que permite insertar anotaciones, subrayados, dibujos a mano alzada, etc. y que admite la sincronización de documentos con los principales servicios de almacenamiento en la nube de la plaza.
- PDF de Foxit - es otro gran lector de archivos PDF que ofrece las funciones básicas inherentes a la lectura y edición de documentos, así como algunas funciones avanzadas, como las que le permiten firmar digitalmente archivos PDF, crear archivos PDF en blanco, fusionar varios archivos PDF en un nuevo archivo y mucho más. Las funciones avanzadas, por supuesto, están disponibles por una tarifa al realizar compras en la aplicación a partir de 0,89 €. Para obtener más información sobre cómo funciona, lea la guía dedicada a las aplicaciones para leer PDF.
Artículo realizado en colaboración con Wondershare.
Cómo abrir un PDF con iPad

























