Información preliminar
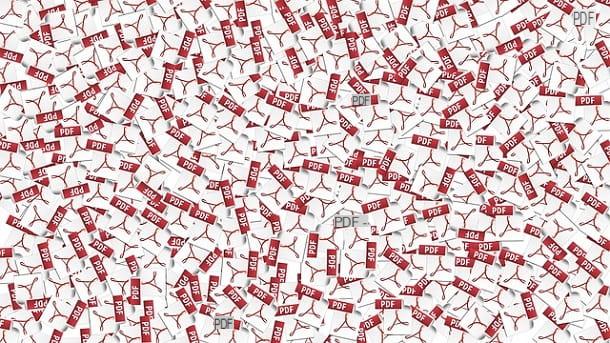
Antes de llegar al corazón del tutorial, vamos a indicar cuáles son los mejores programas para desbloquear PDF, es mi deber proporcionarte algunos información preliminar a alrededor.
En caso de que aún no lo sepas, te informo que existen dos tipos diferentes de contraseñas que se pueden aplicar a los PDF para conservar documentos. Hay contraseña de propietario, que protege los archivos contra la impresión y / o modificación, y existe la contraseña de usuario lo que, por otro lado, evita que se abran archivos PDF.
La contraseña de propietario se puede omitir de forma bastante sencilla y, por lo general, solo unos segundos son suficientes, mientras que la contraseña de usuario es mucho más difícil de omitir, ya que es necesario realizar un ataque de "fuerza bruta" en el documento, probando todas las combinaciones posibles de caracteres hasta encontrar el correcto, una operación que puede llevar varias horas o incluso días.
Programas para desbloquear archivos PDF seguros de forma gratuita
Habiendo hecho las aclaraciones necesarias anteriormente, vayamos al núcleo real del tema y descubramos cuáles son los mejores programas para desbloquear PDF actualmente en el cuadro. A continuación, por lo tanto, encontrará informados sobre lo que creo que son los recursos gratuitos más interesantes para Windows, MacOS e Linux.
QPDF (Windows / macOS / Linux)
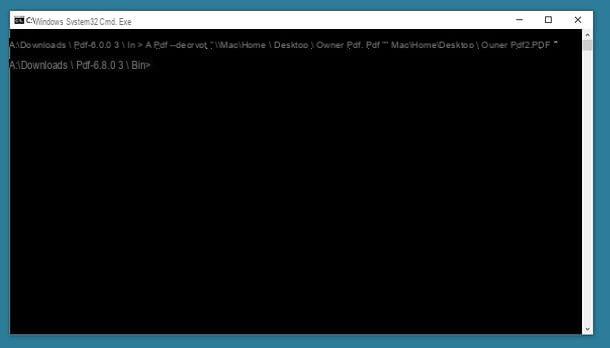
QPDF es un programa gratuito, de código abierto y que se ejecuta en Windows, macOS y Linux que le permite eludir la protección aplicada a los PDF interviniendo en la contraseña del propietario. No es difícil de usar, pero cabe destacar que no cuenta con interfaz gráfica, por lo que solo se puede utilizar desde la línea de comandos.
Para descargar el software a su PC, si está utilizando Windows, vaya a la página de descarga de QPDF en el sitio web de SourceForge y haga clic en el botón Descarga la última versión que se encuentra en la parte superior izquierda.
Cuando se complete la descarga, extraiga elArchivo ZIP obtenido y lanzar QPDF a través del Símbolo del sistema, dirigiéndolo a la carpeta que contiene el programa. Para hacer esto, proceda de la siguiente manera: Mantenga presionada la tecla cambio en el teclado de su PC, haga clic derecho en la carpeta papelera presente en la carpeta donde extrajo QPDF y, en el menú que aparece, seleccione el elemento Abre la ventana de comandos aquí.
Una vez que aparezca la ventana del símbolo del sistema en la pantalla, ingrese la cadena qpdf --decrypt input.pdf output.pdf (en lugar de input.pdf y output.pdf debe ingresar la ruta completa del PDF que se desbloqueará y el archivo de salida get; puede obtener la ruta completa de un archivo arrastrándolo a la línea de comando) y presione la tecla Envío. Después de realizar estos pasos, obtendrá una versión desbloqueada del PDF en la carpeta elegida para el archivo de salida.
Si esta usando MacOSen cambio, para descargar e instalar el programa debe contactar Homebrew, un administrador de paquetes de código abierto y gratuito que le permite instalar varios tipos de software utilizando el Terminal. Entonces, primero que nada abra la Terminal, seleccionando la relevante icono (el que tiene la ventana negra y la línea de código) que encuentras en la carpeta Más del Launchpad.
Una vez que aparezca la ventana Terminal en su escritorio, para instalar Homebrew, ingrese el comando / usr / bin / ruby -e "$ (curl -fsSL https://raw.githubusercontent.com/Homebrew/install/master/install) ", seguido de presionar la tecla Envío en el teclado de Mac e ingresando el contraseña de administración De computadora. Posteriormente, para instalar QPDF, ingrese el comando brew install qpdf, seguido siempre de presionar la tecla Envío.
Después de completar el procedimiento de instalación, ingrese el comando qpdf --decrypt input.pdf output.pdf en la ventana Terminal (en lugar de input.pdf y output.pdf debe ingresar las rutas de los archivos de entrada y salida; la ruta completa de un archivo simplemente arrastrándolo a la línea de comando) y presionando la tecla Envío para obtener una versión del PDF sin contraseña. ¡Y voilá!
PDFCrack (Windows / macOS)
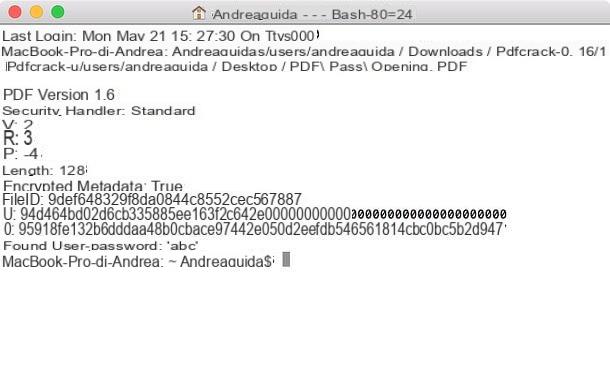
Otro desbloqueador de PDF que quiero invitarle a considerar es PDFCrack. Es capaz de actuar sobre documentos protegidos con contraseña de usuario, está disponible tanto para Windows como para macOS y tampoco tiene interfaz gráfica, por lo que siempre debe usarse desde la línea de comandos.
Para descargar el software a su PC si está utilizando Windows, visite su sitio web y haga clic en el enlace Descargar (pdfcrack-xx.zip, xxk) que está a la derecha.
Cuando se complete la descarga, abra elArchivo ZIP obtenido y extraiga el contenido en una carpeta de su elección. Ahora, llame al Símbolo del sistemahaciendo clic en Botón de inicio (el que tiene el bandera de windows) ubicado en la parte inferior izquierda del barra de tareas, mecanografía "inmediato" en el campo de búsqueda mostrado y seleccionando el enlace relevante en el menú que se abre.
Una vez que se muestre la ventana del símbolo del sistema en el escritorio, escriba el comando CD "[carpeta PDFCrack]" (en lugar de [carpeta PDFCrack] debe ingresar la ruta completa de la carpeta donde extrajo PDFCrack) y presione la tecla Envío en el teclado de la computadora. Luego, ingrese el comando pdfcrack "file.pdf" (en lugar de file.pdf debe ingresar la ruta completa y el nombre del archivo a descifrar) y presione la tecla nuevamente Envío.
Una vez que hayas realizado los pasos anteriores, PDFCrack comenzará a atacar el PDF para identificar la contraseña y cuando la haya encontrado se te mostrará la escritura. se encontró la contraseña de usuario, junto con la clave de acceso al documento.
Si esta usando MacOSen su lugar, para descargar PDFCrack, visite la página de descarga en el sitio web de SourceForge y haga clic en el botón Descarga la última versión que se encuentra en la parte superior.
Cuando se complete la descarga, abra elarchivio tar.gz obtenido y extraiga el contenido en una carpeta de su elección. A continuación, llame al Terminal, seleccionando elicono (el que tiene la ventana negra y la línea de código) que encuentras en la carpeta Más del Launchpad, escriba el comando cd [carpeta PDFCrack] (en lugar de [carpeta PDFCrack] debe ingresar la ruta completa de la carpeta donde extrajo PDFCrack) y presione la tecla Envío en el teclado. Luego ingrese el comando make f Makefile, seguido siempre por presionar la tecla Envío.
Después de realizar los pasos anteriores, abra una nueva ventana de Terminal, ingrese el comando [carpeta PDFCrack] / pdfcrack -u "archivo.pdf" (en lugar de [carpeta PDFCrack] debe ingresar la ruta completa de la carpeta en la que ha extraído PDFCrack y en lugar de file.pdf debe ingresar la ruta completa y el nombre del archivo a descifrar) y presionar la tecla Envío para averiguar la contraseña del PDF.
Programas para desbloquear archivos PDF en línea
Como te dije al principio de la guía, también existen programas para desbloquear PDF que funcionan de forma directa y cómoda y en línea., sin tener que descargar e instalar nada, actuando directamente desde la ventana del navegador (cualquiera). Si esto le interesa, a continuación encontrará los que creo que representan los mejores en la categoría.
En línea2PDF
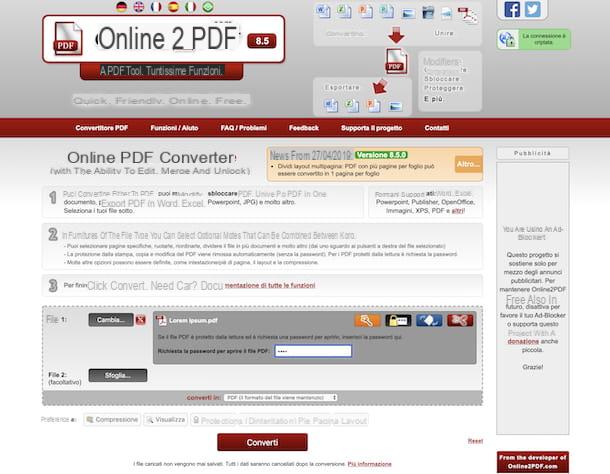
El primer servicio en línea útil para eludir la contraseña aplicada a los archivos PDF que te invito a probar es En línea2PDF. Es gratuito, no requiere registro y, además de cumplir con la finalidad en cuestión, permite editar y convertir archivos PDF, incluso actuando por lotes. Cabe destacar que, en cuanto al tema del desbloqueo, es capaz de actuar tanto sobre archivos protegidos contra impresión y modificación como sobre aquellos protegidos contra accesos no autorizados, pero en este segundo caso es necesario conocer la contraseña para poder crear una copia. "libre" del documento.
Otras cosas a tener en cuenta son que el servicio no le permite cargar más de 20 archivos a la vez, que el tamaño máximo permitido para archivos individuales es de 100 MB y que el tamaño total no debe exceder los 150 MB. En lo que respecta a la privacidad, Online2PDF elimina los archivos cargados en sus servidores pocas horas después de la carga.
Para utilizar el servicio, visite su página de inicio y arrastre los documentos a desbloquear al rectángulo de puntos ubicado en el centro. Alternativamente, haga clic en el botón Seleccionar archivos y seleccione "manualmente" los PDF sobre los que desea actuar.
Una vez que se completa el procedimiento de carga, si está intentando desbloquear archivos PDF protegidos con una contraseña de propietario, haga clic directamente en el botón Convertido ubicado en la parte inferior, espere a que se cree una copia "desprotegida" de los archivos y la descarga se inicie automáticamente. Si la descarga no se inicia automáticamente, puede forzarla seleccionando el enlace Cambiar a descarga manual ves aparecer.
Si por el contrario los que quieres desbloquear son PDF protegidos con contraseña de usuario, antes de proceder con la descarga como expliqué anteriormente, tendrás que hacer clic en el botón negro con candado apareció junto al nombre de cada documento después de la carga y escriba la contraseña relativa en el campo de texto.
PDF2Go

Otro servicio en línea que puede considerar atractivo es PDF2GO. Es gratuito, fácil de usar y proporciona a los usuarios varias herramientas para actuar en archivos PDF, convertirlos, comprimirlos, fusionarlos, etc., incluso operando en múltiples elementos simultáneamente. Obviamente, también permite desbloquear este tipo de documentos, actuando tanto sobre la contraseña de propietario como sobre la contraseña de usuario, pero en este segundo caso se requiere primero el ingreso de la clave de acceso relativa, para crear copias de los archivos de libre acceso.
Lo único que debe tener en cuenta es que no se pueden cargar archivos de más de 50 MB. Para aumentar este límite, es necesario crear una cuenta gratuita para utilizar el servicio o cambiar a la versión de pago del mismo (con costes a partir de 5,50 € / mes), que también te permite disfrutar de otros beneficios. Sin embargo, con respecto a la privacidad, esta está protegida, ya que todos los archivos cargados en el servicio se eliminan después de 24 horas.
Para usar PDF2GO, primero conéctese al sitio web del servicio y arrastre los PDF en los que desea actuar a la ventana del navegador. Alternativamente, puede seleccionar los documentos a mano haciendo clic en el botón Archivo Scegli un. Si sus archivos están en uno de los servicios de almacenamiento en la nube admitidos (Google Drive y Dropbox), también puede obtenerlos desde allí haciendo clic en el correspondiente icono. También puede cargar archivos desde cualquier otra ubicación en línea seleccionando el enlace Ingrese la URL y escribiendo el enlace relativo.
Una vez cargado, haga clic en el botón Comienzo ubicado en la parte inferior, espere a que se procesen los archivos y, si está protegido contra impresión y modificación, la descarga "gratuita" del PDF se iniciará automáticamente. Si la descarga no se inicia por sí sola, puede forzarla presionando el botón Descargar.
Por otro lado, si los PDF cargados están protegidos con una contraseña de usuario, antes de que pueda descargarlos como acabo de indicar, deberá ingresar la contraseña relativa en el campo Ingresa tu contraseña que, luego de la carga, verás aparecer en la parte inferior junto al nombre de cada documento, y luego tendrás que hacer clic en el botón Configurar la clave.
Aplicación para desbloquear PDF

¿No tiene una computadora a mano y le gustaría que le sugiera programas para desbloquear archivos PDF para Android e iOS? ¡Te arreglaré de inmediato! De hecho, a continuación encontrará una lista de usos Applicazioni para teléfonos inteligentes y tabletas que puede considerar usar para actuar directamente en movimiento. ¡Pruébalos ahora!
- iLovePDF (Android / iOS / iPadOS): es la aplicación de un servicio en línea de renombre que le permite realizar varios tipos de cambios en los archivos PDF. También incluye una herramienta para eliminar la contraseña aplicada a los archivos en cuestión, pero en el caso específico de protección contra la apertura, primero debe teclearse para crear una copia no segura. Es gratis, pero ofrece compras dentro de la aplicación (a un costo de € 5,99 / mes o € 48,99 / año) para eliminar anuncios y aprovechar otras funciones adicionales.
- Herramientas de PDF (Android): aplicación gratuita solo para dispositivos Android que le permite trabajar en archivos PDF de varias maneras: uniéndolos, dividiéndolos, extrayendo páginas específicas, etc. Obviamente, también te permite desbloquear los protegidos, tanto con la contraseña de propietario como con la contraseña de usuario (en este último caso primero debes ingresarla para crear una copia del archivo de libre acceso).
- PDF Unlocker (iOS / iPadOS): aplicación que funciona solo en iPhone y iPad que, como se entiende fácilmente por el propio nombre, le permite desbloquear archivos PDF protegidos contra la impresión, edición y apertura. Sin embargo, en el caso específico de los archivos a los que se aplica la contraseña de usuario, primero se debe proporcionar la clave de acceso relativa, para tener una copia gratuita en general.


























