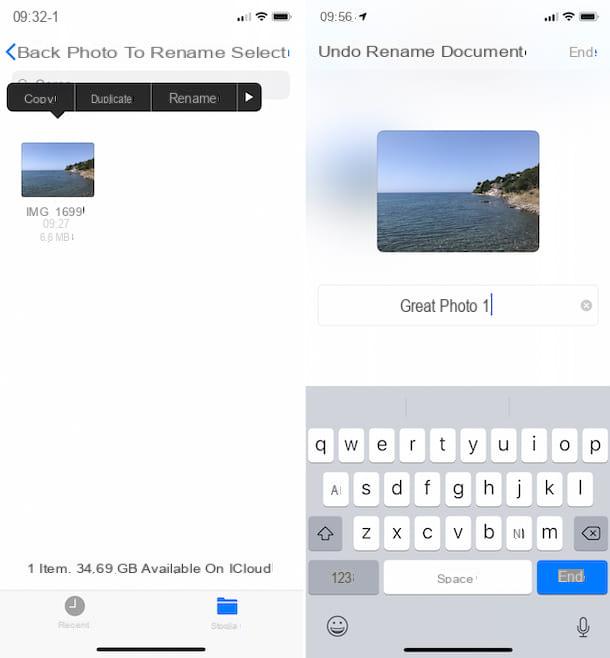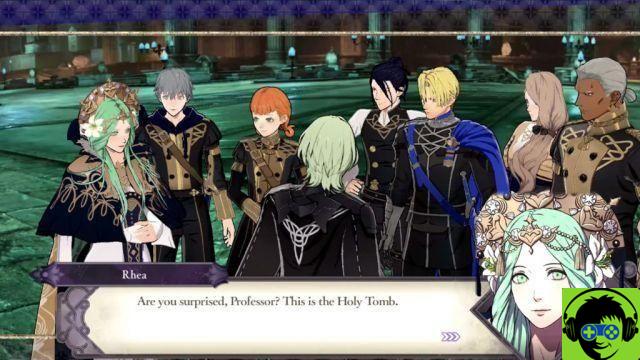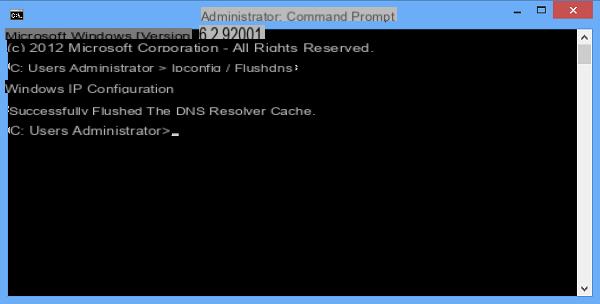Migrating data between mobile operating systems (from Android to iOS and vice versa) can cause many headaches for less experienced users.
In fact, there are many elements that generally people would like to find on their new smartphone once configured.
Surely the most important data includes WhatsApp conversations, which perhaps integrate important work messages and therefore we would never want to be lost.
So today we will explain how to transfer WhatsApp chats from Android to iPhone, also thanks to the help of programs that are as simple as they are efficient.
Transfer WhatsApp chats with Move to iOS app
For some time, Apple has released useful tools to facilitate the migration of data from Android to iOS.
One of them is the app Move to iOS (or Switch to iOS), which must be downloaded from the Play Store and once installed it will let you choose the data to be transferred.
Subsequently, your iPhone will notice the Android device ready for migration and via Wi-Fi it will start exchanging data once the code on the application screen running on Android has been entered.
In full Apple style, simple and effective.
Transfer WhatsApp chats with MobileTrans
One of the most effective ways to transfer our conversations is to use a program called MobileTrans; this software is able to move the messages of the most popular apps (WhatsApp but also Viber or WeChat) in a very simple way.
Here are the steps to follow to take advantage of the program.
- download MobileTrans and install it on your Windows or Mac PC.
- From the first screen it will be possible to click on the WhatsApp Transfer option, and then choose Transfer WhatsApp messages from the next one.
- Then connect both devices to the PC and click on Start.
- You will then find your messages on the second device.
Transfer WhatsApp chats with BackupTrans
Now we will explain to you in detail how to transfer WhatsApp chats from Android to iPhone quickly and easily using a software called BackupTrans; however, before getting into the program's operation, we need to perform some steps.
Preliminary operation
First of all, it is necessary to perform some preliminary operations before seeing in detail the procedure to transfer WhatsApp conversions from Android to iPhone.
First, you need to download and install iTunes: if you have a PC Windows you can download it from Apple official website.
In case you have a Mac, the program is available from the Launchpad as it is already pre-installed.
The next step is to make an encrypted backup of your iPhone.
To do this, follow the steps that we list below:
- Connect the iPhone to your computer using the Lightning cable and launch iTunes.
- From the screen that opens, press the iPhone icon in the top left.
- From Backup, select This computer and tick on Encrypt iPhone backup.
In the small window, type the password to encrypt the backup and then click on Set password to confirm. - Enabling this option will encrypt the backups already on the computer and the new one.
Of course, the time it takes to complete the procedure depends on the amount of files stored on your iPhone.
The next step is to disable Find My iPhone and iCloud Backup.
You can do this by accessing the iOS Settings by tapping on the gear icon and then on the name.
From the iCloud screen, turn off Find My iPhone and iCloud Backup. After completing the transfer WhatsApp chats from Android to iPhone, you can easily enable the two features always from the same position.
The last step to take is enable USB debugging on Android by reading our dedicated guide.
BackupTrans Guide
Once all the steps we have reported a little while ago have been carried out correctly, we can finally use BackupTrans to transfer WhatsApp chats from Android to iOS for free (almost).
It is a program that allows you to move data from one device to another equipped with different operating systems.
The only compromise to accept is that the software is paid (it costs dollars 19,95).
However, it is possible try it for free for a few days by transferring some messages.
Having said that, let's see how:
- From your default browser, connect to the BackupTrans official website and proceed by pressing on Download (if you have a Windows PC) or on Go to Mac Version (if you have a Mac).
- Once both the download and the installation have finished, you need to backup WhatsApp conversations on your Android smartphone.
To do this, launch the program and connect the phone to the PC using its USB cable. - Tap on OK on the screen for USB debugging to start the automatic installation of the Backuptrans WA Sync application, which will allow the software to access the smartphone.
- At this point, you have to disable backup to Google Drive, by going to the Internet portal and logging in by first pressing on Go to Google Drive and entering, in the appropriate fields, the address email or phone number and password used on the Android smartphone.
- Next, press the gear icon located at the top right and choose Settings from the small menu that opens.
- From the left sidebar, click on Manage applications, locate WhatsApp Messenger and choose Disconnect from Drive from the menu that appears by pressing on Options on the right.
- From the screen that is shown to you, check the box so as not to delete the backup stored on Google Drive.
- Confirm the operation by clicking on Disconnect.
- At this point, open the instant messaging app on the Android device, press on the 3 dots at the top right and then on Settings.
- Then, press on Chat and then on Backup of chats.
From here, click on Backup to Google Drive and select Never from the window that opens. - Once this is done, click on Back up to create a backup of the conversations that will be saved on the phone's internal memory.
- The last procedure to do on the Android terminal is uninstall WhatsApp directly from the settings.
- As soon as BackupTrans detects that the messaging app has been uninstalled, it will automatically install a modified version of the software on the same smartphone.
- At the end of the installation, open it and perform the classic configuration procedure by entering the number and verification code received via SMS.
- Continue by restoring the conversations from the local backup created earlier, in order to use WhatsApp without any problem as if it were the original one.
- At this point, the program will take you to all the conversations that you view on the modified app.
- transfer WhatsApp chats from Android to iPhone, connect the iPhone to the computer using the cable Lightning original and wait for the message BackupTrans in which it will ask you to enter the password of the previously created encrypted backup.
- After that, select the conversations you want to transfer to the iOS device through the left side panel.
The messages will be found under the name of the Android smartphone, in the Devices section. - In case you want to transfer a single conversation, click on the contact while the entire backup can be passed to the iPhone by pressing on the name of the terminal with the mobile operating system of Google.
- Once this is done, click on Transfer messages from Android to iPhone found at the top left, select the iPhone on which you want to transfer the chats from the drop-down menu and click on Confirm.
- At this point, the iDevice will be put into Recovery mode.
Once the operation is completed successfully, the device will reboot automatically. - After the restart, tap on Confirm in the message that is shown on the display.
- All transferred conversations will be on WhatsApp.
Transfer WhatsApp chats manually
There is another solution that you could rely on if you do not need to have the conversations within the messaging service app itself.
It is indeed possible export a single chat to a .txt file (which includes all the messages exchanged with that contact) that can be read using any text editor.
To do this, follow these steps.
- Open WhatsApp and locate the conversation you want to save.
- Inside the screen, press on the 3 dots at the top right and then on "Other".
- From here, choose “Export chat” and click on “Without media” or “Include media” based on whether or not you want to backup photos and videos as well.
- Once the program has completed the creation of the text file, the Android sharing window will open automatically where you can choose whether to send the files via Bluetooth (to another device in your possession that you can access), via email, save it on the internal memory of the device, save it on Google Drive or in the Saved Messages section of Telegram.
Of course, many other options are available based on the applications installed on your device.
Doubts or problems? We help you
Remember to subscribe to our Youtube channel for videos and other reviews. If you want to stay up to date, subscribe to our Telegram channel and follow us on Instagram. If you want to receive support for any questions or problems, join our Facebook community or contact us on Instagram. Don't forget that we have also created a search engine full of exclusive coupons and the best promotions from the web!