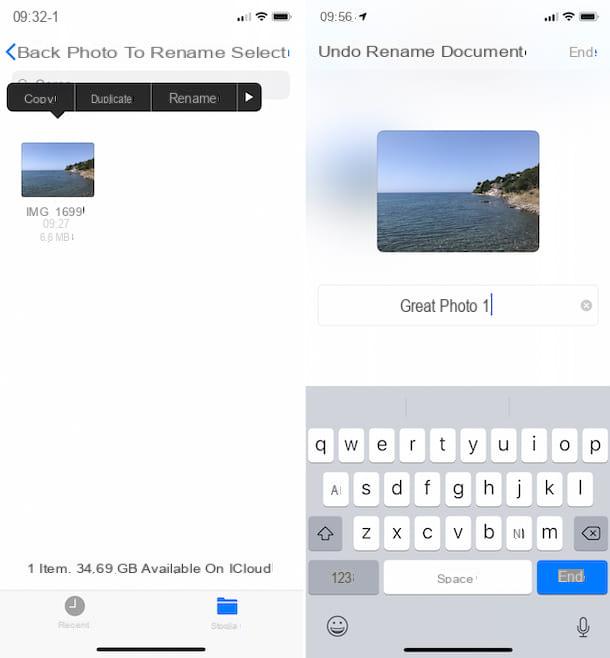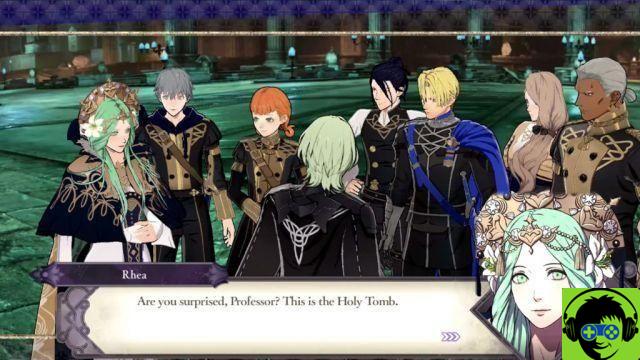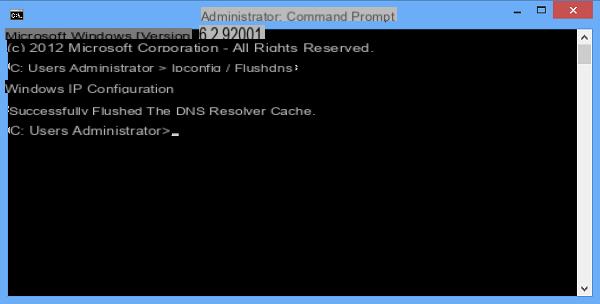How to put YouTube on Smart TV
Most of the new generation Smart TVs have theapps on YouTube, which can be downloaded from the store included "standard" in the device in question (or pre-installed on it): in any case, in order to use YouTube, it is essential that the TV in question has been previously connected to the Internet. Below, I show you the specific steps to take on branded TVs LG, Sony e Samsung.
How to put YouTube on LG TV
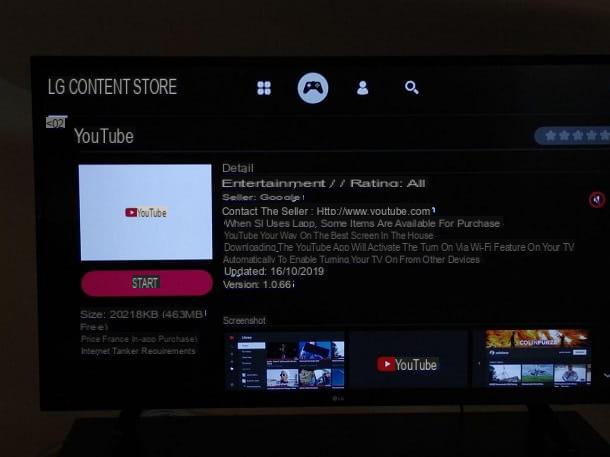
Let's start with the televisions produced by LG. If you haven't already connected the Korean manufacturer's Smart TV to the internet, get his remote control, turn on the TV and press the button ⚙️, to access the quick settings menu.
Now, use the directional arrows on the remote control to select the item (⋮) All settingsschiaccia il tasto OK and select the icon Network from the menu displayed on the screen. Next, hit the right arrow on the remote control, to enter the section dedicated to the Network and act following the procedure that best suits the connection method you intend to use.
- Cable - connect one end of the Ethernet cable to the port of the same name on the back of the router, repeat the same operation with the Ethernet port located on the TV (located on the side, or on the back) and, to verify that the connection is successful done, select the item Wired connection (Ethernet) and press the button OK.
- Wi-Fi - select the item Wifi connection From the menu displayed on the TV screen, press the button OK and wait for the TV to detect nearby networks. Once you have identified the network of your interest, select it with the directional arrows on the remote control, press the button OK twice consecutively and, using the on-screen keyboard, enter the corresponding one network key. If you wish, you can use the appropriate menu items to establish the connection after authentication WPS PBC (you must have previously pressed the same button on the router) or using the WPS PIN.
Once the Internet connection phase is complete, press the button Exit, to exit the device configuration menu. For more information about the steps just illustrated, I invite you to carefully read my guide on how to connect your LG TV to the Internet.
After this step too, press the button Home remote control (the one in the shape of cottage), select the button LG Content Store and press the button OK, to access the TV "market". If requested, accepts the conditions of use of the service and the privacy legislation, confirming the next warning screens.
Almost there: using the directional arrows on the remote control, go to the section Apps and games (l'icona a forma di controller), select the box for the app YouTube and, to install it, press the button OK, twice in a row. Once the download is complete, you can start the app immediately by pressing the button starts.
After that, you can access the YouTube app from both the LG Content Store main screen and from the section Applications of WebOS, accessible by pressing the button Home remote control. For more insights, you can check out my tutorial on how to download apps on LG Smart TVs.
How to put YouTube on Sony TV

As I have already explained to you before, the first step to use YouTube on a TV is to connect it to the Internet. If you have a branded appliance Sonythen, press the key Home on the remote control and, using the directional arrows, select the item Settings and, subsequently, access the section Network (located in the Network and Accessories pane).
Next, choose the option Network setup, premium pulsating Simple and then act in the most appropriate manner based on the type of connection you intend to establish.
- Cable - push the button Wired LAN on the TV display, then insert one end of the Ethernet cable into the Ethernet port on the back of the router and the other behind the TV. A confirmation message should notify you that the connection was successful, which should not require further action.
- Wi-Fi - press the button Wi-Fi placed on the TV display, choose the option Scan and wait for the available networks to show on the screen. When this happens, press on name of the network of your interest and, using the on-screen keyboard, enter the password. Finally, you can establish the connection using the system WPS: after pressing the homonymous button on the router, select the item WPS button and wait for the connection between the devices to be established.
Once connected to the Internet, you should be able to use the YouTube app, which is pre-installed on both Sony Bravia televisions with Android TV and those with a proprietary operating system: to access it, press the button Home on the remote control, scroll through the section Applications and, after selecting the YouTube app, press the button OK, to start it.
If, on the other hand, the app is not present, start the Google Play Store (it always resides in the section Applications of Android TV) and, after logging in with a Google account, download and install the app, as you would with a common Android device.
How to put YouTube on Samsung TV
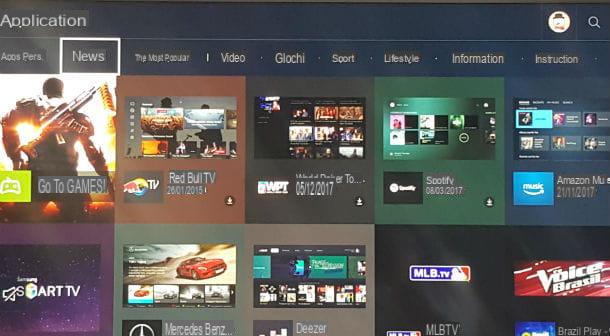
Even in the case of TVs Samsung, the TV must be connected to the Internet before you can use the YouTube app. Are you asking me how to do it? Very well, I'll explain it to you right away.
First, press the button Menu on the remote control, go to the Settings the TV (usually the menu is identified by an icon in the shape of agear), making use of the directional arrows on the remote control, then select the item Network, press the button OK and then repeat the same operation with the voice Network settings. Now, follow the most suitable procedure based on the type of link you want to use.
- With cable - take the Ethernet cable, connect one end to the appropriate port located on the back of the router and insert the other end of the cable into the dedicated port on the TV. Then select the item wired From the on-screen menu, press the button OK and wait for the connection to complete. No additional configuration should be required.
- Wi-Fi - select the item wireless, press the button OK and wait for the TV to find nearby networks. Next, choose the network of your interest, press the button OK and, using the on-screen keyboard, enter the Password in the appropriate field. If you wish, you can pair your router and TV using the WPS: press this last button on the router and, within two minutes, press the button WPS (PBC) displayed on the TV display.
Now, to download the YouTube app, press the button Smart Hub remote control (the one in the shape of colored prism, store symbol) and press the button OK, twice consecutively to access the section Featured.
If everything went smoothly, the section of the Smart Hub dedicated to Applications: using the directional buttons on the remote control, move to the category Video, locate the app of YouTube and press the button OK on the remote control to select it.
Finally, to start the download immediately, select the button Download and press the button again OK remote control. If you can't find the YouTube app this way, you can go to the category Most popular or carry out a targeted search, using the button in the shape of magnifying glass located in the upper right corner of the screen.
However, once the download is complete, you can start YouTube by entering the category App pers. of the section Applications of the Smart Hub. In case of doubts or difficulties during the execution of the steps just explained, I refer you to reading my guide dedicated to downloading apps on Samsung Smart TVs, in which I have treated the subject in great detail.
Concluding operations
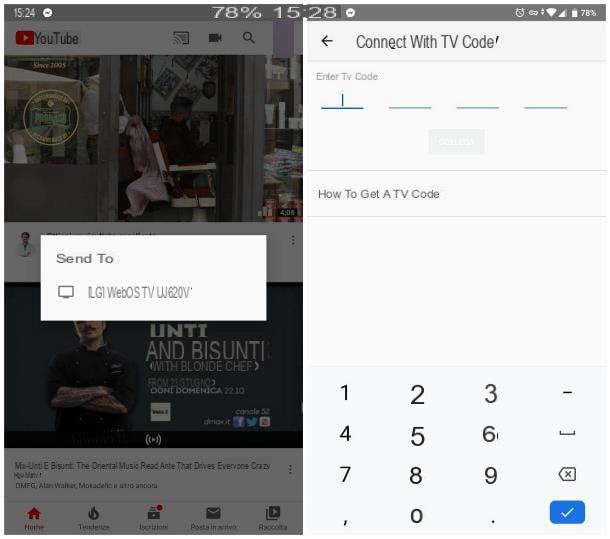
Once you've installed the YouTube app on your TV, you can use it just like you would on any other device, but using the buttons and options on the TV remote.
If you prefer, however, you can also stream YouTube content to the TV using the app for Android and iOS smartphones and tablets: after starting the YouTube application on the TV, start the same app on the control device as well, make sure that the latter is connected to the same Wi-Fi network as the TV and, after pressing the button broadcast located at the top right (the icon of the screen with waves), select the TV name from the proposed menu.
From this moment on, all the contents launched via the app on the smartphone or tablet will be reproduced on the TV screen; to break the connection, press the button again broadcast and play the voice Stop transmission. You can use the same technique to cast content from your computer screen (in this case, the broadcast button is at the bottom right).
If this method does not apply to you, you can achieve a similar result by using the link via TV code. I want to clarify, even before explaining how to do it, that this method works even when the control device and the TV are connected to different networks.
However, to do so, first launch the YouTube on the TV, press thegear, located at the bottom left, selects the item Connect with TV code from the menu that is proposed to you and write down the TV code displayed on the screen.
Then move to the YouTube app for smartphones and tablets, tap yours profile picture, select the voice Settings from the menu that is proposed to you and, in the next section, tap on the icon Watch on TV. To conclude, play the voice Enter TV code and enter the code displayed on the TV screen in the text box.
To disassociate the devices paired with the Smart TV, start the YouTube app, go back to the Settings and, after selecting the item Connect another device, scegli l'opzione Delete devices e premium pulsating Delete all.
Note: if you wish, you can use the TV code to view content from YouTube on a computer: in this case, the code must be entered on this web page.
How to put YouTube on TV
If you don't have a Smart TV but you still don't want to give up the possibility of put YouTube on TV, then you will be pleased to know that you can achieve this by using some devices designed for the purpose, or by connecting your smartphone or tablet to the TV via cable.
chromecast

The first solution you can consider, in this regard, is the chromecast: this is a small device made by Google, capable of "expanding" the functionality of non-Smart televisions, enabling them to receive content from compatible apps for smartphones and tablets and from the Google Chrome browser for computers.
At present, the Chromecast is available in two different versions: that of basis, the cheapest, which allows you to watch content up to 1080p resolution (Full HD) and supports connection via Wi-Fi; and a more advanced one, called Chromecast with Google TV, capable of playing content in 4K and also equipped with remote control and app installation support. Both devices can be purchased from the Google site.
If this is the first time you hear about it, I recommend a careful reading of my guide on how Chromecast works, so as to get an idea of its use and related features; if, on the other hand, you have already purchased the Chromecast and you need a hand to carry out the first configuration, I refer you to my tutorial on how to install and configure Chromecast.
Once you've finished setting up your Chromecast, make sure your TV is turned on and set to video source to which you connected the Google device (eg HDMI1) and make sure that the smartphone, tablet or PC from which you intend to start the broadcast is connected to the same network as the Chromecast.
After the necessary checks, start the YouTube app on one of your devices, tap the button broadcast (the screen with waves) and, using the menu displayed on the screen, select the Chromecast device to which to send the contents. To stop the broadcast, follow the same procedure but select, this time, the item Stop transmission.
Connection with cable

In case you don't want to connect your TV to the Internet "directly", you can consider using a HDMI cable (or a special adapter, if you intend to use a smartphone or tablet). Of course, this is the cheapest and easiest solution to put into practice but, at the same time, the most inconvenient.
This is because, in practice, connecting a smartphone, tablet or computer to the TV, via HDMI cable, means reproducing the screen of the connected device on the TV: this entails, as a direct consequence, the impossibility of using the device. linked for purposes other than viewing YouTube content.
If you believe that this is the solution that best suits your needs, I refer you to reading my guides on how to project the phone screen on the TV and how to connect the computer to the TV via HDMI, in which I have indicated you, by wire and by sign. , the steps to be taken to succeed in the enterprise.
Other ways to put YouTube on TV

At this point, I would like to conclude this tutorial by illustrating, for the sake of completeness of information, other devices capable of putting YouTube on TV, effectively transforming non-connected televisions into Smart TVs.
- Apple TV - is the Apple media center, which allows access to a large number of online content. Older versions of Apple TV (eg 3rd generation) only allow you to use some predefined apps, including YouTube. The most recent versions, on the other hand, have a dedicated store, through which you can also install other apps.
- NOW TV Stick - is the HDMI "key" distributed by Sky, which allows you to enjoy the contents of NOW TV, Sky's online subscription. The YouTube app is included in the application park of the device.
- TV Box Android - it is a small computer, generally in the shape of a "box", which can be connected to the TV via an HDMI cable and has an Android operating system. On the market, there are Android TV Boxes of many brands (and for all budgets).
- Game console - the YouTube app is available for PlayStation 4, PlayStation 3, Xbox One, Xbox 360 and Wii U consoles. On some game consoles, it is pre-installed; on others, however, it must be downloaded "manually".
Once the installation of one of the devices I mentioned to you is finished, you can make the connection between the YouTube application present on them and your smartphone, tablet or computer, following the same steps seen previously. To learn more about this topic, you can take a look at my guide on how to turn TV into Smart TV.
How to put YouTube on TV