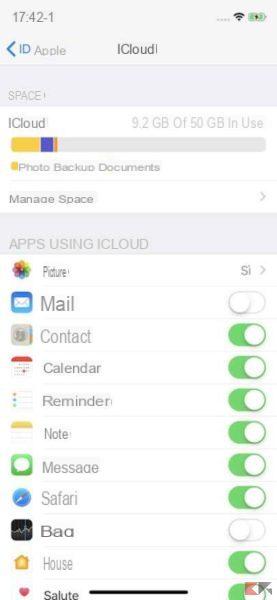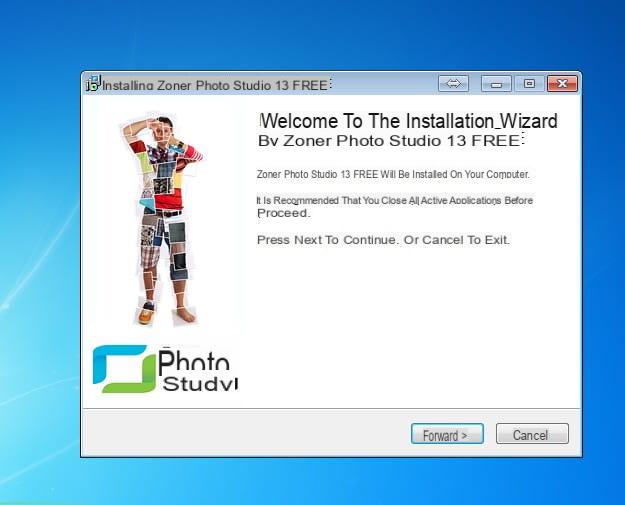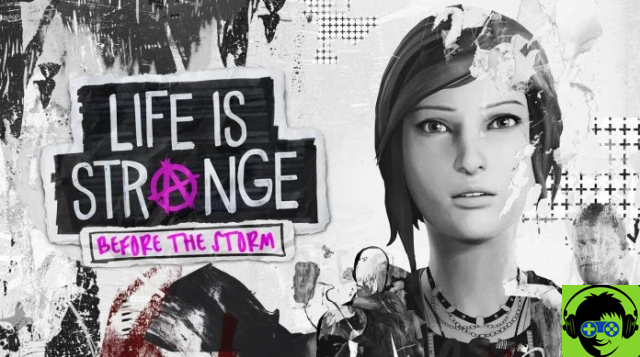Although Internet connections are available in all sorts of ways, creating a wi-fi hotspot is a practice still used today in many scenarios.
The procedure, basically, is to "transform" your PC into a router and share the Internet connection available through creating a Wi-Fi access point.
Obviously, to create a wi-fi hotspot with Windows 10, the PC or tablet in question must be equipped with a wireless card. We've already covered this process for previous versions of Windows and the Linux operating system in our guide, however with Windows 10, things are greatly simplified.
In fact there will be no need to install external programs or to rely on complex procedures: starting from Anniversary Update the system integrates a feature to create a wi-fi hotspot!
How to create a wi-fi hotspot with Windows 10
With this procedure it will be possible to share both the Ethernet connection and any Wi-Fi connection.
Go to Start> Settings and, from there, select Rete and Internet.
 How to create a wi-fi hotspot with Windows 10 3">
How to create a wi-fi hotspot with Windows 10 3">
Select now Hotspot Mobile: from this panel you can choose the Internet connection to share. It is possible to share both the cable connection and the WiFi connection by selecting it from the item “Share my Internet connection from”.
 How to create a wi-fi hotspot with Windows 10 4">
How to create a wi-fi hotspot with Windows 10 4">
Once selected, all you have to do is move the “Share the Internet connection with other devices” switch to Active. A WiFi hotspot will be created with the username and password corresponding to those shown in the window.
 How to create a wi-fi hotspot with Windows 10 5">
How to create a wi-fi hotspot with Windows 10 5">
Both the network name and the password can be easily changed by clicking / tapping the button Modification.
 How to create a wi-fi hotspot with Windows 10 6">
How to create a wi-fi hotspot with Windows 10 6">
The wi-fi hotspot thus created can offer connection up to a maximum of 8 devices; the hotspot can be turned off at any time by simply flipping the “Share Internet Connection” switch to Disabled.
Ultimately it is an extremely useful feature that allows you to create a wi-fi hotspot on Windows 10 in a handful of clicks and without playing too much with the settings.
Clearly the same possibility is also present on Windows 10 Mobile, albeit limited to sharing the mobile connection.